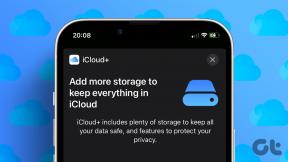Word-fájl beszúrása PDF-be az Adobe Acrobat segítségével
Vegyes Cikkek / / July 15, 2022
Mind a Word, mind a PDF fájlok nagyon fontosak a mai munkakörnyezetben. Különféle dokumentumok, például cikkek, nyugták, ajánlatok, megbízások stb. jöjjön ezekben a formátumokban. A Microsoft Word dokumentumokba PDF-eket illeszthet be objektumként. A Word-dokumentumok PDF-be ágyazása azonban nem olyan egyszerű és ismerős dolog.
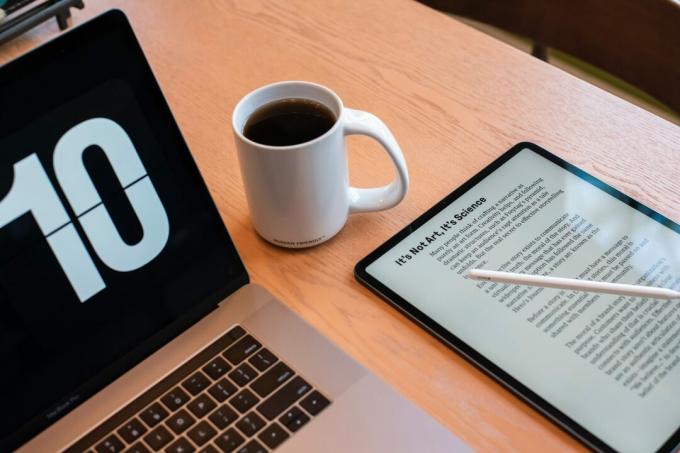
Mint az egyik legnépszerűbb PDF-olvasók, Az Adobe Acrobat számos funkcióval rendelkezik, ezek egyike a mellékletek beszúrása. Ez a funkció használható Word dokumentumok beágyazására bármilyen PDF-be.
A Microsoft Word-fájlokon kívül más típusú fájlokat is beszúrhat a PDF-be. Az olyan fájltípusok esetében azonban, mint az EXE, VBS vagy ZIP fájlformátum, az Acrobat figyelmeztet, hogy nem nyitja meg a csatolt fájlt, mert gyakran társul rosszindulatú programokkal, amelyek károsíthatják a fájlt számítógép.
Microsoft Word mellékletként való beillesztése PDF-be az Adobe Acrobat segítségével
Word-dokumentum PDF-be történő beillesztéséhez az Adobe Acrobat Eszközök lapját kell használnia. Ezek a lépések Adobe Acrobat Pro DC, Adobe Acrobat 2020 és Adobe Acrobat 2017 esetén működnek. Íme a követendő lépések:
1. lépés: Számítógépén kattintson a Start menüre, és keresse meg az Adobe Acrobat kifejezést.

2. lépés: Kattintson a Megnyitás gombra az Adobe Acrobat alkalmazás elindításához az eredmények közül.

3. lépés: Az alkalmazás indításakor navigáljon a kurzorral a bal felső sarokra, és kattintson a Fájl elemre.

4. lépés: Kattintson a Megnyitás gombra a megjelenő lehetőségek közül.

5. lépés: Keresse meg a használni kívánt PDF-fájlt, válassza ki azt, amelybe Word-dokumentumot szeretne beilleszteni, és kattintson a Megnyitás gombra az elindításához.

6. lépés: A szalagon kattintson az Eszközök elemre.
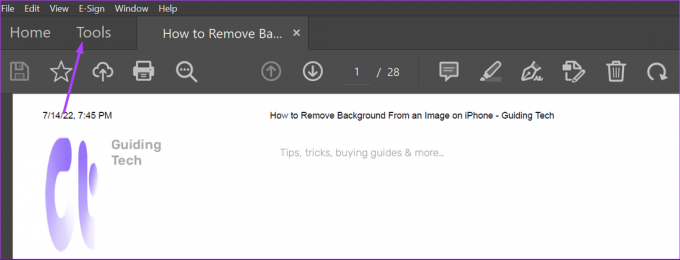
7. lépés: Az új oldalon kattintson a PDF szerkesztése lehetőségre.

8. lépés: Kattintson a vízszintes ellipszisre, amely az Opciókat jelöli.

9. lépés: Kattintson a Fájl csatolása elemre a listából.

10. lépés: A számítógépen válassza ki a beilleszteni kívánt Word fájlt, és kattintson a Megnyitás gombra.
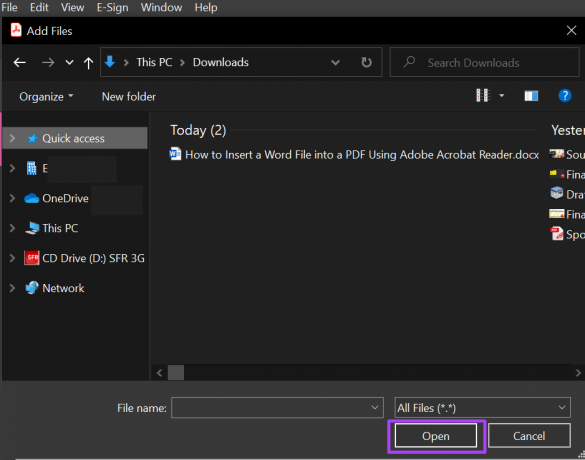
11. lépés: A módosítások megőrzéséhez kattintson a Mentés ikonra.

Miután beszúrta a Word fájlt a PDF-be, látnia kell azt az Adobe Acrobat Mellékletek paneljén.
Hogyan lehet megnyitni egy Microsoft Word mellékletet PDF-fájlban az Adobe Acrobat segítségével
Ha Ön egy Word-mellékletet tartalmazó PDF-fájl címzettje, vagy Word-fájlt szúrt be egy PDF-fájlba, és nem tudja megtekinteni, tegye a következőket.
1. lépés: Számítógépén kattintson a Start menüre, és keresse meg az Adobe Acrobat kifejezést.

2. lépés: Kattintson a Megnyitás gombra az Adobe Acrobat alkalmazás elindításához az eredmények közül.

3. lépés: Az alkalmazás indításakor navigáljon a kurzorral a bal felső sarokra, és kattintson a Fájl elemre.

4. lépés: Kattintson a Megnyitás gombra a megjelenő lehetőségek közül.

5. lépés: Számítógépéről válassza ki a PDF-fájlt a Word-dokumentum beszúrásához, majd kattintson a Megnyitás gombra az elindításához.

6. lépés: Az Adobe Acrobat alkalmazás bal oldalán kattintson a Mellékleteket jelölő iratkapocs ikonra a Mellékletek panel megnyitásához.

7. lépés: A Mellékletek ablaktáblán látnia kell a PDF-be ágyazott Word-fájlt. Kattintson a jobb gombbal rá, és válassza a Melléklet megnyitása lehetőséget.

8. lépés: A párbeszédpanelen válasszon a „Fájl megnyitása” vagy a „Mindig engedélyezze az ilyen típusú fájlok megnyitásának engedélyezése” közül.

9. lépés: Kattintson az OK gombra a párbeszédpanelen.

Az OK gombra kattintás után a csatolt dokumentumnak meg kell nyílnia a Microsoft Word programban.
Hogyan lehet törölni egy Microsoft Word mellékletet egy PDF-fájlból az Adobe Acrobat segítségével
Ha többé nem szeretné a Word-fájlt a mellékletben szerepeltetni, kövesse az alábbi lépéseket annak törléséhez.
1. lépés: Számítógépén kattintson a Start menüre, és keresse meg az Adobe Acrobat kifejezést.

2. lépés: Kattintson a Megnyitás gombra az Adobe Acrobat alkalmazás elindításához az eredmények közül.

3. lépés: Az alkalmazás indításakor navigáljon a kurzorral a bal felső sarokra, és kattintson a Fájl elemre.

4. lépés: Kattintson a Megnyitás gombra a megjelenő lehetőségek közül.

5. lépés: Számítógépéről válassza ki a PDF-fájlt, amelybe Word-dokumentumot szeretne beilleszteni, és kattintson a Megnyitás gombra az elindításához.
6. lépés: Az Adobe Acrobat alkalmazás bal oldalán kattintson a Mellékleteket jelölő iratkapocs ikonra a Mellékletek panel megnyitásához.

7. lépés: A Mellékletek ablaktáblán látnia kell a PDF-be ágyazott Word-fájlt. Kattintson a jobb gombbal rá, és válassza a Melléklet törlése lehetőséget.

8. lépés: A párbeszédpanelen az Igen gombra kattintva erősítse meg a Word-fájl törlését.

9. lépés: A módosítások megőrzéséhez kattintson a Mentés ikonra.

A fájl többé nem lesz látható a Mellékletek panelen.
PDF aláírása Adobe Acrobat segítségével
Azon kívül, hogy az Adobe Acrobat segítségével Word-mellékleteket illeszthet be a Wordbe, PDF-ek aláírására is használható. Az Adobe Acrobat rendelkezik aláírással funkció, amellyel létrehozhatja és tárolhatja digitális aláírását.
Utolsó frissítés: 2022. július 15
A fenti cikk olyan társult linkeket tartalmazhat, amelyek segítenek a Guiding Tech támogatásában. Ez azonban nem befolyásolja szerkesztői integritásunkat. A tartalom elfogulatlan és hiteles marad.