Javítsa ki a fénykép jobb minőségű verziójának iPhone-ra való betöltésekor fellépő hibát
Vegyes Cikkek / / July 16, 2022

Az iPhone a legkeresettebb mobil az emberek körében. Széles körben ismertek innovációiról és dizájnjáról. Az iPhone egyik különleges tulajdonsága, hogy a kamerájuk ölni való. Lenyűgöző effektusokkal rendelkeznek, amelyek könnyedén rögzíthetnek kiváló minőségű képeket. Ezenkívül az iPhone fejlett technológiát használ a fényképek készítéséhez, vagy mondhatni varázslatos pillanatoknak. A hibák azonban elkerülhetetlenek. A közelmúltban sok iPhone-felhasználó arról számolt be, hogy hiba történt a fénykép jobb minőségű verziójának betöltésekor, amikor megpróbáltak megnyitni egy képet a Fotók alkalmazáson keresztül. Olyan problémákkal is szembesülnek, mint például, hogy nem tudják betölteni a fényképes iPhone-t, de van tárhelyem. Teljesen érthető, ha bosszankodik ez a probléma, mivel a fotók a mi különlegességünk. Ebben a cikkben bemutatjuk, hogyan lehet javítani egy hibát, amely az iPhone-fotó jobb minőségű verziójának betöltése közben történt.
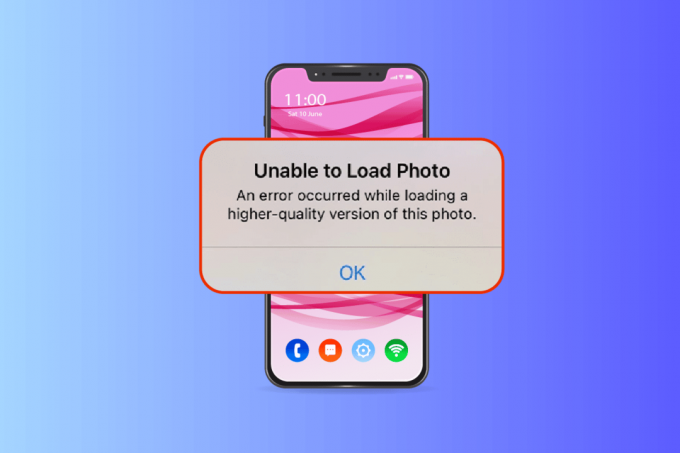
Tartalom
- A fénykép jobb minőségű verziójának iPhone-ra való betöltése közben fellépő hiba javítása
- 1. módszer: Alapvető hibaelhárítási módszerek
- 2. módszer: Engedélyezze újra az iCloud Photos Sync alkalmazást
- 3. módszer: Az iPhone tárhelyének törlése
- 4. módszer: A problémás fénykép hozzáadása vagy eltávolítása a kedvencekből
- 5. módszer: Lépjen át az Eredeti dokumentumok letöltése és megőrzése oldalra
- 6. módszer: Kapcsolja be a korlátlan mobiladat-kapcsolatot
- 7. módszer: Szerkesszen bizonyos multimédiás modulokat
- 8. módszer: Fénykép törlése és helyreállítása
- 9. módszer: Az alacsony adatforgalom mód letiltása
- 10. módszer: Kapcsolja ki a Power Data módot
- 11. módszer: Manuális biztonsági mentés az iPhone-ról az iCloudon keresztül
- 12. módszer: Módosítsa az iPhone kamera beállításait
- 13. módszer: Állítsa vissza az iPhone-t
- 14. módszer: Lépjen kapcsolatba az Apple ügyfélszolgálatával
A fénykép jobb minőségű verziójának iPhone-ra való betöltése közben fellépő hiba javítása
Különféle okok állnak a probléma hátterében, hogy nem sikerült betölteni az iPhone fényképeit, de van olyan tárhelyem, amelyre szüksége van ahhoz, hogy megértse, mielőtt közvetlenül a megoldásokba lépne.
- Elavult iOS-verzió használata iPhone-on.
- Irreleváns konfiguráció jelenléte az iPhone kamera beállításaiban.
- Bizonyos nem illő multimédiás modulok befolyásolják a jó minőségű fényképek megfelelő betöltését.
- Kevesebb tárhely elérhetősége az iCloudban vagy az iPhone-ban.
- Ismeretlen műszaki hibák jelenléte az iPhone különféle szoftverösszetevőiben.
- Instabil internetkapcsolat és útválasztó problémák.
Most, hogy megértette a különböző okokat, amelyek a fénykép iPhone-probléma jobb minőségű verziójának betöltése közben történtek. Nézzük a megoldásokat. Próbáljon ki minden módszert, amíg meg nem találja a lehetséges megoldást.
1. módszer: Alapvető hibaelhárítási módszerek
Ez az első módszer a kezdetben végrehajtandó egyszerű hibaelhárítási módszerekből áll. Ezek hülyének tűnhetnek, de feltétlenül ellenőrizni kell a legapróbb dolgokat is, hogy nem történt-e műszaki javítás. Ezért ügyeljen arra, hogy egyenként ellenőrizze az összes alábbi alapvető hibaelhárítási megoldást.
1A. Ellenőrizze az internetkapcsolatot
A kapcsolat sebessége és minősége a stabil internetkapcsolat fontos összetevői. Ha bármilyen hálózati probléma van, akkor előfordulhat, hogy az iPhone-ban lévő fotóalkalmazás nem tud hozzáférni az Apple szerverhez. Ezért ellenőrizze, hogy a Wi-Fi vagy a mobil adatkapcsolat jól működik-e. Ez egyszerűen megtehető az a Sebesség mérés. Ha az internet stabil, próbálja meg elérni azt a fényképet, amelyet nem tudott betölteni.

1B. Kapcsolja ki/be a Repülőgép módot
A Repülőgép mód eredetileg a repülőgépre felszálló felhasználók számára készült. Manapság azonban arra használják, hogy bizonyos időre kikapcsolják a telefonszolgáltatást és a hálózati kapcsolatot. Ily módon, ha bármilyen releváns hibát talál, akkor azt megoldja, miután engedélyezi és letiltja a repülőgép üzemmódot, ami viszont biztosítja a hibafotó megszakítás nélküli betöltését az iPhone-on. Íme, hogyan kell csinálni.
1. Az iPhone kezdőképernyőjén húzza lefelé a képernyő jobb felső részét a megnyitásához Irányító központ.
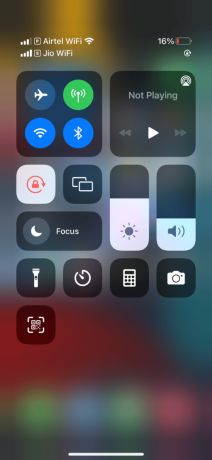
2. Érintse meg a repülőgép ikonra hogy engedélyezze a Repülőgép üzemmód.

3. Várjon legalább tíz másodpercet.
4. Most ismét érintse meg a repülőgép ikonra az engedélyezett kikapcsolásához Repülőgép üzemmód.
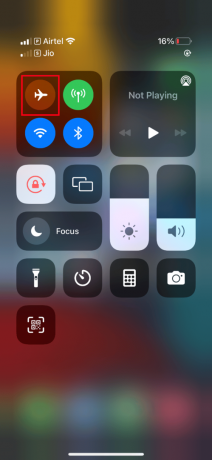
Miután elvégezte ezeket a lépéseket, ellenőrizze, hogy nem tudja betölteni a fényképet az iPhone 11 vagy 12 probléma megoldódott-e.
Olvassa el még:Az 5G bekapcsolása iPhone 11-en
1C. Indítsa újra az iPhone-t
A telefon újraindítása mindig segít a technikai problémák megoldásában. Ez a módszer kiemelkedő, mivel teljesen alaphelyzetbe állítják a telefont, és megtisztítják az eszköz teljes memóriáját. Ezért ezt a lépést kötelező megtenni.
1. Az iPhone-on nyomja meg és tartsa lenyomva a gombot Alvás gombot és Hangerőle- gomb együtt.
2. Most megjelenik a kikapcsolási képernyő. Ezután csúsztassa balról jobbra a csúszkát, és kapcsolja ki a telefont.

3. Várjon legalább 15-30 másodpercet.
4. Ezután az újraindításhoz nyomja meg és tartsa lenyomva a gombot Alvás gombot, amíg a Apple ikonra megjelenik az iPhone képernyőjén.
Végül próbálja meg elindítani azt a fényképet, amelyet korábban nem tud betölteni, és ellenőrizze, hogy az iPhone 11 vagy 12 nem tudja betölteni a fényképet, elhárult-e a probléma.
1D. Jelentkezzen vissza az iPhone-ba
Először jelentkezzen ki, majd a bejelentkezés lehetővé teszi a teljes iPhone frissítésének lehetőségét, ha az eszközön átmeneti műszaki hiba lép fel. Ezért a fényképbetöltési hiba megoldásához jelentkezzen be újra iPhone-eszközére az alábbi lépések végrehajtásával.
1. Indítsa el a Beállítások alkalmazást iPhone-ján.

2. Érintse meg a Apple azonosító választási lehetőség.

3. Érintse meg a Jelki gombot az ábra szerint.

4. Kijelentkezés után indítsa újra iPhone-ját.
5. Adja meg bejelentkezési hitelesítő adatok és jelentkezzen be újra iPhone-jába.
Végül próbálja meg betölteni a problémás képet, és ellenőrizze, hogy ez a módszer sikeres volt-e.
Olvassa el még:Hogyan nézhetem meg, hol használják az Apple ID-met?
1E. Frissítse az iOS-t
A frissítés minden operációs rendszer szerves része. Ennek az az oka, hogy a gyártók az összes operációs rendszer frissített verzióját adják ki az uralkodó hibák és hibák javításával. Valójában ez a legújabb verzió új biztonsági és kompatibilitási funkciókat is tartalmaz. Most ezek az okok igazolják a frissítés jelentőségét. Ami az iPhone-okat illeti, általában be van kapcsolva egy automatikus mód, amely rendszeresen figyeli a frissítések elérhetőségét, és önállóan végzi el a frissítési feladatot. Ennek ellenére manuálisan is ellenőrizheti és frissítheti. Lássuk hogyan.
1. Koppintson iPhone-jára Beállítások választási lehetőség.

2. Görgessen le, és keresse meg Tábornok fülön az általános beállítások elindításához. Ezután koppintson rá.

3. Alatt Tábornok beállítások, koppintson a gombra Szoftver frissítés.
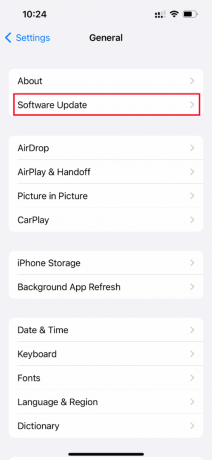
4. Ha iPhone-ja teljesen frissítve van, akkor megtalálja az üzenetet Az iOS naprakész.

5. Ha nem, akkor érintse meg a letöltés és telepítés gombot a kézi frissítéshez.
6. Még egyszer érintse meg Telepítés az iOS legújabb verziójának letöltéséhez.
A frissítés után ellenőrizze, hogy nem történt-e hiba a fénykép jobb minőségű verziójának betöltésekor, az iPhone-probléma kijavítva.
1F. Ellenőrizze a Rendszerállapot oldalt
Néha előfordulhat, hogy a Fotók alkalmazás szerverproblémák miatt nem tudja betölteni a képeket az iCloudból. Ezért el kell mennie a Apple rendszerállapot oldalt, és ellenőrizze, hogy van-e releváns probléma az Apple csapata által a fotók szakaszban. Ha a probléma szerepel a listán, akkor meg kell várnia, amíg a csapat megoldja, ami eltarthat egy ideig.

Olvassa el még:A sikertelen ellenőrzési hiba javítása az Apple ID Serverhez való csatlakozáskor
1G. Indítsa újra a Routert
Próbálja újraindítani a böngészőt. Ennek az az oka, hogy ez a művelet megszüntet minden furcsa technikai hibát, ha az útválasztó végén van. Alternatív megoldásként kipróbálhat egy másik Wi-Fi-kapcsolatot, hogy ellenőrizze, segít-e megoldani, hogy nem sikerült betölteni a fényképes iPhone-t, de tárolási problémám van. Keresse meg a bekapcsológombot az útválasztó hátulján, és nyomja meg a kikapcsoláshoz, majd néhány másodperc múlva kapcsolja be ismét az útválasztót.

1H. Duplicate Photo
Néha a problémás fénykép sokszorosítása megoldhatja a betöltési hibát. Íme, hogyan kell csinálni.
1. Indítsa el a Fényképek alkalmazást iPhone-ján.

2. Válaszd ki a hiba okozza a fényképet és érintse meg a Részvényikon.

3. Ezután érintse meg a Másolat alatti opciót Részvény oldalon.

Ezzel pontosan új másolatot készít a meglévő fényképről. Ezután próbálja meg megnyitni a másolatot, és ellenőrizze, hogy hiba nélkül megtekintheti-e.
Olvassa el még:Hogyan lehet megszabadulni az üreges nyíltól az iPhone-on
1I. Fénykép feltöltése a megosztott albumba
Ellenőrizze, hogy nem történt-e hiba a fénykép jobb minőségű verziójának betöltése közben. Íme, hogyan kell csinálni.
1. Indítsa el a Fényképek alkalmazást iPhone-ján.
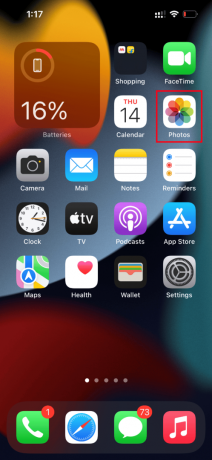
2. Válaszd ki a hiba okozza a fényképet és érintse meg a Részvényikon.
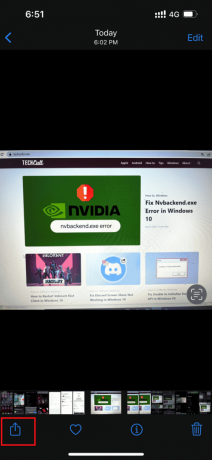
3. Most érintse meg a Hozzáadás a megosztott albumhoz alatti opciót Részvény oldalon.
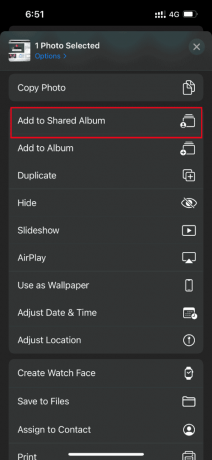
4. Most írja be az album nevét, amelyhez a fényképet fel szeretné tölteni, és a megosztani kívánt személy nevét. Ezután kövesse a további utasításokat, és adja hozzá a képet a Megosztott albumokhoz.
Végül próbálja meg elérni a fényképet a megosztott albummappán keresztül, és ellenőrizze, hogy a képbetöltési hiba megoldódott-e.
1J. A Photos alkalmazás kényszerített újraindítása
Néha a jelentős összetevők leállítják a működését, amikor valamilyen műszaki probléma van az iPhone-ban. Ilyen esetekben kényszeríteni kell az újraindítási folyamatot. Ehhez hajtsa végre az utasításokat.
1. Nyomja meg és gyorsan engedje fel a hangerő fel gomb.
2. Ezután nyomja meg és gyorsan engedje el a lehalkít gomb.
3. Végül tartsa meg a alvás gomb amíg a Apple logó megjelenik, majd engedje el.

Olvassa el még:Hogyan lehet felosztani a képernyőt iPhone-on
1K. Fénykép elérése az iCloudból
Ha hiba történt a fénykép betöltésekor, a probléma továbbra is fennáll, próbálja meg elérni a számítógépén az iCloudon keresztül. Ehhez hajtsa végre az alábbi utasításokat.
1. Meglátogatni a hivatalos iCloud webhely az Ön által választott böngészőn keresztül.
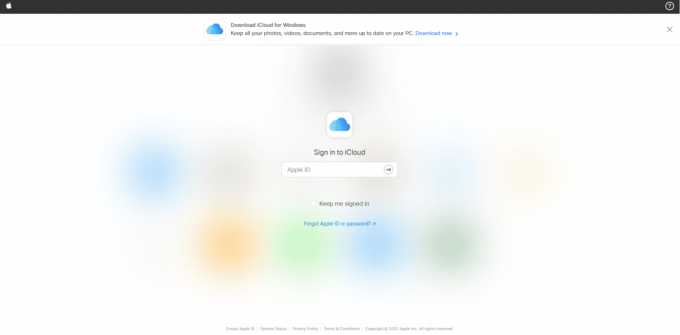
2. Belép Apple hitelesítő adatok és jelentkezz be.
3. Válaszd ki a Fényképek vagy iCloudHajtás alkalmazást, ahol a fénykép látható.
4. Keressen és találjon rá fénykép. Kattintson és nyissa meg.
Remélhetőleg így hozzáférhet a fotóhoz. Ha offline szeretné megtekinteni ezt a képet, megoszthatja e-mailben, vagy letöltheti számítógépére.
2. módszer: Engedélyezze újra az iCloud Photos Sync alkalmazást
Néha, amikor nagy felbontású képeket ment az iCloudba, előfordulhat, hogy nem töltődik be, mivel jó hálózati kapcsolat szükséges a legjobb minőségben történő letöltéshez. Ebben a forgatókönyvben le kell tiltania és engedélyeznie kell a fényképek szinkronizálását az iClouddal, hogy kijavítsa, ha nem sikerült betölteni a fényképet az iPhone-on, de tárolási hibám van. Íme, hogyan kell csinálni.
1. Nyissa meg a Beállítások alkalmazást iPhone-ján.

2. A Beállítások oldalon érintse meg a Apple azonosító.

3. Itt keresse meg és érintse meg iCloud.
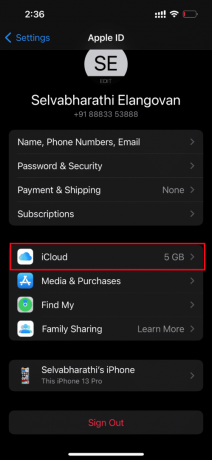
4. Ezután érintse meg a gombot Fényképek az ábrán látható módon.
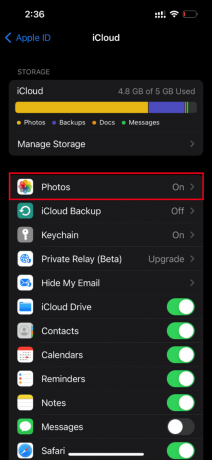
5. Most kapcsolja ki a iCloud fotók lehetőség a letiltására.

6. Ismét érintse meg ugyanazt a kapcsolót, és engedélyezze a biztonsági mentést iCloud fotók.
Ha elkészült, indítsa újra iPhone-ját, hogy a módosítások hatékonyak legyenek. Ezután ellenőrizze, hogy a fényképek megtekinthetők-e a legnagyobb felbontással.
Olvassa el még:Javítsa ki az iCloud Photos nem szinkronizáló számítógéppel problémáját
3. módszer: Az iPhone tárhelyének törlése
A jó minőségű fényképek nem töltődnek be megfelelően, ha az iPhone-on nincs hely. Ezért győződjön meg róla, hogy ellenőrizze, hogy az iOS-ben van-e elegendő szabad tárhely. Így ellenőrizheti és szabadíthat fel tárhelyet.
1. Indítsa el a Beállítások alkalmazást iPhone-ján.

2. Navigáljon a Tábornok választási lehetőség.
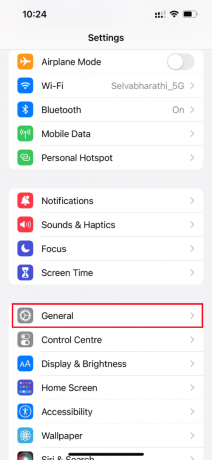
3. Most keresse meg iPhone tárhely és koppintson rá.

4. Itt ellenőrizze a rendelkezésre álló tárhelyet.
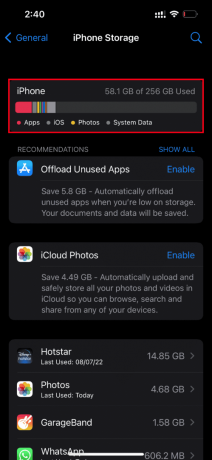
Ha a szabad hely kevesebb, törölje az összes nem kívánt videót, alkalmazást, fotót és egyéb irreleváns adatot.
4. módszer: A problémás fénykép hozzáadása vagy eltávolítása a kedvencekből
Ha bármilyen átmeneti műszaki hiba van az iPhone multimédiás moduljaiban, akkor az nem teszi lehetővé a fényképek megnyitását. Ezért a probléma megoldásához hozzá kell adnia vagy el kell távolítania a kedvencekből származó képek létrehozásával kapcsolatos problémát a hiba kijavításához. Íme, hogyan kell csinálni.
Jegyzet: Győződjön meg róla, hogy elegendő hely van a készüléken iCloud. Ha nem, vásároljon iCloud-tárhely-előfizetést, vagy törölje a felesleges adatokat az iCloudból, hogy helyet szabadítson fel. Ez a folyamat kötelező, mivel hajlamosak a jelenleg tapasztalt hibát okozni.
1. iPhone-ján indítsa el a Fényképek kb.

2. Lépjen arra a fényképre, amelyen hibával néz szembe, és érintse meg a üres szív ikonra hogy hozzáadja a kedvencekhez.
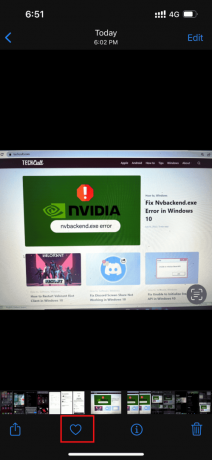
3. Néhány pillanat múlva nyissa meg újra ugyanazt a fényképet, és érintse meg a teljes szív ikonra lehetőség az adott fénykép eltávolítására a kedvencek közül.

Végül próbálja meg megnyitni a fényképet, és nézze meg, hogy megszakítás nélkül megtekintheti-e.
Olvassa el még:Üzenetek törlése iPhone-on mindkét oldalról
5. módszer: Lépjen át az Eredeti dokumentumok letöltése és megőrzése oldalra
Ha úgy állította be iPhone készülékét, hogy az eredeti fényképeket automatikusan törölje, módosítsa a beállítást, és engedélyezze a letöltést, és tartsa meg az eredeti módot, hogy a fényképek zökkenőmentesen működjenek.
Jegyzet: Mielőtt folytatná ezt a módszert, győződjön meg róla iPhone elegendő szabad területtel rendelkezik.
1. Indítsa el a Beállítások alkalmazást iPhone-ján.

2. A Beállítások oldal, keresse meg Fényképek és koppintson rá.
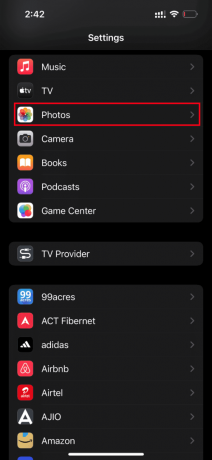
3. Válaszd ki a Töltse le és őrizze meg az eredeti dokumentumokat választási lehetőség.
Indítsa újra a telefont, és indítsa el a problémás fényképet. Ezután ellenőrizze, hogy a betöltési probléma megszűnt-e.
6. módszer: Kapcsolja be a korlátlan mobiladat-kapcsolatot
Mobiladat-használat esetén feltétlenül biztosítani kell a korlátlan adathozzáférést, ami csökkenti a letöltéssel kapcsolatos problémákat. Ezért engedélyezze a korlátlan mobiladat-forgalmat az alábbi lépések végrehajtásával.
1. Indítsa el a Beállítások alkalmazást iPhone-ján.
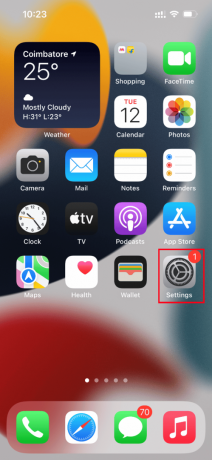
2. A Beállítások oldalon keresse meg és érintse meg a lehetőséget Fényképek.

3. Válassza ki Mobil adatok.
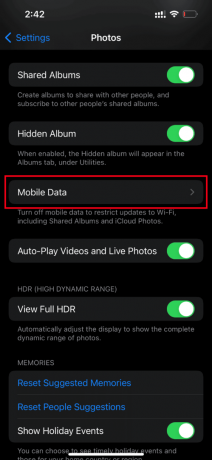
4. Kapcsolja be a Korlátlan frissítések választási lehetőség.

Olvassa el még:Hogyan pingeljünk egy iPhone-t
7. módszer: Szerkesszen bizonyos multimédiás modulokat
Előfordulhat, hogy amikor megpróbál megnyitni egy képfájlt, az iPhone nem reagál megfelelően. Ez különösen akkor fordul elő, ha egy jó minőségű fénykép előnézetét próbálja meg megtekinteni. Itt a fotók multimédiás moduljai elterelődnek, és betöltési problémát okozhatnak. Ezért kövesse az alábbi lépéseket, és végezzen bizonyos változtatásokat.
1. iPhone-ján indítsa el a Fényképek kb.

2. Keresse meg a problémát okozó fényképet, és érintse meg a Szerkesztés gomb.

3. Végezzen néhány kisebb módosítást, és zárja be a Szerkesztés felületet.
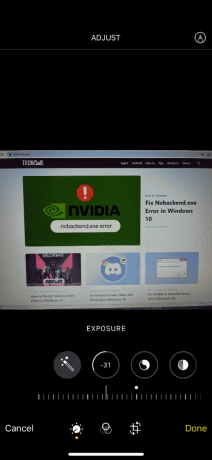
4. Ismét érintse meg a gombot Szerkesztés gombot, és válassza ki Visszaszáll választási lehetőség.

5. Koppintson a Visszatérés az eredetihez a műveletsoron.

Végül próbálja meg megnyitni a jó minőségű fotót, és ellenőrizze, hogy betölthető-e hiba nélkül.
8. módszer: Fénykép törlése és helyreállítása
Ez a módszer szokatlannak tűnhet, de hatékonynak bizonyul. Mindössze annyit kell tennie, hogy törölje a kiváló minőségű fényképet, majd állítsa vissza. Íme, hogyan kell csinálni.
1. Menj Fényképek alkalmazást iPhone-járól.

2. Nyomja meg hosszan a problémás fotó és érintse meg Törlés a könyvtárból törölni.
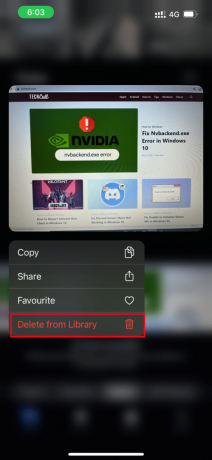
3. Koppintson a TörölFénykép a megerősítő prompton.
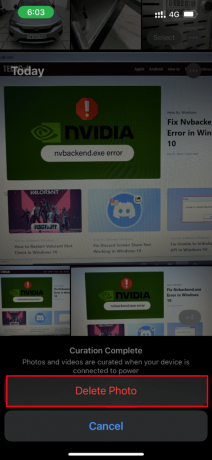
4. A fénykép törlése után lépjen a Albumok mappát a Fotók alkalmazás alatt.
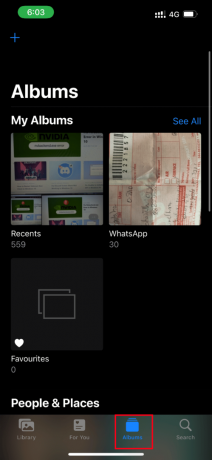
5. Görgessen le, és érintse meg a Nemrég törölve alatti opciót segédprogramok szakasz.
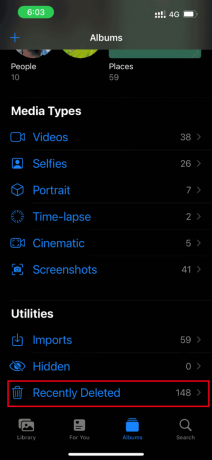
6. Nyissa meg a törölt fényképet, és érintse meg a lehetőséget Visszaszerez helyreállítani.

Végül próbálja meg megnyitni a fényképet, és ellenőrizze, hogy betöltési probléma nélkül sikerült-e.
Olvassa el még:Szöveges üzenet megjelölése olvasatlanként az iPhone készüléken
9. módszer: Az alacsony adatforgalom mód letiltása
Az alacsony adatforgalom mód funkció az iPhone energiafogyasztásának megtakarítására szolgál különböző okokból. Tehát korlátozzák az adathálózatot, és leállítják bizonyos alkalmazások, például a fényképek működését. Ha ez a forgatókönyv a képtelen iPhone betöltése mögött áll, de van tárhelyem, akkor ki kell kapcsolnia az alacsony adatforgalom módot. Próbálja meg kikapcsolni a használt hálózat típusa alapján.
I. lehetőség: Wi-Fi hálózaton
Ha Wi-Fi hálózatot használ, kövesse az alábbi lépéseket az alacsony adatforgalom mód letiltásához.
1. Dob Beállítások az iPhone-on.
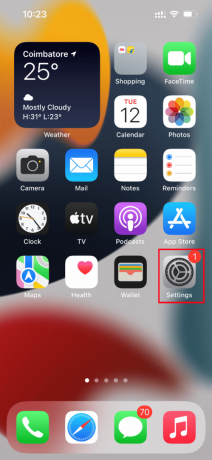
2. A Beállítások oldalra navigáljon a Wi-Fi opciót a képen látható módon.
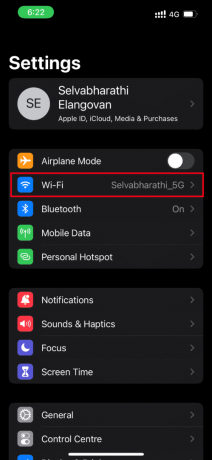
3. Érintse meg, és nyissa meg a használt aktív internethálózatot.
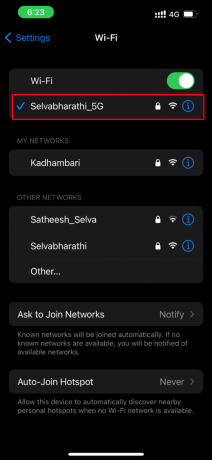
4. Itt kapcsolja ki a Alacsony adatátviteli mód választási lehetőség.
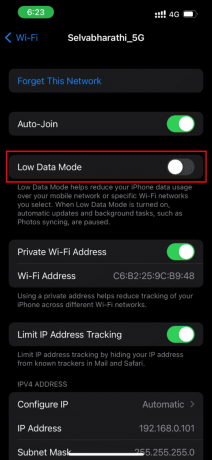
II. lehetőség: Mobil vagy mobil adathálózaton
Ha mobil adathálózatot használ, kövesse az alábbi lépéseket az alacsony adatforgalom mód letiltásához.
1. Dob Beállítások az iPhone-on.

2. A Beállítások oldalra navigáljon a Sejtes választási lehetőség.
3. Most érintse meg Mobiladat-beállítások.
4. Itt kapcsolja ki a Alacsony adatátviteli mód választási lehetőség.
10. módszer: Kapcsolja ki a Power Data módot
Az iPhone Power Data mód funkciója bizonyos alkalmazások optimális működésének megakadályozására szolgál. Valójában, ha ez a mód engedélyezve van, akkor megakadályozza, hogy iPhone-ja gyorsan lemerüljön. Ezért hajtsa végre az alábbi lépéseket, és tiltsa le a tápellátási módot.
1. Dob Beállítások az iPhone-on.
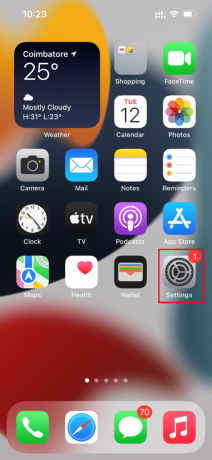
2. A Beállítások oldalra navigáljon a Akkumulátor választási lehetőség.
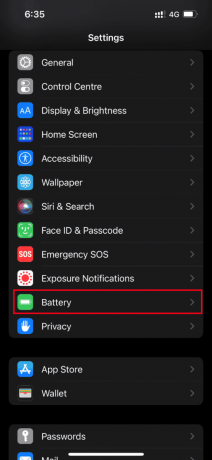
3. Itt kapcsolja ki a Power Data Mode választási lehetőség.
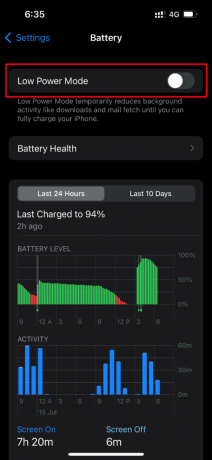
Ha elkészült, próbálja meg elérni a problémás fényképet, és ellenőrizze, hogy hiba nélkül meg tudja-e tekinteni.
Olvassa el még:Zene átvitele CD-ről iPhone-ra
11. módszer: Manuális biztonsági mentés az iPhone-ról az iCloudon keresztül
A fénykép betöltésével kapcsolatos probléma általában akkor fordul elő, ha bizonyos ütközés vagy összeférhetetlenség van az iPhone és az iCloud szerverek között, ami viszont korlátozza a fénykép visszakeresését. Ilyen esetekben kijavíthatja, ha nem sikerült betölteni a fényképes iPhone-t, de tárolási hibám van, ha manuálisan készítek biztonsági másolatot az iPhone-ról az iCloud, az Apple által a termékeikhez kifejlesztett felhőalapú tárolási alkalmazás segítségével. Íme, hogyan kell csinálni.
Jegyzet: A folyamat megkezdése előtt csatlakoztassa iPhone-ját egy Wi-Fi kapcsolathoz.
1. Indítsa el a Beállítások alkalmazást iPhone-ján.
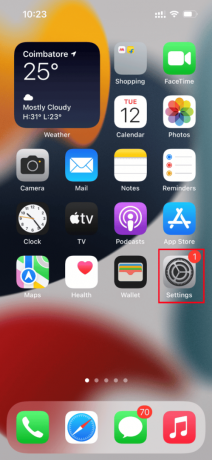
2. Érintse meg a Apple azonosító.
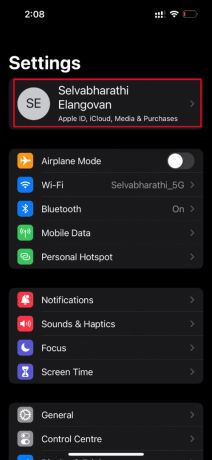
3. Ezután érintse meg és nyissa meg iCloud.

4. A iCloud oldal, keresse meg és nyissa meg biztonsági mentés.
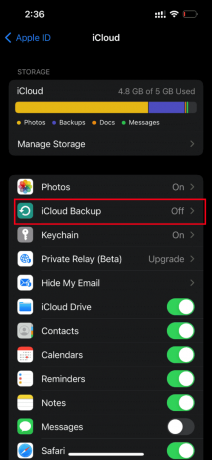
5. Most érintse meg Vissza most alatti gombot biztonsági mentés szakasz.

Várja meg, amíg a folyamat befejeződik. Ha elkészült, ellenőrizze, hogy a betöltési probléma megoldódott-e.
Ha nem, próbálja meg újra szinkronizálni a fényképet egy másik iPhone készülékről az iCloudra, majd az iCloudról az újabb iPhone készülékre, és töltse be a fényképeket. Remélhetőleg ez megoldja a meglévő hibát. Még mindig nem talált megoldást a fényképes iPhone-probléma jobb minőségű verziójának betöltése közben fellépő hibára? Ne stresszelj. Próbáljon ki más közelgő módszereket.
12. módszer: Módosítsa az iPhone kamera beállításait
Néha az iPhone nem tudja megfelelően megfejteni a fényképeket, és nem tudja betölteni a fényképet. Ennek az az oka, hogy az iPhone kamerája nagy felbontású beállításokkal rendelkezik. Ha ez a kontextus, akkor módosítania kell a kamera beállításait, hogy megoldja, hogy nem sikerült betölteni a Photo iphone-t, de tárolási hibám van. Íme, hogyan kell csinálni.
1. Indítsa el a Beállítások alkalmazást iPhone-ján.

2. A Beállítások oldalra navigáljon a Kamera választási lehetőség.
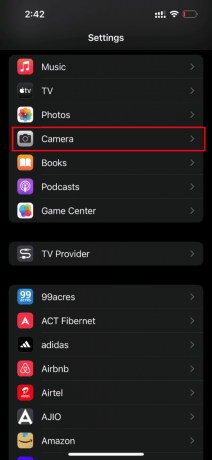
3. Most érintse meg a Formátumok választási lehetőség.

4. Válaszd ki a Leginkább kompatibilis alatti opciót Kamera rögzítése lapon.
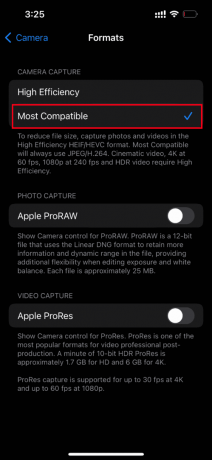
Olvassa el még:Hogyan törölhetem a lejárt Apple-előfizetéseket
13. módszer: Állítsa vissza az iPhone-t
Végül, ha a fent említett megoldások egyike sem működött a fényképek iPhone-ra való betöltésére, akkor eljött az idő, hogy visszaállítsa iPhone-ját. Sajnos ez a módszer eltávolítja az összes meglévő beállítást, és biztosítja, hogy iPhone-eszközét teljesen újként nyissa meg.
Jegyzet: Mielőtt folytatná ezt a módszert, meg kell tennie készítsen biztonsági másolatot adatairól az iCloudba.
A biztonsági másolat létrehozása után kövesse az alábbi lépéseket az iPhone visszaállításához.
1. iPhone-ján indítsa el a Beállítások kb.

2. Görgessen le, és érintse meg a Tábornok választási lehetőség.

3. Ezután érintse meg a gombot Az iPhone átvitele vagy visszaállítása alatt Általános beállítások.

4. Most érintse meg a Visszaállítás gomb.

5. Itt válassza ki Minden beállítás visszaállítása a helyi menüből.

6. Adja meg iPhone jelszó végül.
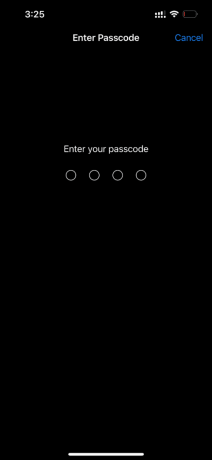
Amikor a visszaállítási eljárás megtörtént, az iPhone automatikusan újraindul. Ha ez megtörtént, töltsön le biztonsági másolatot az iCloudból a visszaállított telefonra. Nyissa meg a fényképet, és nézze meg, hogy a legjobb minőségben nézheti-e meg.
Olvassa el még:Hogyan léphet kapcsolatba az Apple Live Chat csapatával
14. módszer: Lépjen kapcsolatba az Apple ügyfélszolgálatával
Még mindig nincs szerencséje? Ezután az utolsó lehetőség, hogy felvegye a kapcsolatot a Apple támogatás. Az Apple azt is lehetővé teszi, hogy hívjon és csevegjen az ügyfélszolgálaton keresztül. Könnyen kapcsolatba léphet az ügyfélszolgálattal, ha letölti az Apple Support alkalmazást az App Store áruházból.

Ajánlott:
- A Gear VR szolgáltatás letiltása Androidon
- Hová kerülnek a véglegesen törölt fotók?
- A videó jobb minőségű verziójának iPhone-ra való betöltésekor fellépő hiba javítása
- Hogyan készítsünk iPhone képernyőképet gombok nélkül
Remélhetőleg mostanra megvan a megoldás hiba történt a fénykép jobb minőségű verziójának betöltése közben az iPhone készülékre probléma. Kérjük, bátran vitassa meg kérdéseit vagy javaslatait az alábbi megjegyzés részben.



