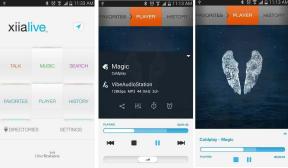Javítsa ki a Windows 10 hálózati profil hiányzó problémáját
Vegyes Cikkek / / August 03, 2022
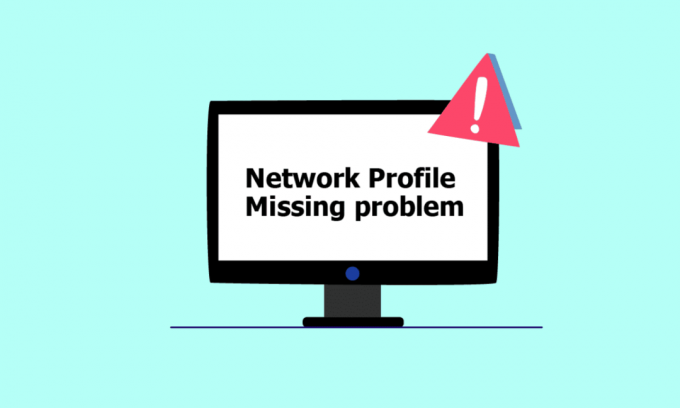
Függetlenül attól, hogy vezetékes eszközhöz, például billentyűzethez vagy hangszóróhoz, vagy vezeték nélküli eszközhöz, például egérhez, nyomtatóhoz vagy kijelzőhöz csatlakozik, a számítógép és az eszköz egy hálózati kapcsolat és olyan adathordozó segítségével működhet, mint az USB port (Universal Serial Bus), Bluetooth, Wi-Fi vagy rádiófrekvencia, valamint hálózati profilon, vezeték nélküli hálózaton keresztül adapter. Egy új eszköz számítógéphez csatlakoztatása néha hihetetlenül fájdalmas lehet, mivel azt az üzenetet jeleníti meg, hogy a Windowsnak nincs hálózati profilja ehhez az eszközhöz. Ha Ön is ugyanazzal a problémával küzd, akkor jó helyen jár. Tökéletes útmutatót nyújtunk Önnek, amely segít kijavítani a Windows 10 hálózati profil hiányzó problémáját. Ezt megelőzően ismerkedjünk meg egy kicsit a hálózati profillal.

Tartalom
- A Windows 10 hálózati profil hiányzó problémájának elhárítása
- 1. módszer: Váltson magánhálózati profilra
- 2. módszer: Frissítse az eszközillesztőt
- 3. módszer: Futtassa a Hálózati adapter hibaelhárítóját
- 4. módszer: Futtassa a Hardver- és eszközhibaelhárítót
- 5. módszer: Telepítse újra az eszközillesztőt
- 6. módszer: Hálózati profil módosítása
- 7. módszer: Módosítsa az SNMP-szolgáltatás beállításait
A Windows 10 hálózati profil hiányzó problémájának elhárítása
Hálózati profilok a gépek hálózaton keresztüli kapcsolódási módjának beállítására szolgálnak. Más eszközökkel való kapcsolat létrehozásához olyan hálózati profilra van szükség, amely együttműködik a többi eszközzel, és tárolja az alapvető hálózati beállításokat, a biztonságot és egyéb releváns adatokat.
Az alábbiakban felsorolunk néhány okot a hiányzó hiba miatt:
- Elavult vagy hibás illesztőprogram
- Változás a hálózati profil típusában
- A probléma maga az eszköz vagy az USB-port lehet
De ne aggódjon, van néhány megoldásunk a hiányzó Windows 10 hálózati profil javítására. Mindenekelőtt győződjön meg arról, hogy az eszköz, amelyhez csatlakozni próbál, kompatibilis a rendszerével. Például az USB 3.0 eszközök nem működnek megfelelően a régebbi USB 2.0 portokkal. Ezért ellenőrizze az eszköz webhelyét a rendszerkövetelményekről.
Most megmutattuk a hibaelhárítási módszereket, amelyek segítségével a Windows nem rendelkezik hálózati profillal ehhez az eszközproblémához.
1. módszer: Váltson magánhálózati profilra
A nyilvános hálózati profil használatakor a számítógép el van rejtve az ugyanazon a hálózaton lévő többi eszköz elől. A privát hálózati profilok viszont lehetővé teszik más közeli eszközök láthatóságát. A következőképpen teheti láthatóvá hálózati profilját:
1. Üsd a Windows + I billentyűk egyidejűleg elindítani a Beállítások.
2. Kattintson Hálózat és Internet beállítás.
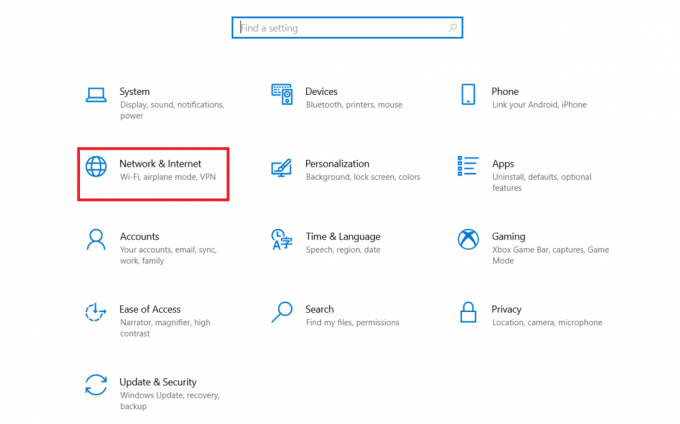
3. Válassza ki a csatlakoztatott hálózatot, majd kattintson a gombra Tulajdonságok.

4. Váltás innen Nyilvános nak nek Magán Hálózati profil.

5. Végül, indítsa újra a számítógépet.
Olvassa el még:A hálózaton nem megjelenő számítógépek javítása a Windows 10 rendszerben
2. módszer: Frissítse az eszközillesztőt
Ha ugyanaz a hibaüzenet jelenik meg, amikor a Windows nem rendelkezik hálózati profillal ehhez az eszközhöz, a probléma az adott eszközillesztőben is lehet. A hiányzó Windows 10 hálózati profil kijavításához próbálja meg frissíteni az adott eszköz illesztőprogramját. Olvassa el útmutatónkat hogyan kell frissíteni az eszközillesztőket a Windows 10 rendszeren.

3. módszer: Futtassa a Hálózati adapter hibaelhárítóját
Ha továbbra is a Windows 10 hálózati profil hiányzó problémájával kell szembenéznie, megpróbálhatja a hálózati adapter hibaelhárítóját. Olvassa el útmutatónkat A hálózati csatlakozással kapcsolatos problémák elhárítása Windows 10 rendszeren.

4. módszer: Futtassa a Hardver- és eszközhibaelhárítót
Ha a hálózati hibaelhárító futtatása után az említett probléma továbbra is fennáll, akkor futtathatja a megfelelő hibaelhárítót ahhoz az eszközhöz, amelyhez csatlakozni próbál. Ha például problémái vannak a billentyűzethez való csatlakozáskor, válassza ki a billentyűzet hibaelhárítóját, amely azonosítja és megoldja a problémát. Ezzel a módszerrel megszabadulhat a hibaüzenettől, hogy a Windows nem rendelkezik hálózati profillal ehhez az eszközhöz. Olvassa el útmutatónkat Futtassa a Hardver és eszközök hibaelhárítót a problémák megoldásához.
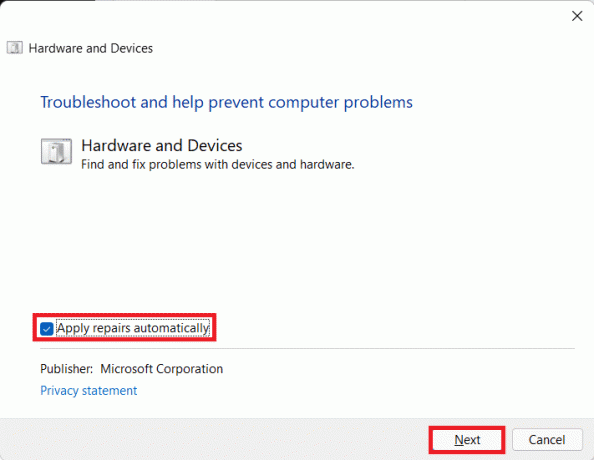
Olvassa el még: A hálózati beállítások visszaállítása Windows 10 rendszeren
5. módszer: Telepítse újra az eszközillesztőt
Néhány probléma a sérült adatfájlok vagy ismeretlen okok miatt észrevétlen marad. Javasoljuk, hogy ezzel a módszerrel telepítse újra az illesztőprogramot friss beállításokkal. Az illesztőprogram eltávolításához és újratelepítéséhez olvassa el a következő útmutatónkat az illesztőprogramok eltávolítása és újratelepítése Windows 10 rendszeren.
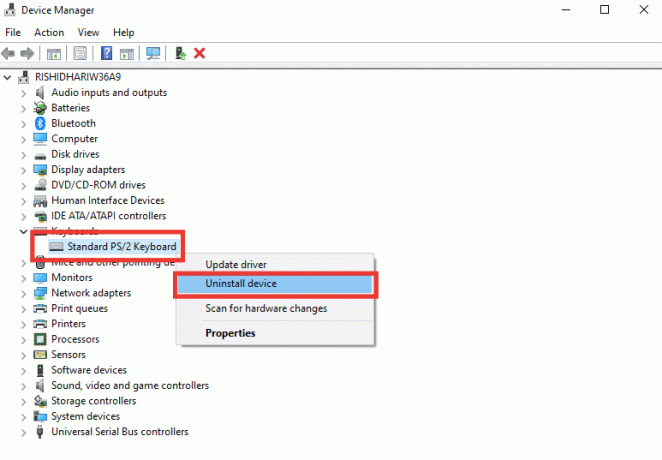
6. módszer: Hálózati profil módosítása
Ha hálózati profilja még nem változott, vagy nem találja meg a lehetőséget, itt van egy alternatív módszer a nyilvános profilról a privát profilra való váltáshoz.
I. lehetőség: Rendszerleíróadatbázis-szerkesztőn keresztül
1. megnyomni a Windows kulcs, típus rendszerleíró adatbázis szerkesztő, és kattintson a gombra Futtatás rendszergazdaként.

2. Kattintson Igen ban,-ben Felhasználói felület gyors.
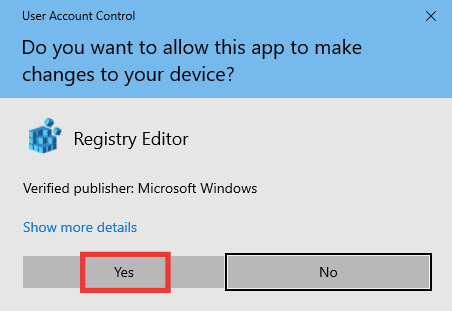
3. Kattintson duplán a HKEY_LOCAL_MACHINE mappát.
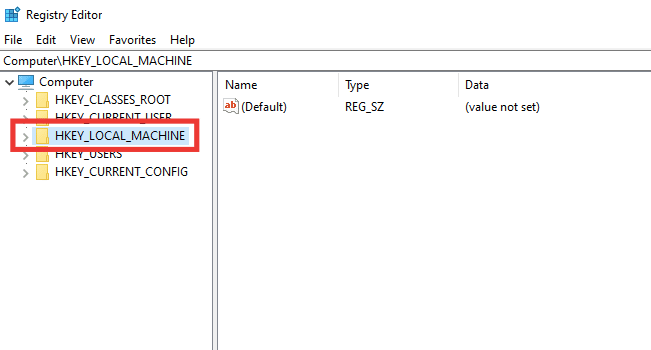
4. Bontsa ki a SZOFTVER mappát, majd kattintson a Microsoft kulcsmappa.

5. Görgessen le, és lépjen a Windows NT >Jelenlegi verzió kulcsmappa.
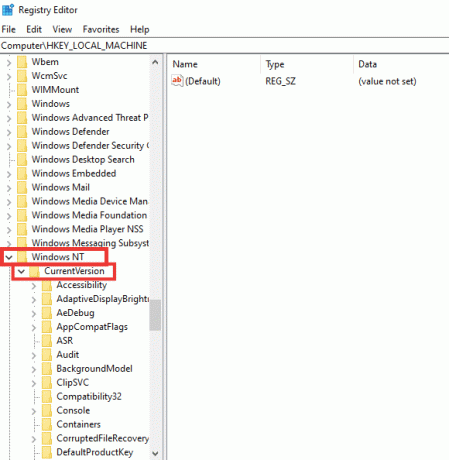
6. Görgessen le ismét, és bontsa ki a Hálózati lista kulcsmappa. Ezután bővítse ki Profilok mappát, és kattintson a profil nevére.

7. Kattintson duplán a Kategória érték.

8. Változtasd meg a Értékadatok tól től 0 nak nek 1. Ezután kattintson a gombra rendben.
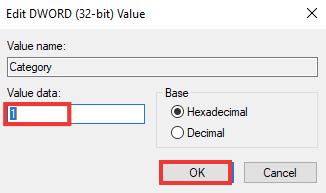
Olvassa el még: Javítsa ki a Windows 10 Netwtw04.sys Blue Screen hibát
II. lehetőség: Windows PowerShell-en keresztül
A fenti módszerhez hasonlóan ez is egy alternatív módszer a nyilvános profilról privát profilra való váltásra a Windows 10 hálózati profil hiányzó problémáinak megoldása érdekében.
1. megnyomni a Windows kulcs, típus PowerShell, és kattintson a gombra Nyisd ki.

2. Írja be a Get-NetConnectionProfile parancsot és nyomja meg a gombot Enter gomb hogy ellenőrizze a hálózati profilját.
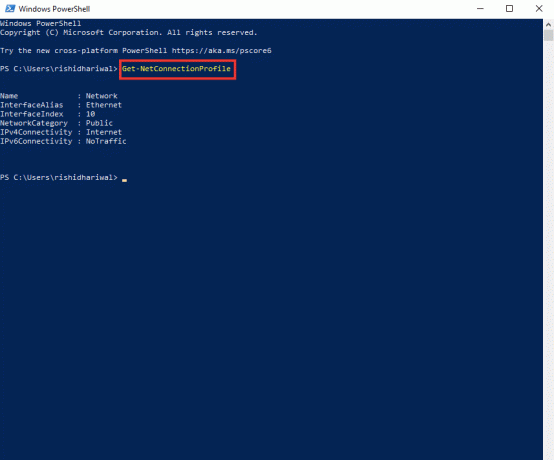
3. Ha privátra szeretné változtatni, írja be a következő parancsot, és nyomja meg a gombot Enter gomb.
Set-NetConnectionProfile -Name Network -InterfaceIndex 10 -NetworkCategory Private
Jegyzet: Helyettesíteni a InterfaceIndex számot a parancsban a rendszerének megfelelően.
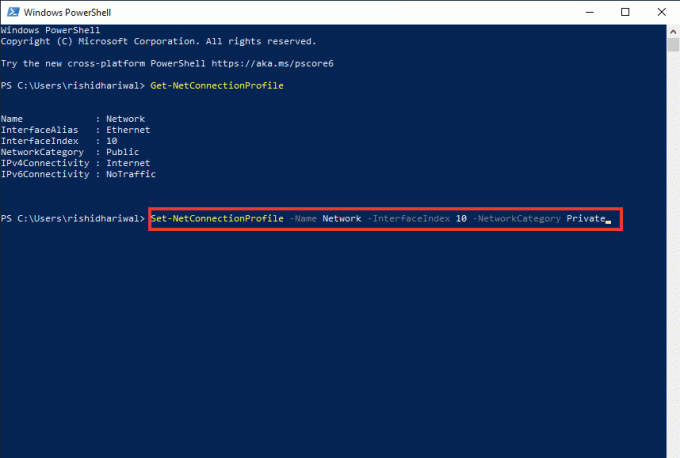
4. Végül ellenőrizze, hogy a Windows nem rendelkezik-e hálózati profillal ehhez az eszközhöz, megoldódott-e.
III. lehetőség: Helyi biztonsági politika révén
1. megnyomni a Windows kulcs, típus helyi, és kattintson a gombra Helyi biztonsági szabályzat.
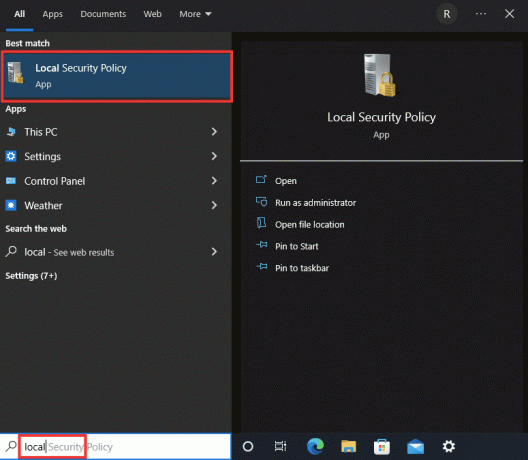
2. Kattintson Hálózati listakezelő házirend.

3. Válassza ki a csatlakoztatott Hálózat és kattintson rá duplán.
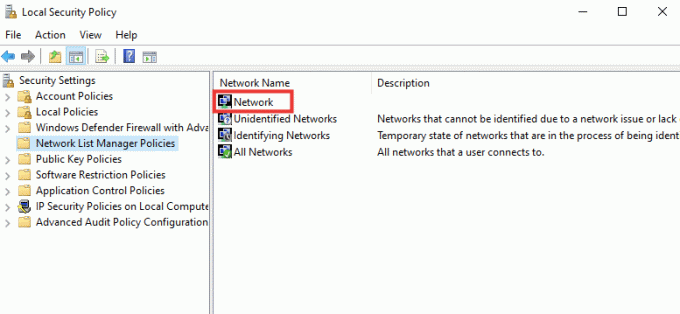
4. Menj a Hálózati hely szakasz.
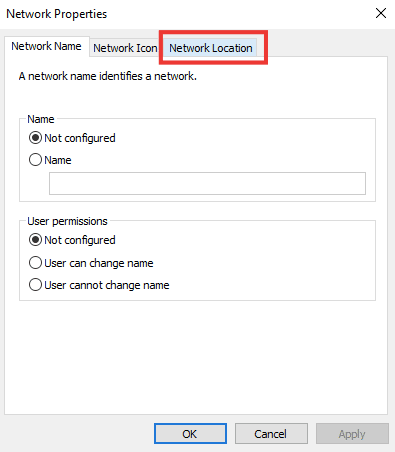
5. Válaszd a Magán választási lehetőség.
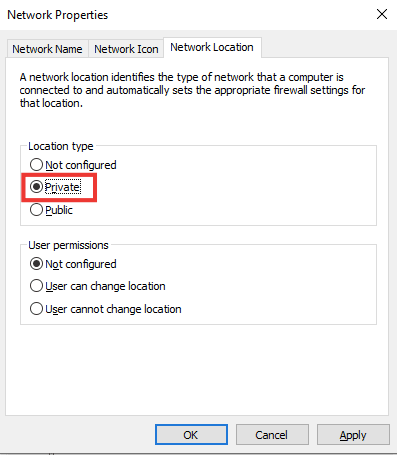
6. Kattintson Alkalmaz majd kattintson rá rendben.
Olvassa el még:Javítás: Nem található WiFi hálózat a Windows 10 rendszerben
7. módszer: Módosítsa az SNMP-szolgáltatás beállításait
Az SNMP (Simple Network Management Protocol) információkat nyújt a hálózatkezelőknek a hálózathoz csatlakoztatott eszközökről. A Windows 10 hálózati profil hiányzó problémájának megoldásához ezt a módszert használjuk az SNMP állapotának ellenőrzésére és az automatikus indítás engedélyezésére.
1. megnyomni a Windows +R gombok egyidejűleg nyissa meg a Fuss párbeszédablak.
2. típus Services.msc és nyomja meg Enter gomb kinyitni Szolgáltatások ablak.
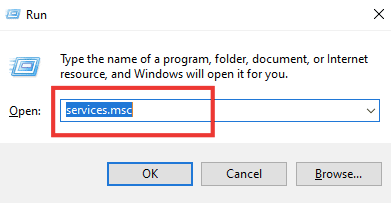
3. Kattintson a jobb gombbal SNMP csapda rá, majd kattintson rá Tulajdonságok.

4. Tól Indítási típus legördülő menüből váltson a Manuálisról a Automatikus.

6. Kattintson Alkalmaz majd kattintson rá rendben.
Ajánlott:
- Javítsa ki a Twitch erőforrás-formátum nem támogatott
- Javítsa ki a 0x80d0000a hibakódot a Windows 10 rendszerben
- Belső hiba lépett fel a távoli asztali kapcsolat javítása érdekében
- Mi az a Microsoft Network Adapter Multiplexor Protocol?
Reméljük, hogy ez az útmutató hasznos volt, és sikerült kijavítania Windows 10 hálózati profil hiányzik probléma. Ossza meg velünk, melyik módszer vált be a legjobban az Ön számára. Ha bármilyen kérdése vagy javaslata van, nyugodtan tegye fel őket az alábbi megjegyzések részben.