Javítás Nincs internetkapcsolat, valami hiba történt a proxyszerverrel
Vegyes Cikkek / / November 28, 2021
Manapság egyre gyakoribbak az internetkapcsolati problémák a Google Chrome-ban és más böngészőkben is. Még akkor is, ha a felhasználók nem állítottak be semmilyen proxyt, vagy nem konfigurálták manuálisan a proxybeállításokat, az internet hirtelen megszakad, és a Chrome azt mutatja, hogy nincs internet kapcsolat a következő hibaüzenettel: "Valami hiba van a proxyszerverrel, vagy a cím helytelen“. Hacsak nem rabja a Dinosaur Dash játéknak, amelyet akkor is játszhat, amikor a Google Chrome böngésző offline állapotban van, ez egyáltalán nem kellemes jel!
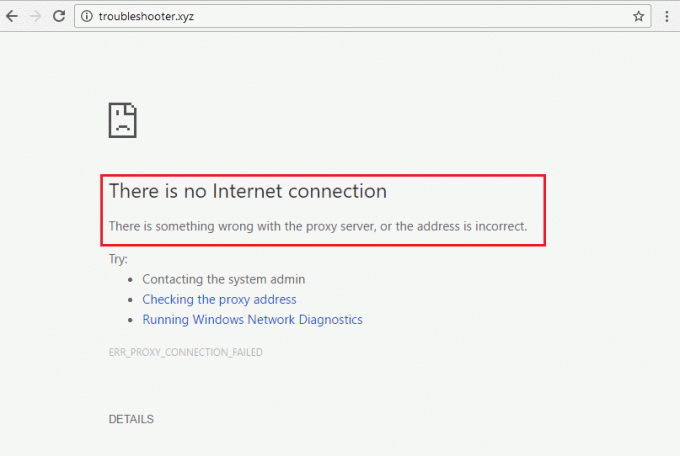
Mit kell ilyenkor tenni? Kezdhetjük azzal, hogy megvizsgáljuk, mi okozhatta a problémát. Ez lehet az új víruskereső szoftvere vagy internetes tűzfala, vagy rosszul működő webböngésző-bővítmények vagy beépülő modulok. Vagy előfordulhat, hogy eszközét az imént telepített rosszindulatú vagy vírussal fertőzött programok valamelyike érinti.
Miután meghatározta a problémát, könnyebben megjavítható. Tehát nézzünk meg néhányat a leggyakoribb és legismertebb problémák közül, amelyek ezt a problémát okozhatják, és hogy miként próbálhatja meg gyorsan és minimális előzetes tudás birtokában kijavítani.
Tartalom
- Javítás Nincs internetkapcsolat, valami hiba történt a proxyszerverrel
- 1. módszer: A proxy letiltása
- 2. módszer: Tiltsa le a proxy beállításokat a rendszerleíró adatbázison keresztül
- 3. módszer: tiltsa le a VPN/víruskereső programot
- 4. módszer: Állítsa vissza a Google Chrome-ot az alapértelmezettre
- 5. módszer: Telepítse újra a Google Chrome-ot
- 6. módszer: Hajtsa végre a rendszer-visszaállítást
- 7. módszer: Állítsa vissza a hálózati konfigurációt
- 8. módszer: Állítsa vissza a Windows 10 rendszert
Javítás Nincs internetkapcsolat, valami hiba történt a proxyszerverrel
Ebben a cikkben felsoroltuk a „Nincs internetkapcsolat” hiba okait és javításait, valamint azokat a webböngészővel kapcsolatos beállításokat, amelyek segítségével saját maga is kijavíthatja a problémát. Attól függően, hogy milyen jelek vannak, például, hogy mely alkalmazásokat érinti ez a hiba, és ha a hatás rendszerszintű, időmegtakarítás érdekében kizárhat néhány ilyen módszert.
1. módszer: A proxy letiltása
Ha a felhasználó nem konfigurálja kifejezetten ezeket a beállításokat, a proxybeállítások alapértelmezés szerint automatikusan észlelhetők és konfigurálhatók, és nem okoznak problémát. De egyes alkalmazások ill VPN programok helytelen konfigurációkat okozhat, és megváltoztathatja ezeket a beállításokat. Íme, mit kell tennie az automatikus proxybeállítások visszaállításához:
1. Nyissa meg a vezérlőpultot. típus Kezelőpanel ban,-ben Windows Search amelyhez megnyomásával lehet hozzáférni Windows Key + S kombináció. Kattintson és nyissa meg a Vezérlőpult alkalmazást a keresési eredmények közül.

2. A vezérlőpulton lépjen a következőre: Hálózati és megosztási központ.

3. Kattintson a internetes lehetőségek a Vezérlőpult ablak bal alsó sarkából.

4. Lépjen a feliratú lapra Kapcsolatok, majd kattintson a feliratú gombra LAN beállítások.

5. Jelölje be a mellette lévő négyzetet Beállítások automatikus észlelése és törölje a többi négyzet bejelölését. Kattintson a rendben gombot, majd zárja be az összes nyitott ablakot.

6. Indítsa újra a számítógépet, és ellenőrizze, hogy képes-e rá javítás Nincs internetkapcsolati hiba.
Ha továbbra is problémákat tapasztal, kövesse az 1–7. lépéseket, és ellenőrizze, hogy a beállítások visszaálltak-e a korábbiakra. Ha maguktól visszakapcsolnak, előfordulhat, hogy olyan alkalmazás van telepítve vagy fut, amely megváltoztatja őket. Ebben az esetben itt van néhány lehetőség.
Ha az újraindítás után a proxy beállításai automatikusan megváltoznak, vagy maguktól visszakapcsolnak, akkor előfordulhat, hogy egy harmadik féltől származó alkalmazás zavarja a proxy beállításait. Ebben az esetben meg kell indítsa el a számítógépet csökkentett módba majd navigáljon a Vezérlőpult > Programok > Programok és szolgáltatások menüpontra. Most távolítson el minden olyan harmadik féltől származó alkalmazást, amelyet gyanúsnak talált, vagy amelyet nemrég telepített. Ezután ismét módosítsa a proxy beállításait a fenti módszer szerint, és indítsa újra a számítógépet a szokásos módon.
2. módszer: Tiltsa le a proxy beállításokat a rendszerleíró adatbázison keresztül
Ha nem tudja letiltani a proxyt a fenti módszerrel, akkor az alábbi lépések végrehajtásával törölje a proxy jelét a Rendszerleíróadatbázis-szerkesztőn keresztül:
1. Nyomja meg a Windows billentyű + R billentyűt, majd írja be regedit és nyomja meg az Enter billentyűt a Rendszerleíróadatbázis-szerkesztő megnyitásához.

2. Keresse meg a következő beállításkulcsot:
Számítógép\HKEY_CURRENT_USER\Software\Microsoft\Windows\CurrentVersion\Internet Settings
3. Most a jobb oldali ablaktáblában kattintson a jobb gombbal ProxyDWORD engedélyezése és válassza ki Töröl.

4. Hasonló módon törölje a következő kulcsokat is ProxyServer, Proxy áttelepítése és Proxy felülbírálása.
5. Indítsa újra a számítógépet a szokásos módon a változtatások mentéséhez, és ellenőrizze, hogy képes-e rá javítson ki valami hiba történt a proxyszerver hibájával.
3. módszer: tiltsa le a VPN/víruskereső programot
Könnyedén letilthatja VPN- vagy víruskereső programját, de néha attól is függ, hogy melyiket VPN típusa jelenleg használod. Egyes VPN-ek telepítővel vannak telepítve a számítógépükre, míg mások böngészőalapú beépülő modulok.
Az alapelv az, hogy vagy kikapcsolja a tűzfal/proxy beállításokat az Antivirus programból, vagy tiltsa le a VPN-t. Nyissa meg a víruskereső programot, lépjen a Beállításokba, és tiltsa le a víruskeresőt és kapcsolja ki a tűzfalat. A víruskereső programot teljesen eltávolíthatja, ha bonyolultnak találja a konfigurálást. Windows 10 operációs rendszer esetén a Windows Defender biztonsági intézkedései mindig rendelkezésre állnak, még akkor is, ha nincs telepítve víruskereső program.
1. Kattintson jobb gombbal a Víruskereső program ikonja a tálcáról, és válassza ki a lehetőséget Letiltás.

2. Ezután válassza ki azt az időkeretet, amelyre a A víruskereső letiltva marad.

Megjegyzés: Válassza ki a lehető legkisebb időtartamot, például 15 percet vagy 30 percet.
3. Ha elkészült, próbáljon újra csatlakozni a WiFi hálózathoz, és ellenőrizze, hogy képes-e rá javítás nincs internetkapcsolat, valami hiba történt a proxyszerver hibájával.
A legtöbb VPN-programnak van egy ikonja a tálcán (amíg fut), csak kattintson az ikonjára, és kapcsolja ki a VPN-t. Ha van aktív VPN-bővítmény, lépjen a böngésző kiegészítő oldalára, és eltávolítsa azt.
Olvassa el még: Javítás A proxyszerver nem válaszol
Ha ez nem oldja meg azt a problémát, hogy valamilyen proxybeállítási hiba miatt nem tud hozzáférni az internethez, folytassa a következő módszerrel.
4. módszer: Állítsa vissza a Google Chrome-ot az alapértelmezettre
Ha a probléma csak a Google Chrome böngészőben áll fenn, és egy másik böngészőben, például a Mozilla Firefoxban tud csatlakozni az internethez, akkor a probléma a Chrome-mal van. A Firefox még akkor is tud csatlakozni az internethez, ha rendszerszinten rossz a proxy beállítása, mert felülírhatja a proxy beállításait. Ezért győződjön meg arról, hogy a Microsft Edge/Internet Explorer vagy bármely más webböngésző megfelelően működik, majd csak a probléma megoldásához állítsa vissza a Google Chrome-ot.
1. Nyisd ki Google Chrome és kattintson a három függőleges pont a jobb felső sarokban, majd válassza ki a lehetőséget Beállítások választási lehetőség.

2. Kattintson a További beállítások opciót a bal oldali navigációs panelen. Az összeomló listában válassza ki a feliratú lehetőséget Reset & Clean-Up. Ezután válassza ki a lehetőséget Állítsa vissza a beállításokat az eredeti alapértékekre.

3. Ban,-ben Felugrik a megjelenő mezőben válassza ki Beállítások alaphelyzetbe állítása az összes mentett cookie, gyorsítótáradat és egyéb ideiglenes fájl törléséhez.

5. módszer: Telepítse újra a Google Chrome-ot
Ha a fenti módszer nem működik az Ön számára, és a probléma továbbra is fennáll a Chrome böngészőben, akkor már csak egy dolgot kell kipróbálnia. El kell távolítania a Google Chrome-ot, majd újra kell telepítenie.
1. Nyissa meg a Beállítások alkalmazás a Windows 10 rendszerben. Használja a Windows Key+S billentyűkombinációt, hogy ezt gyorsan megtehesse. Menj Alkalmazások elemre.

2. Görgessen lejjebb az alkalmazások és szolgáltatások listájában keresse meg a Google Chrome-ot. Kattintson a Eltávolítás gombra az alkalmazás nevének jobb oldalán, majd ismét kattintson a Eltávolítás gomb a felugró ablakban, amikor a rendszer kéri.
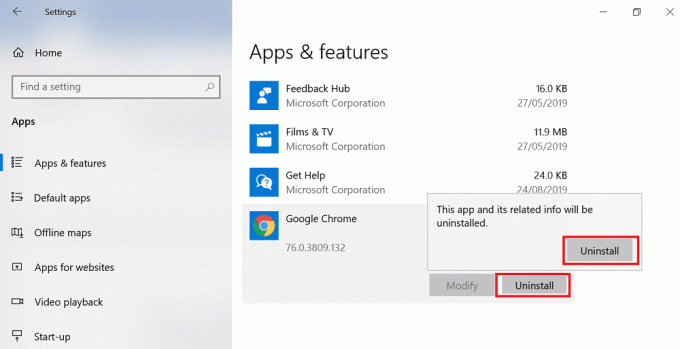
3. Látogatás google.com/chromeés kattintson a Töltse le a Chrome-ot gombra a Chrome Installer legújabb verziójának letöltéséhez.
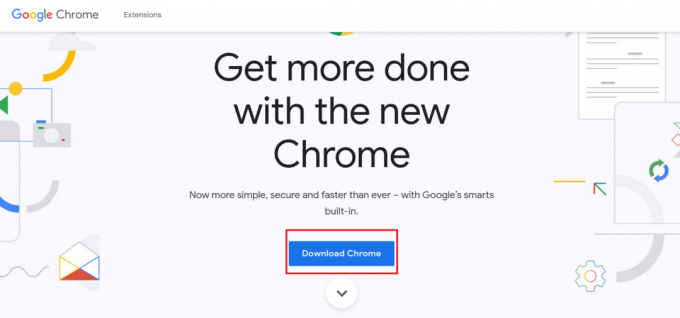
4. Futtassa a letöltött telepítőt. Letölti a szükséges fájlokat és telepíti a chrome-ot a gépére.
Olvassa el még:10 módszer a lassú oldalbetöltés javítására a Google Chrome-ban
6. módszer: Hajtsa végre a rendszer-visszaállítást
Ha még mindig a „Nincs internet kapcsolat” hiba, akkor a végső javaslat az lenne, hogy a számítógépet visszaállítsa egy korábbi működő konfigurációra. A Rendszer-visszaállítás használatával visszaállíthatja a rendszer összes jelenlegi konfigurációját egy korábbi időpontra, amikor a rendszer megfelelően működött. Azonban meg kell győződnie arról, hogy rendelkezik legalább egy rendszer-visszaállítási ponttal, különben nem tudja visszaállítani az eszközt. Ha most van visszaállítási pontja, akkor az a korábbi működési állapotba hozza a rendszert anélkül, hogy befolyásolná a tárolt adatokat.
1. típus ellenőrzés a Windows keresőben, majd kattintson a „Kezelőpanel” parancsikont a keresési eredményből.

2. Kapcsolja át a 'Megtekintés:' módból 'Kis ikonok’.

3. Kattintson 'Felépülés’.
4. Kattintson 'Nyissa meg a Rendszer-visszaállítástA legutóbbi rendszermódosítások visszavonásához. Kövesse az összes szükséges lépést.

5. Most a Rendszerfájlok és beállítások visszaállítása ablak kattintson rá Következő.

6. Válaszd ki a visszaállítási pont és győződjön meg arról, hogy ez a visszaállítási pont azelőtt jött létre, hogy Ön szembesült volna „Nincs internetkapcsolat, valami hiba történt a proxyszerverrel” probléma.

7. Ha nem találja a régi visszaállítási pontokat, akkor pipa “További visszaállítási pontok megjelenítése”, majd válassza ki a visszaállítási pontot.

8. Kattintson Következő majd tekintse át az összes konfigurált beállítást.
9. Végül kattintson Befejez a visszaállítási folyamat elindításához.

7. módszer: Állítsa vissza a hálózati konfigurációt
1. Nyissa meg a megemelt parancssort az egyik segítségével itt felsorolt módszerek.

2. Most írja be a következő parancsot, és mindegyik után nyomja meg az Enter billentyűt:
ipconfig /releaseipconfig /flushdns. ipconfig /renew

3. Nyissa meg ismét az Admin Parancssort, írja be a következőket, és mindegyik után nyomja meg az Enter billentyűt:
ipconfig /flushdnsnbtstat –rnetsh int ip resetnetsh winsock reset

4. A változtatások alkalmazásához indítsa újra. A DNS öblítése úgy tűnik javítás Nincs internetkapcsolati hiba.
8. módszer: Állítsa vissza a Windows 10 rendszert
Ha a javítások bármelyike nem vált be Önnek, vagy ha a probléma nem korlátozódik a Google Chrome-ra, és nem tudja kijavítani, próbálkozzon a számítógép alaphelyzetbe állításával.
A számítógép alaphelyzetbe állítása olyan esetekben is segíthet, amikor gyanús alkalmazás vagy rosszindulatú program került be automatikusan visszaállítja a proxy beállításait valamilyen érvénytelen konfigurációra, hogy megakadályozza a hozzáférést a Internet. A Windows meghajtón kívül a meghajtókon lévő összes fájl nem törlődik. A Windows meghajtón lévő adatok, valamint a telepített alkalmazások a beállításokkal együtt azonban elvesznek. Tehát győződjön meg róla hozzon létre egy biztonsági másolatot mindent a számítógép alaphelyzetbe állítása előtt.
1. Nyomja meg a Windows Key + I gombot a Beállítások megnyitásához, majd kattintson a gombra Frissítés és biztonság.

2. A bal oldali navigációs panelen válassza a lehetőséget Felépülés majd kattintson rá Fogj neki alatti gombot Állítsa vissza ezt a PC részt.
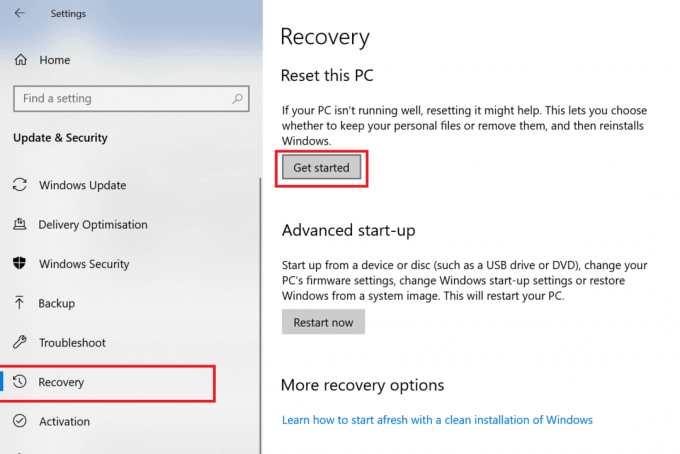
3. Válassza ki a lehetőséget Tartsa meg a fájljaimat.

4. A következő lépésben előfordulhat, hogy a rendszer felkéri, hogy helyezze be a Windows 10 telepítési adathordozóját, ezért győződjön meg róla, hogy készen áll.
5. Most válassza ki a Windows verzióját, és kattintson a gombra csak azon a meghajtón, amelyre a Windows telepítve van > Csak törölje a fájljaimat.

6. Kattintson a Reset gomb.
7. Kövesse a képernyőn megjelenő utasításokat a visszaállítás befejezéséhez.
8. Miután befejezte a visszaállítási folyamatot, próbáljon meg újra csatlakozni az internethez.
Olvassa el még:A jelszó visszaállítása a Windows 10 rendszerben
A „Nincs internetkapcsolat” hiba a proxy hibás konfigurációja miatt senkinek nem megfelelő. Megöli azt a célt, hogy mindennel rendelkezzen egy eszköz, de nincs internetkapcsolat. Amint már megbeszéltük, a Google Chrome-ban megjelenő hiba, hogy nem tud csatlakozni az internethez, mert Néhány helytelen proxybeállítás csak a Google Chrome belső beállítási hibája, vagy az egész rendszerre kiterjedő.
Annak ellenére, hogy nem ritka, hogy ilyen helyzetbe kerüljön anélkül, hogy a probléma előtt bármilyen beállítást megváltoztatna, valószínűbb, hogy vírus vagy valamilyen rosszindulatú program okozta a problémát. A vírus olyan letöltött telepítőfájlon keresztül tud behatolni a rendszerbe, amely nem megbízható forrásból vagy fertőzött e-mailből származik. Még egy biztonságos megjelenésű pdf is lehet a vírus forrása. Ilyen esetekben tanácsos először távolítsa el a rosszindulatú programokat a Windows 10 rendszerből és ha ez nem működne, próbálja meg visszaállítani magát a rendszert.
A rosszindulatú programokat vagy túl sok hirdetést tartalmazó beépülő modulok ilyen fenyegetés jelei lehetnek. Ezért győződjön meg arról, hogy olyan bővítményeket telepít, amelyeket néhány neves fejlesztő fejlesztett, és mindig ellenőrizze a felhasználói értékeléseket, mielőtt bármilyen alkalmazást vagy böngészőbővítményt telepítene.



