Javítás Nem lehet elindítani a programot, a Visual Studio hozzáférése megtagadva
Vegyes Cikkek / / August 04, 2022
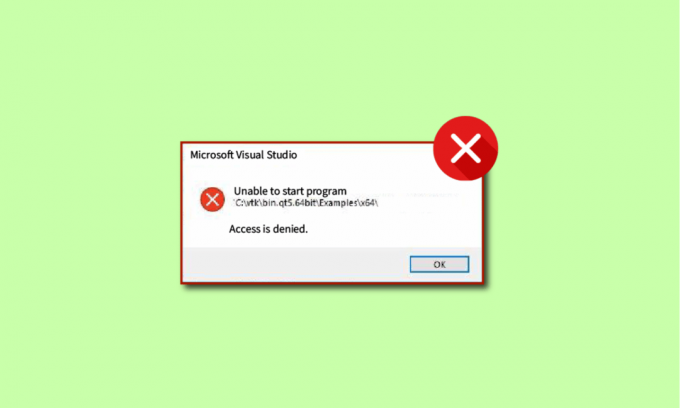
Sok felhasználó arról számolt be, hogy nem tudja elindítani a programot, a Visual Studio hozzáférés megtagadva hiba; ez a hiba egy program hibakeresése során fordulhat elő. A felhasználók arról számoltak be, hogy nem sikerült elindítani a C++ programot, miközben megpróbálták futtatni programjaikat a Visual Studio C++ 2017 és a Visual Studio C++ 2015 rendszeren. Ha közéjük tartozol, és megoldást keresel, akkor jó helyen jársz. Olvassa el ezt a cikket a Visual Studio C++ program indításával kapcsolatos probléma megoldásához.
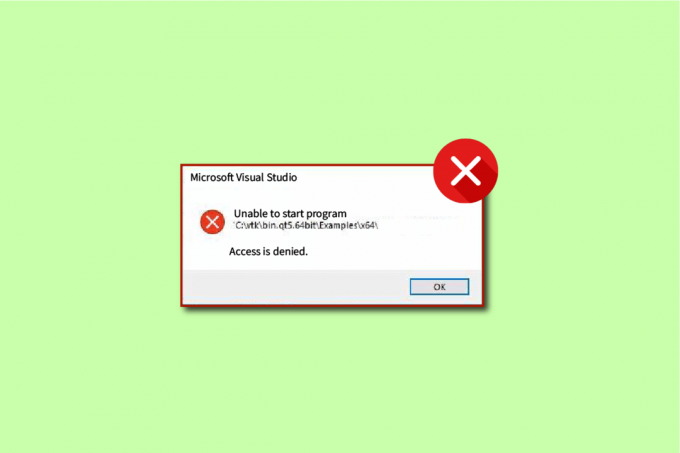
Tartalom
- A program indítása sikertelen elhárítása A Visual Studio hozzáférése megtagadva
- A program elindításának sikertelen okai A Visual Studio Access Denied Error
- 1. módszer: Helyezze át a Telepítőt a C: Drive-ba
- 2. módszer: A StartUp Project beállítása
- 3. módszer: Jelentkezzen be rendszergazdaként
- 4. módszer: Rendszerfájlok javítása
- 5. módszer: Állítsa vissza a rendszerleíró kulcsokat
- 6. módszer: Kizárás hozzáadása a Windows tűzfalhoz
- 7. módszer: Kizárás hozzáadása a víruskereső programban (ha alkalmazható)
- 8. módszer: A Windows Defender tűzfal letiltása (nem ajánlott)
- 9. módszer: A víruskereső program letiltása (ha van)
- 10. módszer: Módosítsa a felhasználói fiókok felügyeleti beállításait
- 11. módszer: Váltson felhasználói fiókot rendszergazdai profilra
- 12. módszer: Állítsa vissza a Visual Studio beállításait
A program indítása sikertelen elhárítása A Visual Studio hozzáférése megtagadva
A Visual Studio egy programozási nyelv fordítóprogramja. Vizuális Stúdió A Microsoft fejlesztette ki először 1993-ban, és az egyik első programnyelv-fordító volt. A Microsoft Visual Studio jelenleg C, C++ és C++/CX programozási nyelvekre fordít. A Microsoft Visual Studio olyan eszközöket tartalmaz, amelyek segítenek a programozónak a C++ kódjainak fejlesztésében és hibakeresésében. A felhasználók hibakeresést végezhetnek a Windows API-n, a DirectX-en és a .NET-en.
A Microsoft Visual Studio egy kulcsfontosságú eszköz, amely segít a fejlesztőknek és a programozóknak kódot írni projektjeikhez. A Visual Studio fejlett eszközök listájával van felszerelve, amelyek egyszerű kezelőfelületet biztosítanak a kódoláshoz. A Microsoft Visual Studio néhány fő funkciója az alábbiakban található:
- Squiggles: A Squiggles eszköz figyelmeztetést küld a programozónak, ha lehetséges probléma van a kódjukban. Ez az eszköz segít a programozónak azonnal megoldani a kódjában lévő problémákat.
- Kódtisztítás: A Code Cleanup eszköz lehetővé teszi a programozó számára a teljes kód törlését egyetlen kattintással.
- Refaktorálás: A Refaktoring eszköz a Visual Studio egyik legfontosabb funkciója; ez az eszköz különféle műveletekben segíti a felhasználót, mint például a változók intelligens átnevezésében és a kód új sorokba való kibontásában.
- IntelliSense: Az IntelliSense a Microsoft Visual Studio elengedhetetlen eszköze; Az IntelliSense a kóddal kapcsolatos összes információt közvetlenül a szerkesztőben biztosítja.
- Visual Studio Keresés: Ez az egyik leghasznosabb funkció a Visual Studio programozói számára. A Visual Studio keresése lehetővé teszi a programozó számára, hogy az összes szükséges eszközt egy helyen biztosítsa a Visual Studioban.
- Élő megosztás: A Visual Studio egyik fejlett funkciója, a Live Share lehetővé teszi, hogy a programozó valós időben megossza kódjait más felhasználókkal. A Visual Studio lehetővé teszi a programozók számára, hogy megválasszák az általuk választott programozási nyelvet.
- Híváshierarchia: Amikor egy programozó megpróbálja megváltoztatni a kódolási metódust, a Híváshierarchia eszköz megmutatja, hogyan kell meghívni egy kiválasztott metódust.
- CodeLens: A CodeLens eszköz különféle funkciókban segít, mint például kódhivatkozások, kódmódosítások, munkaelemek, egységtesztek, hivatkozási hibák és kódellenőrzések anélkül, hogy a programozónak ki kellene lépnie a szerkesztőből.
- Tovább a definícióhoz: A Go To Definition eszköz segítségével a programozó közvetlenül hozzáférhet a funkció helyéhez.
- Peek meghatározása: A Peek definíció a Microsoft Visual Studio kulcsfontosságú funkciója; ez az eszköz megmutatja a programozónak a módszert vagy a típusdefiníciót anélkül, hogy külön fájlt kellene megnyitnia.
A program elindításának sikertelen okai A Visual Studio Access Denied Error
Több oka is lehet, ha nem sikerül elindítani a programot. A Visual Studio hozzáférési hibája megtagadva a Visual Studióban. A hiba néhány lehetséges oka az alábbiakban található:
- A Visual Studio C++ program elindításának egyik lehetséges oka egy harmadik féltől származó víruskereső lehet. Ennek az az oka, hogy egy víruskereső zárolta a Visual Studio telepítőfájlját.
- A telepítőfájlokat telepíteni próbáló programozónak nincs rendszergazdai engedélye a fájl telepítéséhez.
- A Microsoft Visual Studio rendszerleíró adatbázissal kapcsolatos problémák lehetnek.
- A telepítő futtatása egy másik meghajtóról, mint amelyen a Windows fut.
- A sérült rendszerfájlok jelenléte is okozhatja ezt a hibát.
- A Windows tűzfal megzavarhatja egy projekt indítását.
A következő útmutató bemutatja a nem tudja elindítani a programot, a Visual Studio hozzáférés megtagadva hiba kijavításának módszerét.
A felhasználók észrevették, hogy miközben megpróbáltak egy kódot hibakeresni a Visual Studio használatával, hozzáférés megtagadva üzenetet kaptak, ami a kód hibakeresését eredményezte. Ez a hiba akkor fordult elő, amikor egy programozó megpróbált hozzáférni az egyik telepítőfájlhoz, és egy probléma miatt a Visual Studios megtagadta a kért hozzáférést.
1. módszer: Helyezze át a Telepítőt a C: Drive-ba
Ez a probléma akkor fordulhat elő, ha a telepítőt nem arról a meghajtóról, amelyen a Windows fut (általában C: meghajtóról) futtatja. Ilyen esetben áthelyezheti a telepítőfájlt a C: meghajtóra.
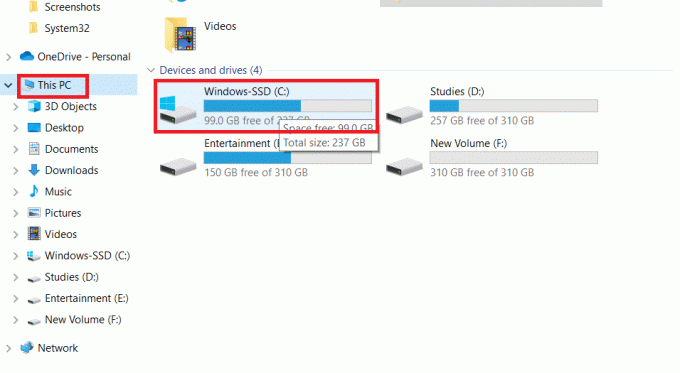
2. módszer: A StartUp Project beállítása
Az is előfordulhat, hogy nem tudja elindítani a programot. A Visual Studio hozzáférése megtagadva, ha helytelenül állította be a hibakeresni kívánt projektindítást. A megoldáshoz kövesse az alábbi lépéseket:
1. Kattintson jobb gombbal a projekt hibakeresést szeretne végezni.
2. Válassza ki Beállítás StartUp Projectként.
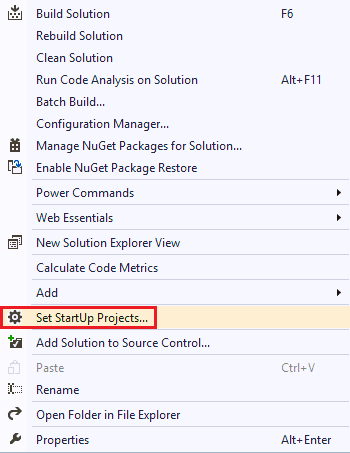
Olvassa el még:11 legjobb IDE a Node.js fejlesztők számára
3. módszer: Jelentkezzen be rendszergazdaként
A rendszergazdai jogok hiánya is okozhatja ezt a hibát a fájl telepítése közben. Kövesse az alábbi lépéseket a rendszergazdaként való bejelentkezéshez:
1. Üsd a Windows kulcs, típus Parancssor és kattintson rá Futtatás rendszergazdaként.

2. Írja be a megadott parancs és nyomja meg a Enter gomb az adminisztrátori jogok aktiválásához.
net felhasználó rendszergazda /aktív: igen

3. Zárd be a Parancssor ablak és újraindíta VS projekt.
jegyzet: Típus net felhasználó rendszergazda /aktív: nem parancsot az adminisztrátori jogok letiltásához.
4. módszer: Rendszerfájlok javítása
Problémák lehetnek a rendszerrel vagy a telepített fájlokkal, amelyek a beépített eszközökkel megoldhatók. Olvassa el útmutatónkat A rendszerfájlok javítása Windows 10 rendszeren, és kövesse az utasításokat a számítógépén lévő összes sérült fájl kijavításához.
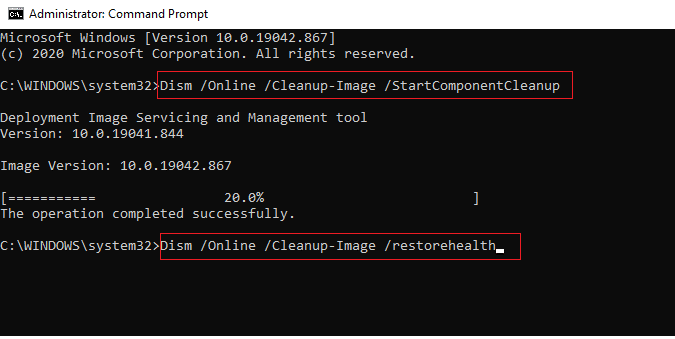
Várja meg, amíg a parancsok végrehajtásra kerülnek, és ellenőrizze, hogy a probléma megoldódott-e.
Olvassa el még:A Microsoft Visual C++ 2015 újraterjeszthető telepítési hiba javítása: 0x80240017
5. módszer: Állítsa vissza a rendszerleíró kulcsokat
Megpróbálhatja visszaállítani a rendszerleíró kulcsokat a Visual Studio hibájának megoldása érdekében; nézd meg a Hogyan készítsünk biztonsági másolatot és állítsuk vissza a beállításjegyzéket a Windows rendszeren útmutatót, hogy többet megtudjon a Windows rendszerleíró kulcsokról és visszaállításuk módjáról.
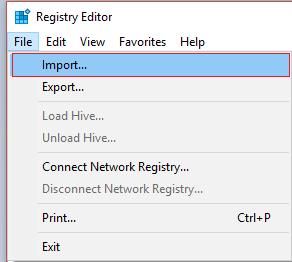
6. módszer: Kizárás hozzáadása a Windows tűzfalhoz
A Windows tűzfalban megadhat egy kizárást, hogy megoldja a program indításának elmulasztását, a Visual Studio hozzáférése megtagadva. Kövesse az alábbi lépéseket:
1. Ban,-ben Rajt menüt, írja be és keresse meg Vírus- és fenyegetésvédelem. Kattintson Nyisd ki.

2. Kattintson Beállítások kezelése.

3. Kattintson Kizárások hozzáadása vagy eltávolítása.

4. Ban,-ben Kirekesztés fület, kattintson rá Kizárás hozzáadása és válassza ki Fájl.
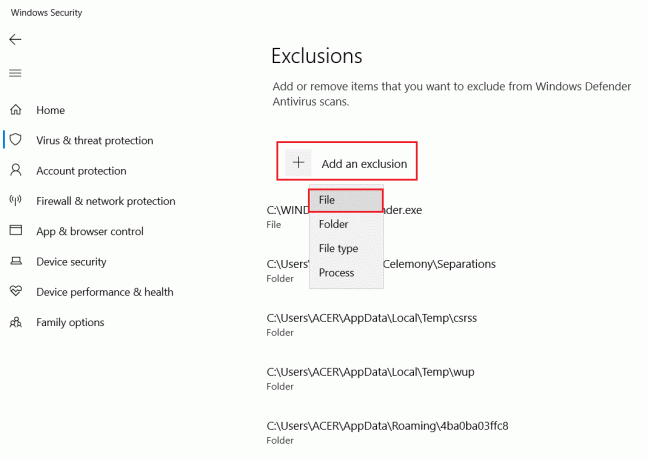
5. Most navigáljon a fájl könyvtárat hova mentette a programot, és válassza ki a eredeti fájlt.
Várja meg, amíg az eszköz betöltődik, és ellenőrizze, hogy megoldotta-e a problémát.
Olvassa el még:A 10 legjobb programozási nyelv, amelyet ma megtanulhat
7. módszer: Kizárás hozzáadása a víruskereső programban (ha alkalmazható)
Ha a víruskereső hibákat okoz a Visual Studióban, a probléma megoldásához próbálkozzon egy kizárás hozzáadásával a Víruskereső programban.
Jegyzet: Megmutattuk a lépéseket Avast ingyenes víruskereső mint például.
1. Nyisd ki Avast Antivirus.
2. Kattintson a Menü opciót a jobb felső sarokban.

3. A legördülő listából válassza ki a lehetőséget Beállítások.

4. Ban,-ben Tábornok lapon lépjen ide Letiltott és engedélyezett alkalmazások.
5. Alatt Az engedélyezett alkalmazások listája szakaszban kattintson a gombra ALKALMAZÁS ENGEDÉLYEZÉSE.

6. Most kattintson a gombra HOZZÁAD, amely megfelel a Visual Studio elérési útnak, hogy hozzáadja az engedélyezőlistához.
Jegyzet: megmutattuk Alkalmazástelepítő alább kizárásként adjuk hozzá.
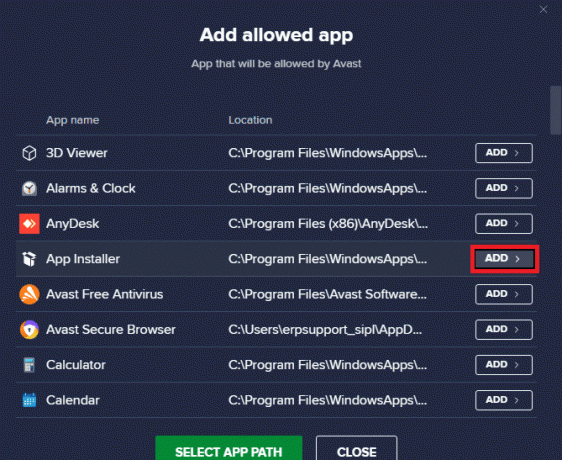
8. módszer: A Windows Defender tűzfal letiltása (nem ajánlott)
Megpróbálhatja letiltani a Windows Defender tűzfalat is a probléma számítógépről történő megoldásához. Olvassa el a mi Hogyan lehet letiltani a Windows 10 tűzfalat útmutató a Windows Defender tűzfal biztonságos letiltásához a számítógépen.

A probléma megoldása után győződjön meg arról, hogy újra engedélyezi a Windows tűzfalat. A biztonsági csomaggal nem rendelkező eszközök mindig ki vannak téve a rosszindulatú programok támadásainak.
Olvassa el még:Vezérlés kérése a Microsoft Teamsben
9. módszer: A víruskereső program letiltása (ha van)
Gyakran előfordul, hogy a Visual Studio hibái vírusirtó problémák miatt fordulnak elő; esetleg le szeretné tiltani a víruskereső programokat a számítógépén. Nézze meg Hogyan lehet ideiglenesen letiltani a víruskeresőt a Windows 10 rendszeren útmutató egy víruskereső program letiltásához a rendszeren.
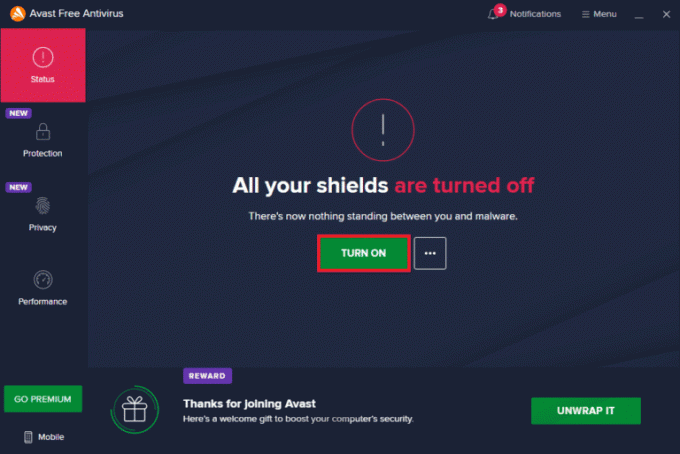
10. módszer: Módosítsa a felhasználói fiókok felügyeleti beállításait
Ezzel a módszerrel letilthatja az összes UAC promptot a számítógépen. Más szóval, nem kap semmilyen UAC-kérést a számítógépen végzett tevékenységre vonatkozóan. Ez lehetővé teszi bármely telepítőfájl telepítését anélkül, hogy reagálna a rendszergazda által beállított letöltési korlátozásokra. Kövesse az alábbi lépéseket az UAC-beállítások módosításához és a program nem indítható el, a Visual Studio hozzáférés megtagadva hiba javításához.
1. megnyomni a Windows kulcs és írja be Vezérlőpult, majd kattintson a gombra Nyisd ki.

2. Készlet Megtekintés: mint Kategória, majd válassza ki a Rendszer és biztonság opció elérhető a menüben.
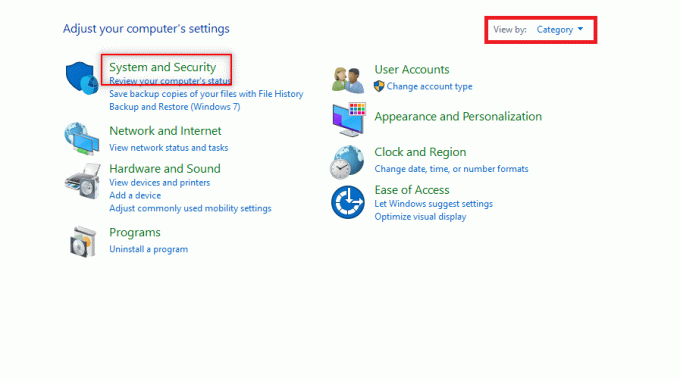
3. Kattintson Biztonság és karbantartás.

4. Ezután kattintson a gombra Módosítsa a felhasználói fiókok felügyeleti beállításait.
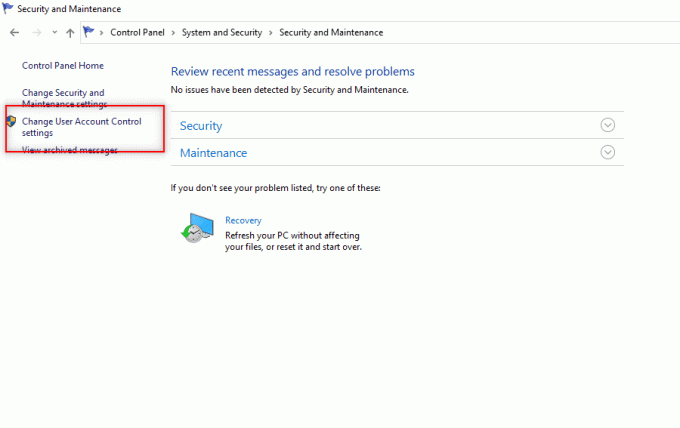
5. Húzza a csúszkát az aljára a Soha ne értesíts opciót, és kattintson rá rendben.
Jegyzet: Írja be a rendszerjelszót, ha a rendszer kéri. Ez a beállítás módosítja a számítógépet, és soha nem kér rendszergazdai engedélyt, amíg vissza nem állítja a beállításokat a választó segítségével.

Olvassa el még: A Windows 10 rendszerben zárolt NVIDIA felhasználói fiók javítása
11. módszer: Váltson felhasználói fiókot rendszergazdai profilra
Ezt a problémát úgy oldhatja meg, hogy felhasználói profilját rendszergazdai profilra váltja. Kövesse az alábbi lépéseket:
1. megnyomni a ablakok + R gombok egyidejűleg nyissa meg a Fuss párbeszédablak.
2. típus netplwiz és kattintson rá rendben kinyitni a Felhasználói fiókok ablak.
Jegyzet: A netplwiz egy parancssor, amely eltávolítja a számítógéphez beállított biztonsági jelszót.
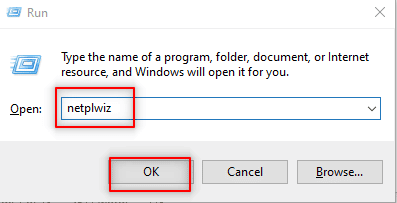
3. Ban,-ben Felhasználók lapon válassza ki a sajátját fiókot.
4. Kattintson Tulajdonságok.
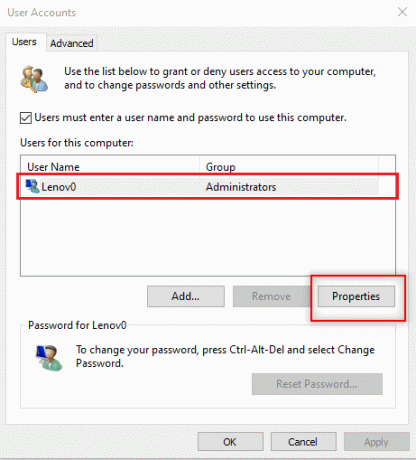
5. Menj a Csoporttagság fület, és válassza ki a Adminisztrátor hogy ezt Admin fiókká tegye.
6. Kattintson Alkalmaz > OK.

Olvassa el még:Javítás: A Microsoft Setup Bootstrapper nem működik
12. módszer: Állítsa vissza a Visual Studio beállításait
Ha a fenti módszerek egyike sem működött az Ön számára, visszaállíthatja az összes VS-beállítást az alapértelmezettre. Kövesse az alábbi lépéseket a Visual Studio C++ program indításának sikertelenségével kapcsolatos probléma megoldásához.
1. Nyissa meg a Vizuális Stúdió program a számítógépén.
2. Kattintson Eszközök a menüsorban.

3. Válassza ki Beállítások importálása és exportálása…
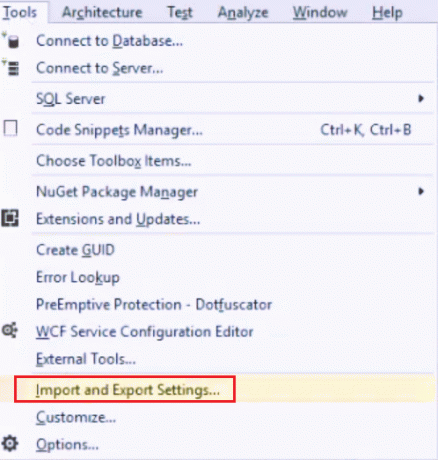
4. Választ Minden beállítás visszaállítása az Importálási és exportálási beállítások varázslóban, és kattintson a gombra Következő >.

5. Választ Igen, mentem a jelenlegi beállításaimat és kattintson rá Következő >.
Jegyzet: te is választhatsz Nem, csak visszaállítom a beállításokat, felülírva a jelenlegi beállításaimat.
6. Ezután kattintson a gombra Befejez.
7. A beállítások visszaállítása után kattintson a gombra Bezárás a varázsló bezárásához.
Ajánlott:
- 8 javítási mód Az iPhone aktiválásához frissítésre van szükség
- Javítsa ki a vezérlőhibát az eszköz IDE-ideportján
- A PowerShell verziójának ellenőrzése a Windows 10 rendszerben
- Javítsa ki a Java TM Platform SE bináris nem válaszol problémáját a Windows 10 rendszerben
Reméljük, hogy ez az útmutató hasznos volt, és sikerült kijavítania nem lehet elindítani a programot, a Visual Studio hozzáférés megtagadva probléma a számítógépén. Írja meg kommentben, és tudassa velünk, melyik módszer vált be Önnek. Ha kérdése, kérdése vagy javaslata van, nyugodtan ossza meg velünk. Azt is tudassa velünk, hogy mit szeretne legközelebb megtanulni.



