A Valorant grafikus illesztőprogram összeomlásának javítása a Windows 10 rendszerben
Vegyes Cikkek / / August 06, 2022
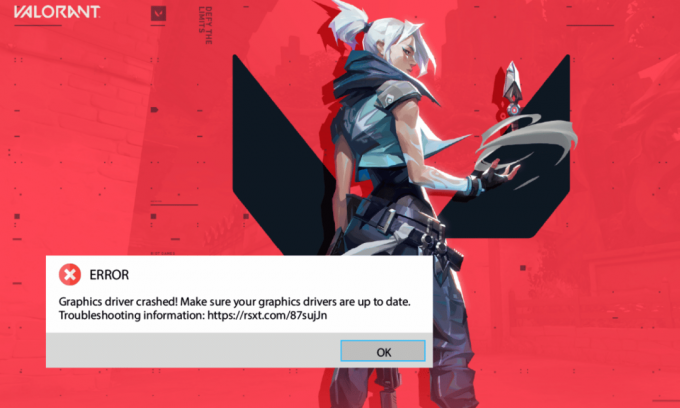
A Valorant egy csodálatos lövöldözős játék, amely 2020 júniusában jelent meg. Megjelenése óta több ezer játékost vonzott. Mégis, mint minden játék és alkalmazás, a Valorant sem minden esetben tökéletes. Kevés felhasználó panaszkodott a grafikus illesztőprogram összeomlott Valorant problémájára a Windows 10 számítógépén. Ez az egyik legnehezebb probléma, amellyel a felhasználók szembesülnek, és leggyakrabban az eszköz illesztőprogramjai okozzák. Ennek ellenére tovább vizsgáltuk a problémát, és összegyűjtöttünk egy listát azokról a hibaelhárítási módszerekről, amelyek segítenek megoldani a grafikus illesztőprogram összeomlott problémáját. Szóval, olvass tovább!

Tartalom
- A Valorant grafikus illesztőprogram összeomlása a Windows 10 rendszerben
- 1. módszer: Alapvető hibaelhárítási módszerek
- 2. módszer: Állítsa be a Windows megjelenését és teljesítményét
- 3. módszer: Törölje a DNS-gyorsítótárat
- 4. módszer: Használja a Google DNS-t
- 5. módszer: Frissítse a GPU illesztőprogramjait
- 6. módszer: A grafikus illesztőprogramok visszaállítása
- 7. módszer: Telepítse újra a GPU-illesztőprogramot
- 8. módszer: Frissítse a .NET-keretrendszert
- 9. módszer: Frissítse a DirectX-et
- 10. módszer: A grafikus kártya alaphelyzetbe állítása
- 11. módszer: Telepítse újra a Riot Vanguardot
- 12. módszer: Lépjen kapcsolatba a Valorant ügyfélszolgálatával
A Valorant grafikus illesztőprogram összeomlása a Windows 10 rendszerben
Ha bosszantja a Graphics Driver Crashed probléma a Windows 10 rendszerű számítógépén, íme néhány lehetséges ok, amiért gondosan elemeznie kell ezeket a probléma megoldásához.
- A PC nem felel meg a játék alapvető követelményeinek
- Valami más háttérprogram zavarja a játékot
- Az illesztőprogramok nem ellenőrzött verzióját használja
- A játék grafikai beállításai rosszul vannak beállítva
- Rosszindulatú programok és vírusok jelenléte
- A .NET-keretrendszer és az operációs rendszer nem frissül a legújabb verzióra
- A DirectX verzió nem naprakész
- Túlhúzás
- A játék bármely rosszul konfigurált vagy sérült telepítőfájlja szintén okozza a problémát
- A DNS-gyorsítótár sérült a számítógépen
Íme néhány lehetséges hibaelhárítási módszer, amelyek segítenek a Graphics Driver Crashed javításában. A jó eredmények elérése érdekében kövesse őket, ugyanabban a sorrendben,
1. módszer: Alapvető hibaelhárítási módszerek
Az alábbiakban felsoroljuk azokat az alapvető hibaelhárítási módszereket, amelyeket követnie kell, mielőtt elvégezné az összeomlási probléma megoldásának speciális lépéseit.
1A. Ellenőrizze a játékkövetelményeket
Útmutatónkat itt olvashatja Mik a Valorant Laptop követelmények? hogy ismerje a játék rendszerkövetelményeit. Az alábbiakban bemutatjuk a minimális és ajánlott rendszerkövetelményeket is.
A Valorant minimális rendszerkövetelményei (30 FPS). A Riot Games által létrehozott minimális specifikáció szándékos. Célja, hogy a játék elérhető legyen minden játékos számára. Az alábbiakban megadott minimális specifikációk csak játszhatósági élményt biztosítanak számodra, de nem nagy teljesítményt.
Jegyzet: A Riot nem kínál hivatalos technikai segítséget a Minimum specifikációban telepített játékhoz.
| 64 bites processzort és operációs rendszert igényel | |
| Operációs rendszer | Windows 7/8/10 |
| Processzor | Intel Core 2 Duo E8400 (Intel), Athlon 200GE (AMD) |
| RAM memória | 4GB |
| Grafikus kártya | Intel HD 4000, Radeon R5 200 |
| VRAM | 1 GB |
| Tárhely | Legalább 10 GB |
A Valorant ajánlott rendszerkövetelményei (60 FPS)
Tekintse meg a Riot Games által a Valorant 60 FPS-hez alább megadott PC-követelményeket.
| 64 bites processzort és operációs rendszert igényel | |
| Operációs rendszer | Windows 7/8/10 |
| Processzor | Intel i3-4150 (Intel), Ryzen 3 1200 (AMD) |
| RAM memória | 4GB |
| Grafikus kártya | Geforce GT 730, Radeon R7 240 |
| VRAM | 1 GB |
| Tárhely | Legalább 10 GB |
1B. Futtassa a kompatibilitási hibaelhárítót
Graphics Driver Crashed Valorant probléma leállíthatja a Riot kliens alkalmazást a betöltési folyamatban. Ha a Riot játékprogram nem indul el a megadott időn belül, akkor a tárgyalt probléma jelentkezik. Kövesse az alábbi lépéseket a kompatibilitási hibaelhárító futtatásához a probléma ellenőrzéséhez és kijavításához.
1. Üsd a Windows + Ekulcsok együtt nyitni Fájlkezelő.
2. Navigáljon a pálya ahol a te Riot Games telepítve van. Például;
E:\Valorant\Riot Games\Riot Client
Jegyzet: A fenti elérési út példaként szolgál illusztrációként. Kérjük, ellenőrizze a meghajtón a Riot Game alkalmazást.
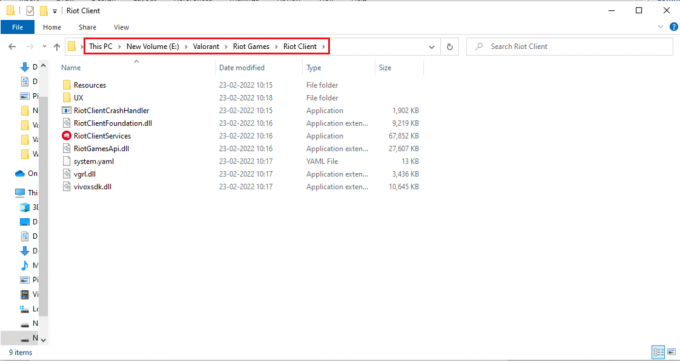
3. Keresse meg a RiotClientServices Alkalmazás.
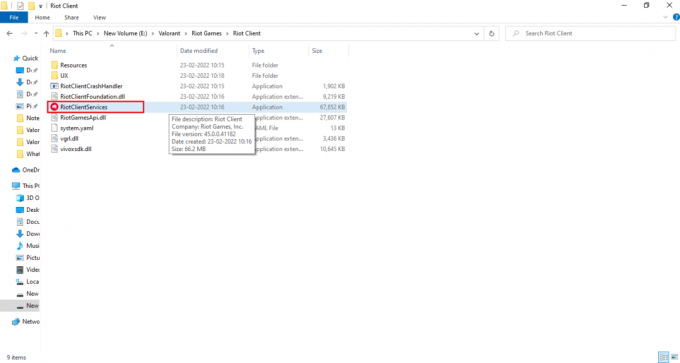
4. Kattintson a jobb gombbal RiotClientService és válassza ki a Hibaelhárító kompatibilitás választási lehetőség.

5. Miután a Hibaelhárító befejezte a probléma elemzését, válassza ki a Hibaelhárítási program választási lehetőség.
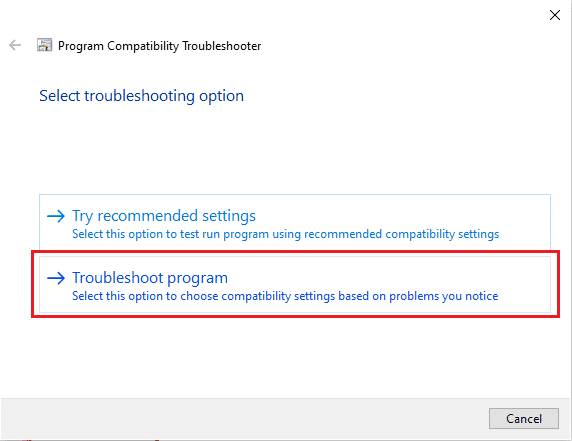
6. Válassza ki a problémát, és kattintson rá Következő.
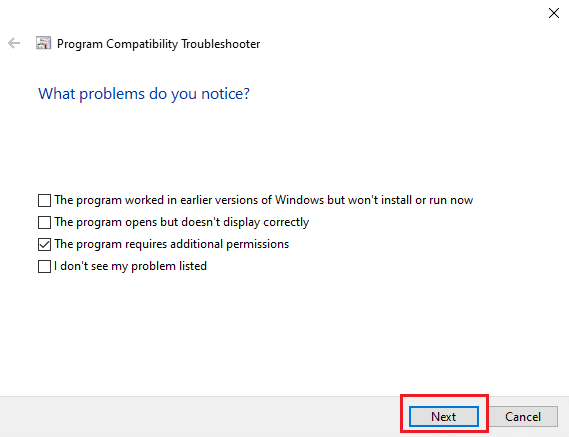
7. Kövesse a képernyőn megjelenő utasításokat az előző ablakban kiválasztott probléma szerint.
8. Egyszer kész, Újrakezda számítógépét.
1C. Hagyd abba a túlhajtást
Minden csúcskategóriás számítógép fel van szerelve az Overclocking opcióval, amely segít több levet kibocsátani, mint amennyi a már meglévő specifikációja. A grafikus kártya vagy a processzor alapértelmezett sebességnél gyorsabb futtatása túlhajtásra utal. Ha ez megtörténik, a számítógép egy adott idő után eléri a maximális hőmérsékletet. A számítógép ezt érzékeli, és az órajelet a normál sebességre állítja, amíg le nem hűl. Meg kell jegyezni, hogy nem minden játék támogatja a túlhajtást. Ugyanez vonatkozik a Valorantra is. Tehát meg kell próbálnia letiltani az összes túlhajtást a számítógépén, és meg kell próbálnia elindítani a játékot. Ha jól indul, a probléma megoldódott.
1D. Távolítsa el a teljes képernyős optimalizálást
Egyes felhasználók a Redditen keresztül azt javasolták, hogy a teljes képernyő letiltása jelentős mértékben növeli az FPS-t a Valoranton. Bár lehet, hogy nem mindenkinél működik, nem árt egyszer kipróbálni, mert sosem tudhatod, hogy szerencséd lesz. Kövesse ezeket a lépéseket a Graphics Driver Crashed javítás eléréséhez.
1. Nyisd ki Fájlkezelő gomb megnyomásával Windows + E billentyűk.
2. Navigáljon a megadott helyre pálya.
C:\Riot Games\VALORANT\élőben
Jegyzet: Navigáljon arra az útvonalra, ahol a VALORANT.exe fájl található.

2. Kattintson jobb gombbal a VALORANT.exe fájl és válassza ki Tulajdonságok.

3. Tessék, menj a Kompatibilitás fület és engedélyezze Teljes képernyős optimalizálás letiltása alatti jelölőnégyzetet Beállítások szakasz. Kattintson Alkalmaz és akkor rendben.
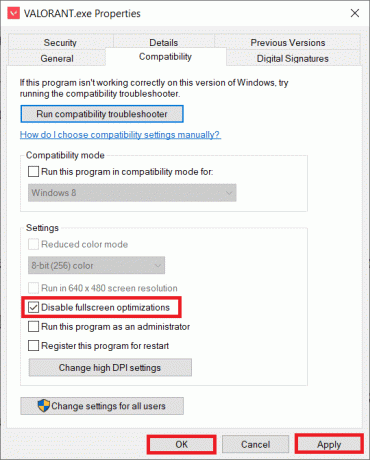
4. Most futtasd a Valorant-ot, és nyomd meg a F11 billentyű egyszer a Ablaküveg. Ellenőrizze, hogy ez a módszer megoldotta-e a Graphics Driver Crashed javítását.
1E. Zárja be az összes háttéralkalmazást
Ha a Valorant mellett bármilyen más fejlett játékot futtatsz a háttérben, az a Graphics Driver Crashed Valoranthoz vezet. Számos háttéralkalmazás sok CPU-erőforrást fogyaszt, és ha meg akarja oldani, be kell zárnia az összes többi háttérprogramot és alkalmazást az útmutatóban leírtak szerint. A feladat befejezése a Windows 10 rendszerben.

Olvassa el még:A Hextech javítóeszköz letöltése
1F. Proxyszerver letiltása
Időnként a Windows 10 rendszerű számítógépén a nem megfelelő hálózati konfigurációk esetén a grafikus illesztőprogram összeomlásával kell szembenéznie. Ha telepített bármilyen VPN-szolgáltatást vagy proxyszervert használ a számítógépén, olvassa el útmutatónkat A VPN és a proxy letiltása a Windows 10 rendszeren és hajtsa végre a lépéseket a cikkben leírtak szerint.
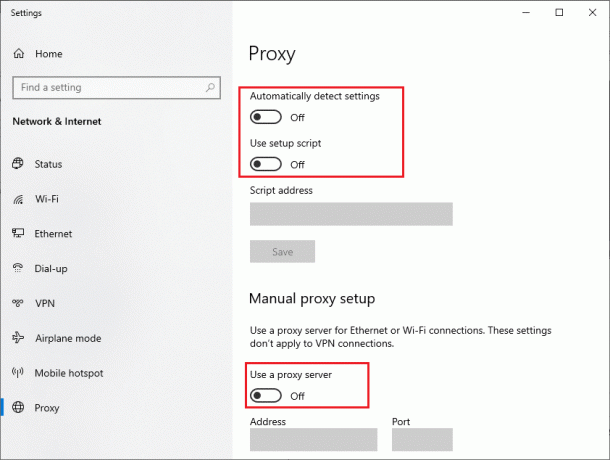
Ellenőrizze, hogy javította-e a Graphics Driver Crashed javítási hibát.
1G. Kapcsolja be a Játék módot
A PC-n elérhető játékmód opció a játékélmény prioritásainak meghatározására és javítására, valamint a szükségtelen megszakítások csökkentésére szolgál. Az játék mód elsőbbséget biztosít az Ön által játszott játékok erőforrásaihoz, míg más háttérben futó alkalmazások kevesebb erőforráshoz jutnak. Ezért kövesse az alábbi lépéseket a játékmód bekapcsolásához, hogy optimalizálja a játékot.
1. megnyomni a Windows + I billentyűk együtt nyitni Beállítások.
2. Kattintson a Szerencsejáték beállítás.

3. Válaszd ki a Játék mód opciót a bal oldali ablaktáblában, és kapcsolja be a Játékmód kapcsoló.

4. Miután a Játék mód engedélyezve van a számítógépen, indítsa újra a Bátor.
1H. Szerkessze a játékon belüli grafikai beállításokat
Néha a Valorant játék irreleváns grafikai beállításai Graphics Driver Crashed Valorant problémákat okozhatnak. Hajtsa végre a Valorant beállításainak módosításához szükséges lépéseket.
1. megnyomni a Windows kulcs, típus Bátor és kattintson rá Nyisd ki.
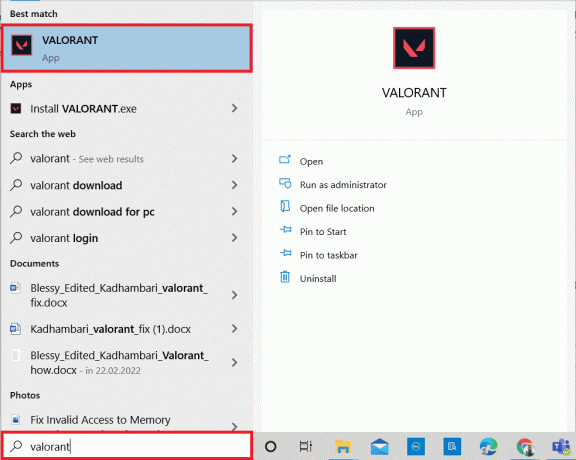
2. Nyissa meg a Beállítások oldalon. Válaszd ki a Videó fület a felső menüsorból.
Jegyzet: Ha a játék kezdőlap nélkül indul. Ezután nyomja meg a Esc billentyű kinyitni a Beállítások oldalon.
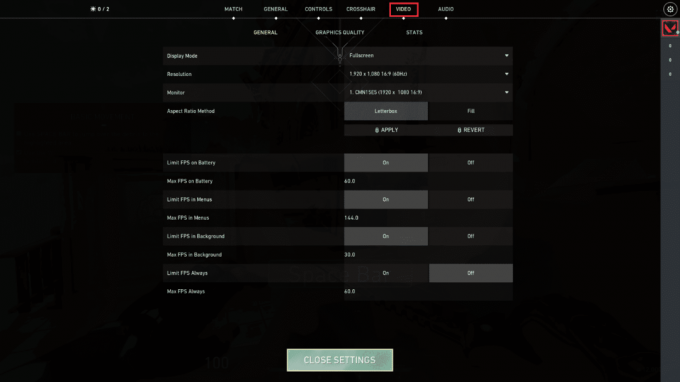
3. Alatt Videó szakaszban válassza ki Grafikai minőség és állítsa be az összes szükséges változtatást az alábbi táblázat alapján.
- Többszálú renderelés - TOVÁBB
- Anizotróp szűrés – 1x
- Anti-aliasing - Egyik sem
- VSync - Ki
- Anyag – Alacsony vagy közepes
- Részlet – Alacsony vagy közepes
- UI minőség – Alacsony vagy közepes
- Struktúra – Alacsony vagy közepes
- Világosság - Ki
- Árnyak - Ki
- Virágzás - Ki
- Torzítások - Ki

4. Miután az összes fent említett grafikai beállítást megváltoztatta, zárja be a Valorant játékot, és indítsa újra. Ezután kísérletezzen a játékkal, és ellenőrizze, hogy a probléma megoldódott-e vagy sem.
Olvassa el még:Javítsa ki az Overwatch FPS Drops problémáját
1I. Alacsonyabb játékfelbontás
A Valorant grafikai beállítások módosításához módosítsa a felbontást a Valorant játékon belül. Hajtsa végre az alábbi lépéseket a Graphics Driver Crashed on Valorant végrehajtásához.
1. Indítsa el a Bátor játék és nyitott Beállítások mint az előző módszernél.
2. Válaszd ki a Videó fület a felső menüsorból.

3. Ezután válassza ki a Tábornok alatti opciót Videó szakasz.
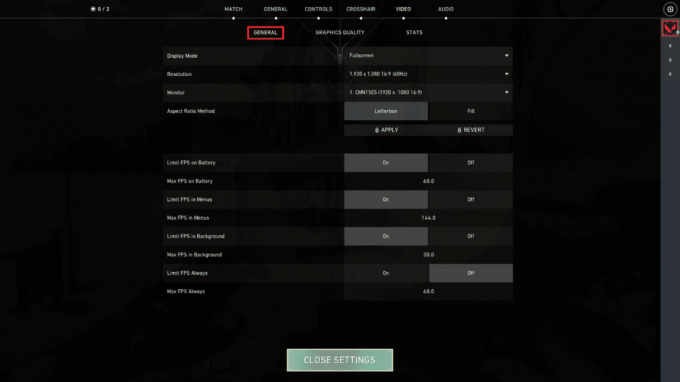
4. Kattintson a Felbontás legördülő nyíl és csökkenteni az felbontási arány ahogy szeretné.
Jegyzet: Ne állítsa túl alacsonyra a felbontást, mert nagyon rossz minőségű grafikát jelenítenek meg.
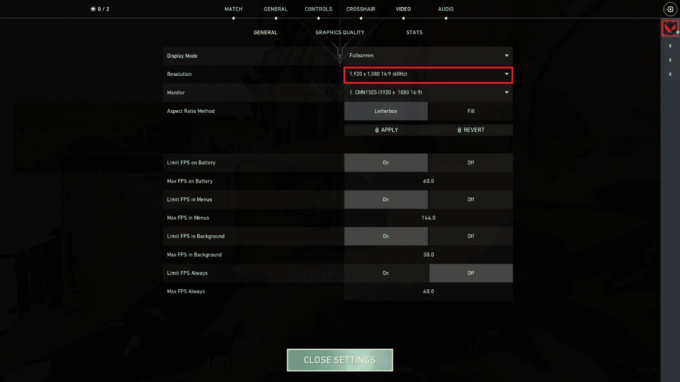
1J. Frissítse a Windowst
Ha hibák vannak a számítógépen, azokat csak azután lehet javítani, hogy a Windows Update. A Microsoft rendszeres frissítéseket ad ki, hogy kijavítsa ezeket a hibákat, javítva ezzel a Graphics Driver Crashed Valorant problémát. Ezért győződjön meg róla, hogy frissítette Windows operációs rendszerét, és ha bármilyen frissítés folyamatban van, használja útmutatónkat A Windows 10 legújabb frissítésének letöltése és telepítése

A Windows operációs rendszer frissítése után ellenőrizze, hogy probléma nélkül hozzáfér-e a játékhoz.
1K. Futtassa a Malware Scant
Egy vírus vagy rosszindulatú program támadása játékproblémákat okoz a számítógépén. Ha nagyon erős a vírustámadás, akkor egyáltalán nem tud folyamatosan csatlakozni egyetlen online játékhoz sem. A probléma megoldásához teljesen el kell távolítania a vírust vagy a rosszindulatú programot a Windows 10 rendszerű számítógépéről. Javasoljuk, hogy az útmutatóban leírtak szerint ellenőrizze számítógépét Hogyan futtathatok víruskeresést a számítógépemen?
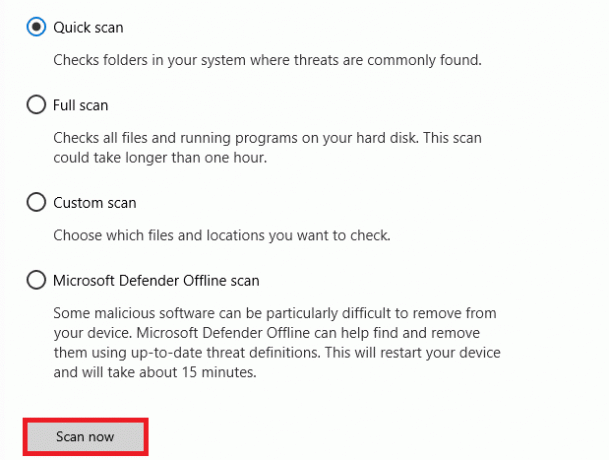
Tekintse meg útmutatónkat is A rosszindulatú programok eltávolítása a számítógépről a Windows 10 rendszerben ha el akarja távolítani a kártevőt. Miután eltávolította az összes vírust a számítógépről, csatlakozzon a játékhoz, és ellenőrizze, hogy nem találja-e újra a Graphics Driver Crashed Valorant.
2. módszer: Állítsa be a Windows megjelenését és teljesítményét
Így javíthatja ki a Graphics Driver Crashed Valorant-ot a számítógép megjelenésének és teljesítményének módosításával.
1. megnyomni a Windows kulcs, típus Állítsa be a Windows megjelenését és teljesítményét és kattintson rá Nyisd ki.
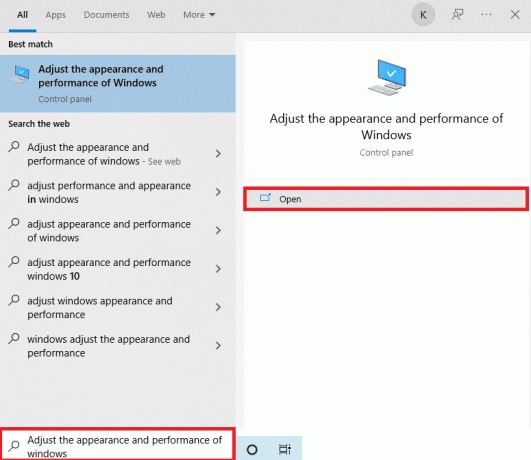
2. Engedélyezze a Állítsa be a legjobb teljesítmény érdekében opciót a képen látható módon. Kattintson Alkalmaz és akkor rendben a változtatások mentéséhez.

3. Ha elkészült, játsszon egy tesztjátékot, és nézze meg, hogy a Graphics Driver Crashed probléma nélkül megoldódott-e.
Olvassa el még:Javítsa ki a Valorant memóriahely-hozzáférési hibáját
3. módszer: Törölje a DNS-gyorsítótárat
A DNS vagy tartományrendszernév fordítóként működik a gép és az ember között. A meglátogatott webhelyet vagy domain nevet IP-címmé alakítja, hogy a gép megértse. Internet használata közben gyakran automatikusan levágja az IP-címeket, növelve ezzel a gyorsítótárat. Ezek a gyorsítótárak korlátozzák a DNS betöltését, ami így hatással van a Riot játékokra. A gyorsítótárak törlése után eltávolítja a régi és elavult adatokat. Olvassa el útmutatónkat A DNS-gyorsítótár öblítése és visszaállítása a Windows 10 rendszerben hogy ugyanezt tegye.

Ellenőrizze, hogy javította-e a Graphics Driver Crashed Valorant problémáját.
Olvassa el még: A Valorant FPS cseppek javítása
4. módszer: Használja a Google DNS-t
A Domain Name System (DNS) segítségével számítógépe hálózati kapcsolatot létesít a kliens és a szerver között. Számos műszaki szakértő azt javasolta, hogy a Google DNS-címek használata segített nekik a Graphics Driver Crashed javításában. Ehhez kövesse az alábbi útmutatónkat A DNS-beállítások megváltoztatása a Windows 10 rendszerben.
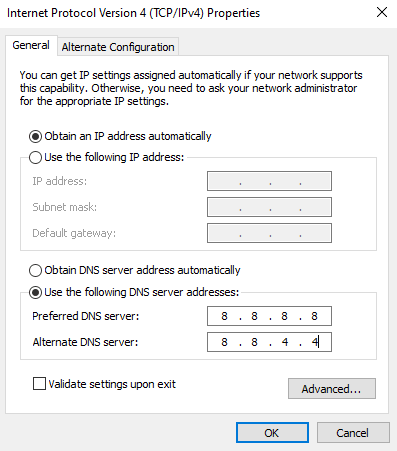
Olvassa el még: 8 módszer az eső kockázatának elhárítására A 2 többjátékos nem működik
5. módszer: Frissítse a GPU illesztőprogramjait
A grafikus illesztőprogramok megkönnyítik a nehéz grafikus képeket és a videófeldolgozó alkalmazásokat. Ha bármilyen indítási konfliktusba ütközik a játék, például a Valorant elindítása közben, feltétlenül használjon egy eszközillesztőprogramok frissített verziója, mivel ezek összeköttetésként szolgálnak a hardver és az operációs rendszer között a számítógépét. Sok felhasználó azt javasolta, hogy az illesztőprogramok frissítése tartalmazzon Graphics Driver Crashed javítást. Olvassa el és hajtsa végre az útmutatónkban leírt lépéseket 4 módszer a grafikus illesztőprogramok frissítésére a Windows 10 rendszerben hogy ezt tegye.

6. módszer: A grafikus illesztőprogramok visszaállítása
Néha a grafikus illesztőprogramok aktuális verziója indítási ütközéseket okozhat, és ebben az esetben vissza kell állítania a telepített illesztőprogramok korábbi verzióit. Ezt a folyamatot ún Az illesztőprogramok visszaállítása és könnyen visszaállíthatja számítógépe illesztőprogramjait korábbi állapotukba, ha követi útmutatónkat Az illesztőprogramok visszaállítása Windows 10 rendszeren.
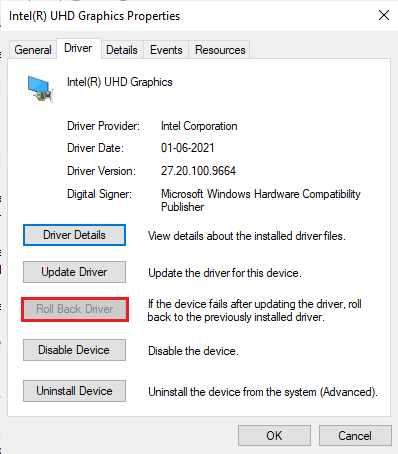
Mentse el a módosításokat, és ellenőrizze, hogy kapott-e Graphics Driver Crashed javítást a Windows 10 rendszeren.
Olvassa el még:Javítás: Nem tudtunk csatlakozni a frissítési szolgáltatáshoz a Windows 10 rendszerben
7. módszer: Telepítse újra a GPU-illesztőprogramot
Ha a GPU-illesztőprogramok frissítése után is szembesül a Graphics Driver Crashed javításával, telepítse újra az eszközillesztőket az esetleges inkompatibilitási problémák kijavításához. Könnyedén újratelepítheti a grafikus illesztőprogramokat az útmutatóban leírtak szerint Az illesztőprogramok eltávolítása és újratelepítése Windows 10 rendszeren.

8. módszer: Frissítse a .NET-keretrendszert
A .NET keretrendszer a Windows 10 számítógépen elengedhetetlen a modern alkalmazások és játékok zavartalan kiszolgálásához. Sok játék rendelkezik automatikus frissítési funkcióval a .NET-keretrendszerhez, így az automatikusan frissül, amikor elérhető frissítés. Egy másik esetben, ha frissítést kér a számítógépen, manuálisan telepítheti a .NET-keretrendszer legújabb verzióját az alábbiak szerint, hogy kijavítsa a Graphics Driver Crashed Valorant problémáját.
1. Ellenőrizni új frissítések számára .NET Framework tól hivatalos Microsoft webhely.
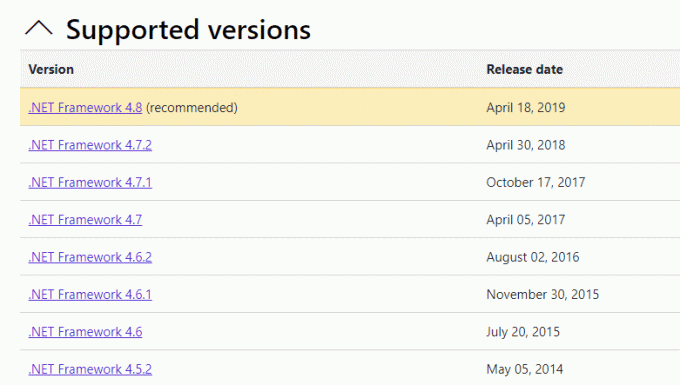
2. Ha vannak frissítések, kattintson a megfelelő/ajánlott link és kattintson Töltse le a .NET-keretrendszer 4.8 Runtime verzióját választási lehetőség.
Jegyzet: Ne kattintson rá Töltse le a .NET Framework 4.8 fejlesztői csomagot ahogy a szoftverfejlesztők használják.

3. Menj Letöltéseim, és kattintson duplán a telepítőfájlra a letöltött fájl futtatásához.
4. Kövesd a képernyőn megjelenő utasításokat hogy sikeresen telepítse a .NET keretrendszert a Windows PC-re. Ha elkészült, ellenőrizze, hogy megoldotta-e a megvitatott problémát.
Olvassa el még:Javítsa ki a Runtime Error C++ hibát Windows 10 rendszeren
9. módszer: Frissítse a DirectX-et
A Valorant zökkenőmentes multimédiás élményének élvezetéhez meg kell győződnie arról, hogy telepítve van-e a DirectX, és frissítve van-e a legújabb verzióra. A DirectX különösen a grafikus játékok és alkalmazások vizuális média élményének javításában segít. Érdemes frissíteni a játékhoz szükséges DirectX-et.
1. nyomja meg Windows + R billentyűk egyidejűleg elindítani a Fuss párbeszédablak.
2. típus dxdiag, majd nyomja meg a Enter gomb kinyitni DirectX diagnosztikai eszköz.
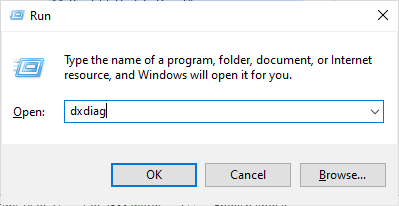
3. A következő képernyő jelenik meg a képernyőn, ha a Windows 10 PC már tartalmazza a DirectX 12-t.

4. Ha nincs DirectX 12 a rendszerében, töltse le és telepítse a webhelyről hivatalos honlapján a képernyőn megjelenő utasításokat követve.
Jegyzet: A Microsoft DirectX® End-User Runtime számos futásidejű könyvtárat telepít a régi DirectX SDK-ból néhány D3DX9, D3DX10, D3DX11, XAudio 2.7, XInput 1.3, XACT és/vagy Managed DirectX 1.1. Vegye figyelembe, hogy ez a csomag egyetlen esetben sem módosítja a Windows operációs rendszerre telepített DirectX Runtime-ot út.
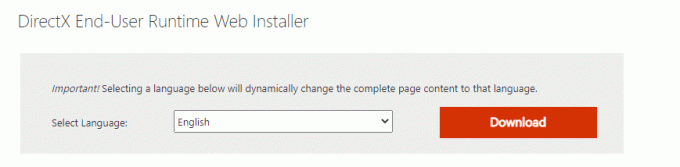
5. A DirectX telepítése után ellenőrizze, hogy a probléma újra előfordul-e.
Jegyzet: Biztosítsa a Ellenőrizze a WHQL digitális aláírásokat doboz be van jelölve Rendszer lapon és az összes lapon ellenőrizze, hogy WHQL logóval ellátva be van állítva Igen.

Olvassa el még:A Windows Update szolgáltatás javítása nem állítható le
10. módszer: A grafikus kártya alaphelyzetbe állítása
Az NVIDIA vezérlőpult és az AMD Catalyst Center grafikus profilokat hoz létre, amelyek felülírják a játék beállításait. Ez a Graphics Driver Crashed problémát okozza. Ennek ellenére a Graphics Driver Crashed javítható a grafikus kártya alaphelyzetbe állításával az alábbiak szerint.
Jegyzet: Az alábbi lépéseket az NVIDIA vezérlőpulthoz kell végrehajtani. Kövesse a következő lépéseit Catalyst Control Center Eszerint. (Válassza ki preferenciák és kattintson rá gyári beállítások visszaállítása)
1. Indítsa el a Fuss párbeszédablak.
2. típus ellenőrzés az adott mezőben, és nyomja meg Belépkulcs kinyitni a Vezérlőpult beállítások ablak.
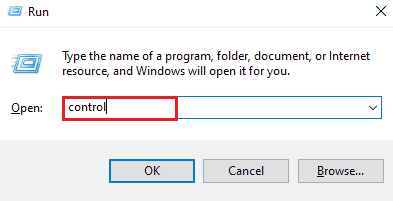
3. Készlet Megtekintés: > Nagy ikonok, majd kattintson a gombra NVIDIA Vezérlőpult.
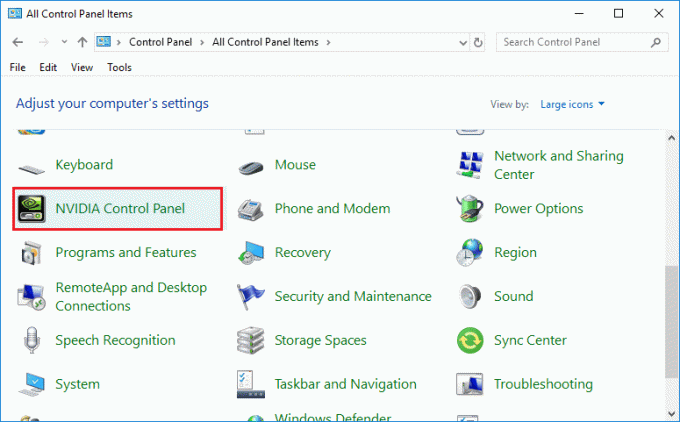
4. Kattintson 3D beállítások kezelése.
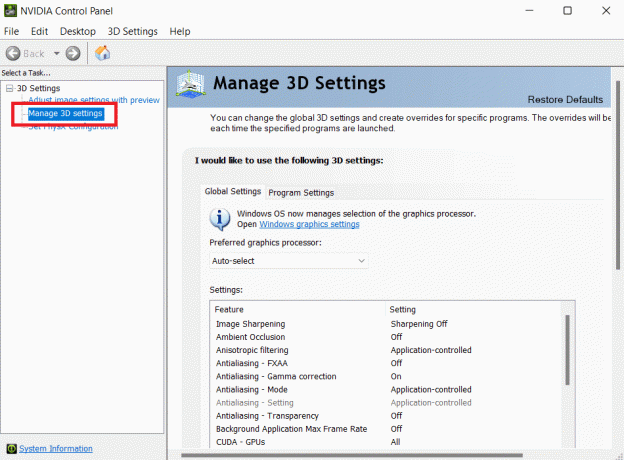
5. Most kattintson a gombra Alapértelmezések visszaállítása.
11. módszer: Telepítse újra a Riot Vanguardot
Ha a fenti megoldások egyike sem segített, a végső módja az alkalmazás újratelepítése. Ehhez szigorúan kövesse az utasításokat.
1. megnyomni a Windows + I billentyűk együtt nyitni Beállítások.
2. Kattintson Alkalmazások elemre beállítás.

3. Görgessen le, és válassza ki Riot Vanguard.

4. Kattintson Eltávolítás.

5. Ismét kattintson Eltávolítás a felugró ablakban.

6. Kattintson Igen ban,-ben Felhasználói felület gyors.
7. Most kattintson Igen az eltávolítás megerősítéséhez.
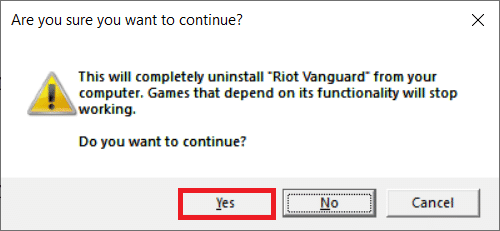
8. Hasonlóképpen keressen rá Bátor és telepítse.

9. típus %localappdata% ban,-ben Windows keresősáv és nyissa meg a Helyi mappát.
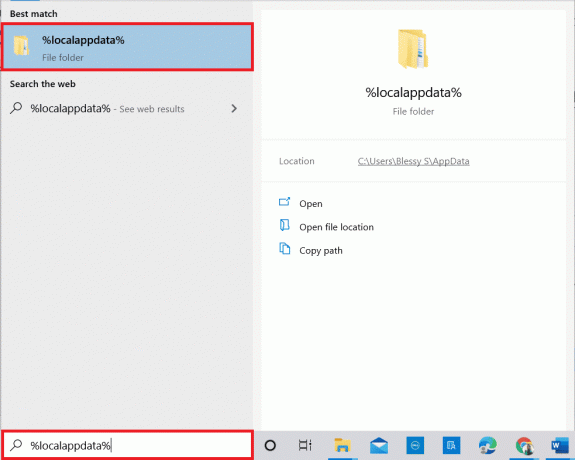
10. Kattintson jobb gombbal a Riot játékok mappát, és válassza ki Töröl.

11. Hasonlóképpen törölje a VALORANT mappát.
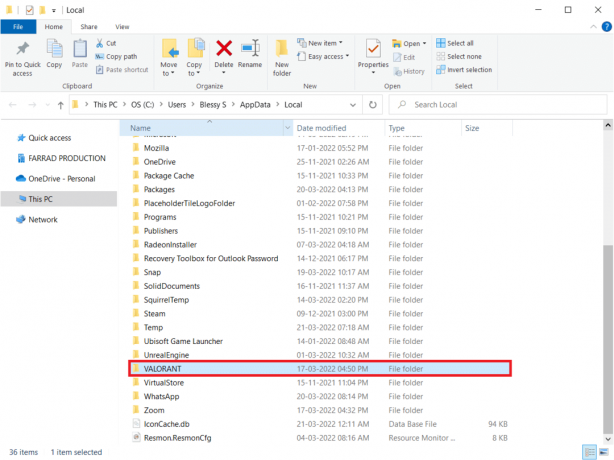
12. Ismét írja be %App adatok% ban,-ben Windows keresősáv és nyissa ki.
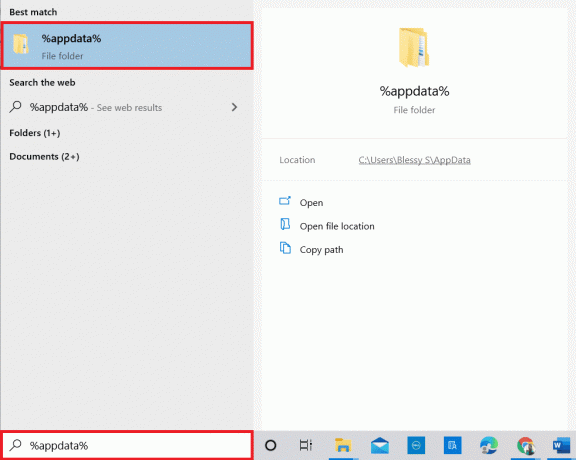
13. Kattintson Riot játékok és Bátor mappákat, és törölje azokat.
14. Egyszer kész, indítsa újra a számítógépet.
15. Ezután telepítse újra a játékot. Olvassa el útmutatónkat Hogyan lehet letölteni a Valorant PC-re.
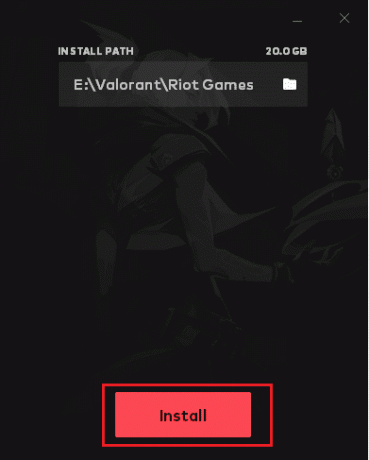
Most már nem kell szembenéznie a Graphics Driver Crashed Valorant problémájával.
Olvassa el még:Javítsa ki a Valorant Val 43 hibát a Windows 10 rendszerben
12. módszer: Lépjen kapcsolatba a Valorant ügyfélszolgálatával
Lépjen kapcsolatba internetszolgáltatójával vagy internetszolgáltatójával, és tájékoztassa őket a Valorant játékhoz való csatlakozással kapcsolatos nehézségeiről. Az útválasztási problémák hatással lehetnek a hálózatra, és a tárgyalt problémához vezethetnek, amelyhez internetszolgáltató segítségére van szükség. Ha a hálózat tökéletesen működik, az utolsó lehetőség, hogy felvegye a kapcsolatot a Riot támogatási központjával.
1. Menj a Valorant Support weboldal a böngészőjében.
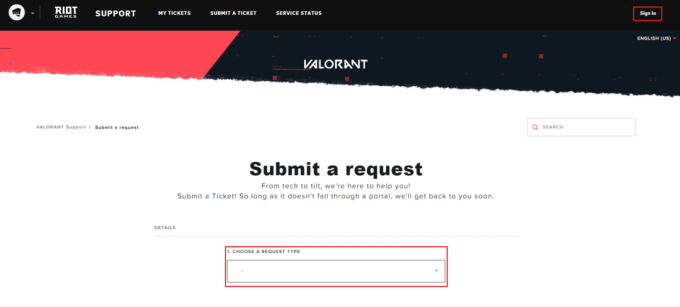
2. Itt, Válassza ki a kérés típusát a legördülő menüből.
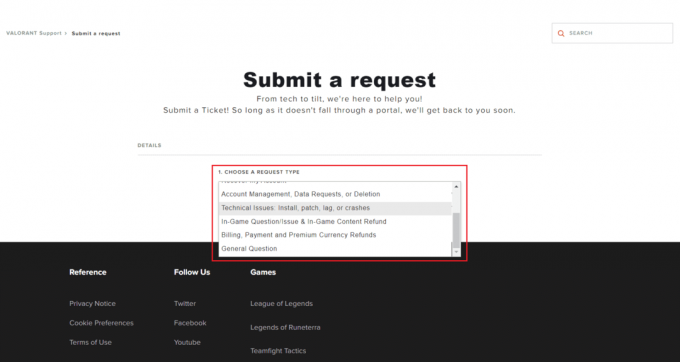
3. Írd be a Szükséges adatok megadott formában.

4. Végül kattintson a gombra BEKÜLDÉS.

5. Várja meg, amíg a csapat válaszol a Graphics Driver Crashed javítására.
Ajánlott:
- Javítsa ki az elemzési hibát a $ bemeneten Androidon
- Mi a teendő, ha a Roblox-fiókot törölték?
- Javítsa ki a League of Legends 004-es hibáját a Windows 10 rendszerben
- A Valorant Riot Client újraindítása a Windows 10 rendszerben
Reméljük, hogy ez az útmutató hasznos volt, és meg tudta javítani Graphics Driver Crashed Valorant probléma a Windows PC-jén. Ossza meg velünk, melyik módszer vált be a legjobban az Ön számára. Kérdéseivel és javaslataival nyugodtan forduljon hozzánk az alábbi megjegyzések részben.



