A Windows Defender nem indul el hiba javítása
Vegyes Cikkek / / November 28, 2021
Ha nem tudja bekapcsolni a Windows Defendert a Windows 10 rendszerben, akkor ma jó helyen jár, és meglátjuk, hogyan lehet megoldani a problémát. A fő probléma az, hogy a Windows Defender automatikusan kikapcsol, és amikor megpróbálja engedélyezni, egyáltalán nem tudja elindítani a WindowsDefendert. Amikor a „Bekapcsolás” lehetőségre kattint, hibaüzenetet kap: „Ez az alkalmazás ki van kapcsolva, és nem figyeli a számítógépet”.

Ha a Beállítások > Frissítés és biztonság > Windows Defender menüpontot választja, látni fogja, hogy a Windows Defender valós idejű védelme be van kapcsolva, de szürkén jelenik meg. Ezenkívül minden más ki van kapcsolva, és ezekkel a beállításokkal nem tehet semmit. Néha a fő probléma az, hogy ha harmadik féltől származó víruskereső szolgáltatást telepített, a Windows Defender automatikusan kikapcsol. Ha egynél több biztonsági szolgáltatás fut, amelyeket ugyanarra a feladatra terveztek, akkor nyilvánvalóan konfliktust okoznak. Tehát mindig azt tanácsolják, hogy csak egy biztonsági alkalmazást futtasson, legyen az Windows Defender vagy harmadik féltől származó víruskereső.
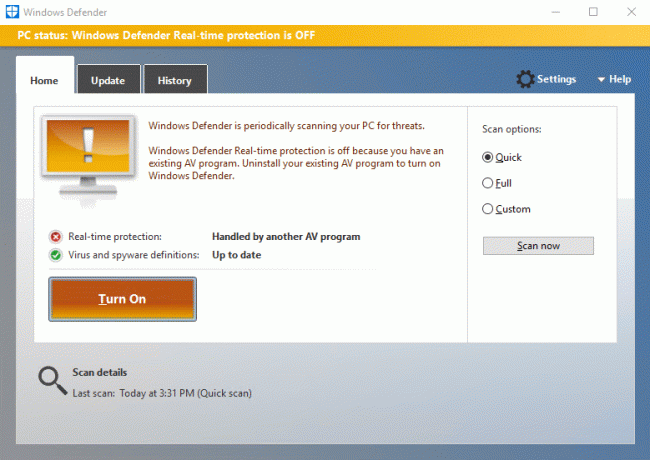
Egyes esetekben a problémát a rendszer helytelen dátuma és ideje okozza. Ha ez a helyzet, be kell állítania a helyes dátumot és időt, majd újra meg kell próbálnia bekapcsolni a Windows Defendert. Egy másik fontos probléma a Windows Update; ha a Windows nem naprakész, akkor könnyen gondot okozhat a Windows Defender számára. Ha a Windows nincs frissítve, akkor lehetséges, hogy a Windows Update nem tudja letölteni a Windows Defender Definition frissítését, ami a problémát okozza.
Mindenesetre most már ismeri azokat a problémákat, amelyek a Windows Defender problémáját okozzák. Tehát minden időveszteség nélkül nézzük meg, hogyan lehet ténylegesen kijavítani, hogy a Windows Defender nem indul el a Windows 10 rendszerben az alábbi hibaelhárítási útmutató segítségével.
Tartalom
- A Windows Defender nem indul el hiba javítása
- 1. módszer: Tiltsa le a harmadik féltől származó víruskereső szolgáltatásokat
- 2. módszer: Állítsa be a megfelelő dátumot és időt
- 3. módszer: Indítsa el a Windows Defender Services alkalmazást
- 4. módszer: Engedélyezze a Windows Defendert a Rendszerleíróadatbázis-szerkesztőből
- 5. módszer: Futtassa az SFC-t és a DISM eszközt
- 6. módszer: Futtassa a Windows Update hibaelhárítót
- 7. módszer: Törölje a Proxy jelölőnégyzetet
- 8. módszer: Próbálja meg futtatni a Windows Update szolgáltatást
- 9. módszer: A Windows Defender manuális frissítése
- 10. módszer: Futtassa a CCleanert és a Malwarebytes programot
- 11. módszer: Frissítse vagy állítsa vissza a számítógépet
- 12. módszer: Javítás Telepítse a Windows 10-et
A Windows Defender nem indul el hiba javítása
Menj biztosra, hogy hozzon létre egy visszaállítási pontot hátha valami elromlik.
1. módszer: Tiltsa le a harmadik féltől származó víruskereső szolgáltatásokat
1. Kattintson jobb gombbal a Víruskereső program ikonja a tálcáról, és válassza ki a lehetőséget Letiltás.

2. Ezután válassza ki azt az időkeretet, amelyre a A víruskereső letiltva marad.

Jegyzet: Válassza ki a lehető legkisebb időtartamot, például 15 percet vagy 30 percet.
3. Ha elkészült, próbálja meg újra elérni a Windows Defendert, és ellenőrizze, hogy képes-e rá A Windows Defender nem indul el probléma megoldása.
2. módszer: Állítsa be a megfelelő dátumot és időt
1. Kattintson a dátum és idő a tálcán, majd válassza a „Dátum és idő beállításai.”
2. Ha Windows 10-et használ, tegye a „Idő automatikus beállítása" nak nek "tovább.”

3. Másokért kattintson a gombra „Internet idő” és pipa jelölje be "Automatikus szinkronizálás internetes időszerverrel."

4. Válassza ki a szervert "time.windows.com” és kattintson a Frissítés és gombra "RENDBEN". Nem kell befejeznie a frissítést. Csak kattintson, OK.
Még egyszer ellenőrizze, ha tud Javítsa ki a Windows Defender nem indul el problémáját vagy nem, majd folytassa a következő módszerrel.
3. módszer: Indítsa el a Windows Defender Services alkalmazást
1. Nyomja meg a Windows billentyű + R billentyűt, majd írja be szolgáltatások.msc és nyomja meg az Entert.

2. Keresse meg a következő szolgáltatásokat a Szolgáltatások ablakban:
Windows Defender Antivirus Network Inspection Service
Windows Defender víruskereső szolgáltatás
Windows Defender biztonsági központ szolgáltatás

3. Kattintson duplán mindegyikre, és győződjön meg arról, hogy az Indítás típusa a következőre van állítva Automatikus és kattintson a Start gombra, ha a szolgáltatások még nem futnak.

4. Kattintson az Alkalmaz gombra, majd kattintson a gombra RENDBEN.
5. A változtatások mentéséhez indítsa újra a számítógépet.
4. módszer: Engedélyezze a Windows Defendert a Rendszerleíróadatbázis-szerkesztőből
1. Nyomja meg a Windows billentyű + R billentyűt, majd írja be regedit és nyomja meg az Enter billentyűt a Rendszerleíróadatbázis-szerkesztő megnyitásához.

2. Keresse meg a következő beállításkulcsot:
HKEY_LOCAL_MACHINE\SOFTWARE\Policies\Microsoft\Windows Defender
3. Győződjön meg róla, hogy kiemelte Windows Defender a bal oldali ablaktáblában, majd kattintson duplán A kémprogram letiltása DWORD a jobb oldali ablaktáblában.

Jegyzet: Ha nem találja a Windows Defender kulcsot és a DisableAntiSpyware duplaszót, manuálisan kell létrehoznia őket.

4. A DisableAntiSpyware DWORD Érték mezőjében módosítsa az értéket 1-ről 0-ra.
1: Tiltsa le a Windows Defendert
0: A Windows Defender engedélyezése
5. Indítsa újra a számítógépet a módosítások mentéséhez, és ellenőrizze, hogy lehetséges-e A Windows Defender nem indul el hiba javítása.
5. módszer: Futtassa az SFC-t és a DISM eszközt
1. Nyisd ki Parancssor. A felhasználó ezt a lépést a következő keresésével hajthatja végre "cmd" majd nyomja meg az Enter billentyűt.

2. Most írja be a következőt a cmd-be, és nyomja meg az enter billentyűt:
Sfc /scannow. sfc /scannow /offbootdir=c:\ /offwindir=c:\windows (Ha a fenti sikertelen, próbálkozzon ezzel)

3. Várja meg, amíg a fenti folyamat befejeződik, és miután végzett, indítsa újra a számítógépet.
4. Nyissa meg ismét a cmd-t, írja be a következő parancsot, és mindegyik után nyomja meg az Enter billentyűt:
Dism /Online /Cleanup-Image /Egészségügy ellenőrzése. Dism /Online /Cleanup-Image /ScanHealth. Dism /Online /Cleanup-Image /RestoreHealth

5. Hagyja futni a DISM parancsot, és várja meg, amíg befejeződik.
6. Ha a fenti parancs nem működik, próbálkozzon az alábbiakkal:
Dism /Kép: C:\offline /Cleanup-Image /RestoreHealth /Forrás: c:\test\mount\windows. Dism /Online /Cleanup-Image /RestoreHealth /Forrás: c:\test\mount\windows /LimitAccess
Jegyzet: Cserélje ki a C:\RepairSource\Windows fájlt a javítási forrásra (Windows telepítő vagy helyreállító lemez).
7. Indítsa újra a számítógépet a módosítások mentéséhez, és ellenőrizze, hogy képes-e rá A Windows Defender nem indul el hiba javítása.
6. módszer: Futtassa a Windows Update hibaelhárítót
1. Nyissa meg a Vezérlőpultot, majd keressen Hibaelhárítás a jobb felső sarokban található keresősávban, és kattintson a gombra Hibaelhárítás.

2. Ezután a bal oldali ablaktáblában válassza ki a lehetőséget Összes megtekintése.
3. Ezután a Számítógépes problémák elhárítása listából válassza ki a lehetőséget Windows Store alkalmazások.

4. Kövesse a képernyőn megjelenő utasításokat, és futtassa a Windows Update hibaelhárítást.
5. Indítsa újra a számítógépet, és lehet, hogy képes lesz rá A Windows Defender nem indul el hiba javítása.
7. módszer: Törölje a Proxy jelölőnégyzetet
1. Nyomja meg a Windows billentyű + R billentyűt, majd írja be inetcpl.cpl és a megnyitáshoz nyomja meg az Enter billentyűt Internet tulajdonságai.

2. Ezután lépjen a következőre: Kapcsolatok fül és válassza a LAN beállítások lehetőséget.

3. Törölje a jelölést a Proxy szerver használata a LAN-hoz jelölőnégyzetből, és győződjön meg arról, hogy „A beállítások automatikus felismerése” van bejelölve.

4. Kattintson Rendben majd alkalmazza és indítsa újra a számítógépet.
8. módszer: Próbálja meg futtatni a Windows Update szolgáltatást
1. Nyomja meg a Windows Key + I gombot a megnyitáshoz Beállítások majd kattintson rá Frissítés és biztonság.

2. A bal oldali menüből válassza ki Windows Update.
3. Most a Frissítési beállítások alatt a jobb oldali ablaktáblában kattintson a gombra Haladó beállítások.

4. Törölje a jelölést az opció “Frissítéseket kérek más Microsoft-termékekhez, amikor frissítem a Windowst.“

5. Indítsa újra a Windows rendszert, és ellenőrizze újra a frissítéseket.
6. Előfordulhat, hogy a frissítési folyamat sikeres befejezéséhez többször kell futtatnia a Windows Update-et.
7. Most, amint megkapja az üzenetetEszköze naprakész", lépjen vissza a Beállításokhoz, majd kattintson a Speciális beállítások lehetőségre, és jelölje be a "Frissítések küldése más Microsoft-termékekhez a Windows frissítésekor" lehetőséget.
8. Ismét ellenőrizze a frissítéseket, és képesnek kell lennie a Windows Defender Update telepítésére.
9. módszer: A Windows Defender manuális frissítése
Ha a Windows Update nem tudja letölteni a Definition frissítést a Windows Defenderhez, akkor ezt meg kell tennie manuálisan frissítse a Windows Defender programot A Windows Defender nem indul el hiba javításához.
10. módszer: Futtassa a CCleanert és a Malwarebytes programot
1. letöltés és telepítés CCleaner & Malwarebytes.
2. Futtassa a Malwarebytes-t és hagyja, hogy átvizsgálja a rendszert káros fájlok után kutatva. Ha rosszindulatú programokat talál, automatikusan eltávolítja azokat.

3. Most futtassa a CCleanert, és válassza ki Egyedi tisztítás.
4. Az Egyéni tisztítás alatt válassza ki a Windows fül és jelölje be az alapértelmezett értékeket, majd kattintson elemezni.

5. Az elemzés befejezése után győződjön meg arról, hogy eltávolítja a törölni kívánt fájlokat.

6. Végül kattintson a Futtassa a Cleaner programot gombot, és hagyja, hogy a CCleaner futtasson.
7. A rendszer további tisztításához válassza a Registry fület, és győződjön meg arról, hogy a következőket ellenőrizték:

8. Kattintson a Hibákat keres gombot, és engedélyezze a CCleaner beolvasását, majd kattintson a Kiválasztott hibák javítása gomb.

9. Amikor a CCleaner megkérdezi:Biztonsági másolatot szeretne készíteni a rendszerleíró adatbázis módosításairól?” válassza az Igen lehetőséget.
10. A biztonsági mentés befejezése után kattintson a gombra Javítsa ki az összes kiválasztott hibát gomb.
11. Indítsa újra a számítógépet a módosítások mentéséhez.
11. módszer: Frissítse vagy állítsa vissza a számítógépet
1. Nyomja meg a Windows Key + I gombot a Beállítások megnyitásához, majd válassza a lehetőséget Frissítés és biztonság.
2. A bal oldali menüből válassza ki Felépülés és kattintson a „Fogj neki” a Számítógép visszaállítása alatt.

3. Válassza ki a lehetőséget Tartsa meg a fájljaimat.

4. A folyamat befejezéséhez kövesse a képernyőn megjelenő utasításokat.
5. Ez eltart egy ideig, és a számítógép újraindul.
12. módszer: Javítás Telepítse a Windows 10-et
Ez a módszer az utolsó lehetőség, mert ha semmi sem működik, ez a módszer biztosan kijavítja a számítógépével kapcsolatos összes problémát. A Repair Install helyi frissítést használ a rendszerrel kapcsolatos problémák kijavításához anélkül, hogy törölné a rendszeren lévő felhasználói adatokat. Tehát kövesse ezt a cikket, hogy megtudja A Windows 10 telepítésének egyszerű megjavítása.
Neked ajánlott:
- Tiltsa le a képernyőzárat a Windows 10 rendszerben
- Javítsa ki a Window Defender 0x800705b4 hibáját
- Javítsa ki az ERR_INTERNET_DISCONNECTED problémát a Chrome-ban
- 5 módszer a számítógép csökkentett módban való indítására
Ez az, ami sikeresen megvan A Windows Defender nem indul el a Windows 10 rendszerben javítása de ha továbbra is kérdései vannak ezzel az útmutatóval kapcsolatban, nyugodtan tedd fel őket a megjegyzés részben.



