Javítás: Az Epson Scanner nem tud kommunikálni a Windows 10 rendszerben
Vegyes Cikkek / / August 08, 2022

Vállalati irodák és hazai iparágak milliói használnak Epson szkennereket a dokumentációs folyamataikhoz. Ezek az Epson szkennerek különálló vagy nyomtatóval integrált modellként is kaphatók. A világon számos szkenner között az Epson nyomtatók robusztusságukról és dokumentumok beolvasási funkcióiról ismertek. Bár ezeknek a lapolvasóknak számos előnye van, kevés felhasználó panaszkodik, hogy az Epson scan nem tud kommunikálni a lapolvasó Windows 10 problémájával. Ha Ön is ugyanezzel a problémával küzd, hatékony hibaelhárítási feltörések segítségével segítünk kijavítani az Epson szkenner kommunikációs hibáját. Tehát folytassa az olvasást, hogy megoldja az Epson szkenner nem tud kommunikálni problémáját.

Tartalom
- Az Epson Scanner nem tud kommunikálni Windows 10 rendszerben javítása
- 1. módszer: Alapvető hibaelhárítási módszerek
- 2. módszer: Futtassa a szkenner szoftvert rendszergazdai jogosultságokkal
- 3. módszer: Futtassa a Hálózati hibaelhárítót
- 4. módszer: Frissítse a szkenner illesztőprogramjait
- 5. módszer: Szkenner-illesztőprogramok visszaállítása
- 6. módszer: Telepítse újra a szkenner-illesztőprogramokat
- 7. módszer: Indítsa újra a Shell hardverészlelési szolgáltatást
- 8. módszer: A vezeték nélküli kapcsolat javítása
- 9. módszer: Kapcsolja ki a jelszóval védett megosztást
- 10. módszer: Változtassa meg a portokat LPT1-ről USB 001-re
- 11. módszer: Módosítsa a Windows Defender tűzfal beállításait
Az Epson Scanner nem tud kommunikálni Windows 10 rendszerben javítása
Ebben a részben összegyűjtöttük az okok listáját, hogy miért Epson A beolvasás nem tud kommunikálni a lapolvasó problémájával a Windows 10 számítógépen. Elemezze őket alaposan, hogy ennek megfelelően válassza ki a megfelelő hibaelhárítási módszert.
- A lapolvasó szoftver nem fut rendszergazdai jogosultságokkal. Ezért nem jön létre a megfelelő kapcsolat.
- A hálózati adapter nem kommunikál hatékonyan a lapolvasóval.
- Néhány egyéb háttérfeladat zavarja a szkennert.
- Néhány alapvető háttérszolgáltatás nem fut a számítógépen.
- Sérült vagy törött fájlok vannak a számítógépen.
- Rosszindulatú programok vagy vírusok jelenléte.
- Ön a Windows operációs rendszer elavult verzióját használja.
- A proxy kapcsolat megakadályozza a szkennelési műveleteket.
- A szkenner-illesztőprogramok nem kompatibilisek.
- A túlzottan védő víruskereső vagy tűzfalprogram zavarja a funkciókat.
Íme néhány hatékony hibaelhárítási módszer, amelyek segítenek kijavítani az Epson szkenner kommunikációs hibáját a Windows 10 rendszerű számítógépen.
1. módszer: Alapvető hibaelhárítási módszerek
Az alábbiakban bemutatunk néhány alapvető módszert, amelyeket követhet;
1A. Zárja be a Háttérfeladatokat
Számos felhasználó megerősítette, hogy az Epson szkenner kommunikációs hibája megoldható a számítógépen futó összes háttérfeladat bezárásával. A feladat végrehajtásához kövesse az alábbi útmutatónkat A feladat befejezése a Windows 10 rendszerben és az utasítások szerint járjon el.

Miután lezárta az összes háttérfolyamatot, ellenőrizze, hogy probléma nélkül tudja-e használni az Epson szkennert.
1B. Váltson rövid USB-kábelekre
Bár sok műszaki szakember azt javasolja, hogy az eszközök nagyon hosszú USB-kábeleken keresztül is csatlakoztathatók, ez jelvesztéshez vezethet a lapolvasó és a hálózat között. Ha a szkennert a szoba másik sarkában helyezte el, próbálkozzon helyezze át és csatlakoztassa egy rövid USB-kábellel. Próbálja ki ideiglenesen, és ellenőrizze, hogy működik-e vagy sem. Ha ez megoldja, az Epson scan nem tud kommunikálni a lapolvasóval, a Windows 10 rendszerrel, akkor a hosszú USB-kábelek a felelősek.
1C. Proxyszerver letiltása
Időnként a Windows 10 rendszerű számítógép nem megfelelő hálózati konfigurációja esetén az Epson szkennerek kommunikációs hibáival szembesülhet. Ha telepített bármilyen VPN-szolgáltatást vagy proxyszervert használ a számítógépén, olvassa el útmutatónkat A VPN és a proxy letiltása a Windows 10 rendszeren vezesse és hajtsa végre a lépéseket a cikkben leírtak szerint.

A VPN-kliens és a proxyszerverek letiltása után ellenőrizze, hogy kijavította-e az Epson szkennerek kommunikációs hibáját. Ennek ellenére, ha ugyanazzal a problémával szembesül, próbáljon meg csatlakozni a mobil hotspot.
1D. A víruskereső ideiglenes letiltása (ha alkalmazható)
Víruskereső programja tévedésből megakadályozhatja a Windows-alkalmazások, például az Epson frissített funkcióit. Számos Windows-felhasználó számos kompatibilitási problémát azonosított. Nehezen tolerálhatók és korrigálhatók. Javasoljuk, hogy ideiglenesen tiltsa le a beépített vagy harmadik féltől származó víruskereső szoftvereket az Epson szkennerek kommunikációs hibáinak megoldása érdekében. Olvassa el útmutatónkat Hogyan lehet ideiglenesen letiltani a víruskeresőt a Windows 10 rendszeren és kövesse az utasításokat a víruskereső program ideiglenes letiltásához a számítógépen.
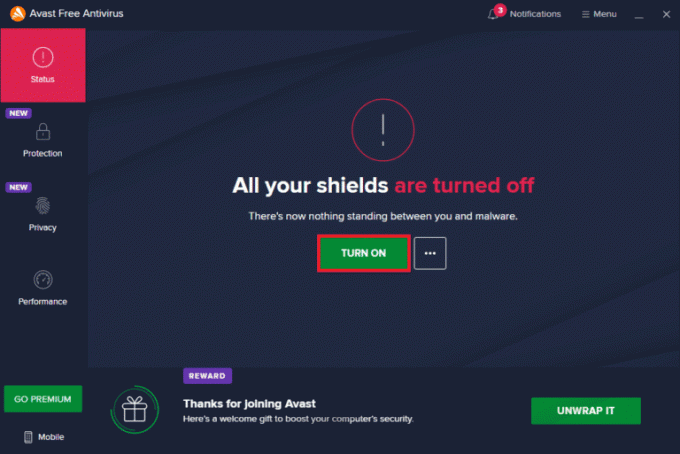
Olvassa el még:A McAfee LiveSafe eltávolítása Windows 10 rendszerben
1E. Frissítse a Windowst
Az operációs rendszer frissítésével az Epson szkennerek kommunikációs hibáit is kiküszöbölheti számítógépén. Mindig győződjön meg arról, hogy frissítette-e Windows operációs rendszerét, és ha bármilyen frissítés folyamatban van, használja útmutatónkat A Windows 10 legújabb frissítésének letöltése és telepítése.

A Windows operációs rendszer frissítése után ellenőrizze, hogy tud-e csatlakozni a szkennerhez.
1F. Rendszerfájlok javítása
Ha sérült rendszerfájlok vannak a Windows operációs rendszerben, számítógépe számos internetkapcsolati problémával szembesülhet. Ha a közelmúltban kommunikációs hibákat tapasztal az Epson szkennerekkel, akkor fennáll annak a valószínűsége, hogy a számítógép fájljai megsérültek vagy megsérültek. A Windows 10 PC beépített javítóeszközökkel rendelkezik, mint például az SFC (Rendszerfájl-ellenőrző) és a DISM (Deployment Image Service and Management), amelyek segítenek kijavítani az összes sérült fájlt. Olvassa el útmutatónkat A rendszerfájlok javítása Windows 10 rendszeren és kövesse az utasításokat az összes sérült fájl kijavításához.

1G. Futtassa a Malware Scant
A vírusok jelenléte konfliktusokat és hibákat okoz, például az Epson szkennerek kommunikációs hibáit. Tehát telepítsen megbízható víruskereső szoftvert a számítógépére, és futtasson egy teljes vizsgálatot. Ha zavarban van a rosszindulatú programok keresésének futtatásával kapcsolatban, tekintse meg útmutatónkat Hogyan futtathatok víruskeresést a számítógépemen? segíteni fog ebben.
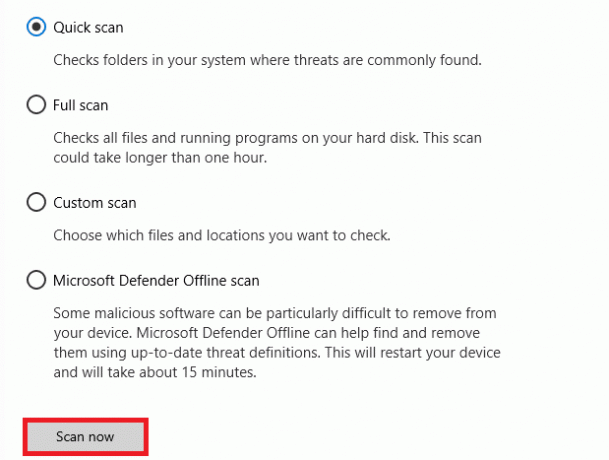
Továbbá, ha el szeretné távolítani a rosszindulatú programokat a számítógépéről, tekintse meg a következő útmutatónkat A rosszindulatú programok eltávolítása a számítógépről a Windows 10 rendszerben.
2. módszer: Futtassa a szkenner szoftvert rendszergazdai jogosultságokkal
Először meg kell próbálnia futtatni a szkennelő alkalmazást rendszergazdai jogokkal. Számos olyan alkalmazás és program, amelyek bármilyen külső forrásból származó bevitelt igényelnek, rendszergazdai jogokat igényelnek. Ezért kövesse az alábbi lépéseket, hogy ugyanezt tegye.
1. Kattintson jobb gombbal a Epson Scanparancsikon az asztalon, és válassza ki Tulajdonságok.

2. Ezután váltson a Kompatibilitás fület, és jelölje be a négyzetet Futtassa ezt a programot rendszergazdaként.

3. Végül kattintson a gombra Alkalmaz > OK a változtatások mentéséhez.
Olvassa el még:Hogyan lehet megtalálni a rendszergazdai jelszót a Windows 10 rendszerben
3. módszer: Futtassa a Hálózati hibaelhárítót
A különféle internetkapcsolati problémák megoldásához szükség esetén használhatja a Windows 10 PC beépített eszközét. A Windows hálózati hibaelhárító eszközével elemezheti és diagnosztizálhatja a hálózattal kapcsolatos gyakori problémákat. Ez egy szisztematikus folyamat, amely lépésről lépésre végrehajtva segít kijavítani a kommunikációt nem tudó Epson szkennert. Kövesse útmutatónkat A hálózati csatlakozási problémák elhárítása Windows 10 rendszeren az összes hálózattal kapcsolatos probléma megoldásához a hálózati adapter hibaelhárítójával.

Az útmutatóban említett lépésekkel diagnosztizálhatja a Wi-Fi kapcsolatokat, az Ethernetet és az összes hálózati adaptert Windows 10 rendszerű számítógépén. Végül ellenőrizze, hogy javította-e az Epson szkennerek kommunikációs hibáját.
4. módszer: Frissítse a szkenner illesztőprogramjait
Az eszközillesztő-programok összekötő kapcsolatot létesítenek a számítógép hardvere és az operációs rendszer között. Ezenkívül a hibás vagy sérült illesztőprogramok kommunikációs hibához vezetnek az Epson szkennerekben. Sok felhasználó arról számolt be, hogy a WLAN-illesztőprogramok frissítése segített a probléma megoldásában. Javasoljuk, hogy frissítse a lapolvasó illesztőprogramjait a hálózati adapterek megbízhatóságának javítása, a kompatibilitási problémák és a kommunikációs hibák megoldása érdekében. Kövesse útmutatónkat Az eszközillesztők frissítése Windows 10 rendszeren hogy ezt tegye. Ügyeljen arra, hogy bővítse Képeszközök az alábbiak szerint.

Olvassa el még:A felhasználói beállítások illesztőprogram-beállításának sikertelen javítása a Windows 10 rendszerben
5. módszer: Szkenner-illesztőprogramok visszaállítása
Amikor visszaállítja az illesztőprogramokat, a hardvereszköz összes jelenlegi verziója eltávolításra kerül, és a korábban telepített illesztőprogramok települnek a számítógépére. Ez a funkció nagyon hasznos lesz, ha bármely új illesztőprogram-frissítés nem működik megfelelően a számítógépen. Kövesse a következő útmutatónkban leírt lépéseket Az illesztőprogramok visszaállítása Windows 10 rendszeren az Epson szkenner kommunikációs hibájának kijavításához.
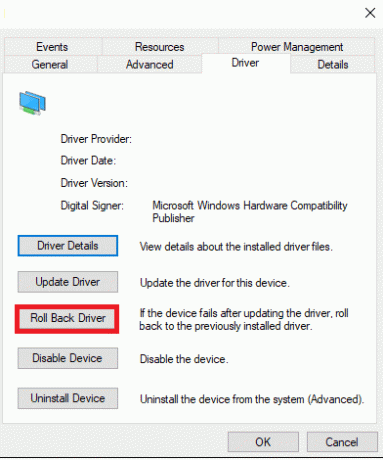
Miután Windows 10 rendszerű számítógépére telepítette az illesztőprogramok előző verzióját, ellenőrizze, hogy kijavította-e az Epson szkennerek kommunikációs hibáját.
6. módszer: Telepítse újra a szkenner-illesztőprogramokat
A nem kompatibilis illesztőprogramokat újra kell telepíteni az Epson szkenner nem kommunikál probléma megoldásához. Javasoljuk, hogy az eszközillesztőket csak akkor telepítse újra, ha frissítésükkel nem érhető el hibajavítás. Az illesztőprogramok újratelepítésének lépései nagyon egyszerűek, és ezt megteheti harmadik féltől származó alkalmazás használatával vagy manuálisan. Kövesse útmutatónkat Az illesztőprogramok eltávolítása és újratelepítése Windows 10 rendszeren az illesztőprogramok újratelepítéséhez Windows 10 rendszerű számítógépére. Ügyeljen arra, hogy bővítse Képeszközök az alábbiak szerint.

A szkenner-illesztőprogramok újratelepítése után ellenőrizze, hogy kijavította-e az Epson szkennerek kommunikációs hibáját.
Olvassa el még:Javítsa ki a Bluetooth illesztőprogram hibáját a Windows 10 rendszerben
7. módszer: Indítsa újra a Shell hardverészlelési szolgáltatást
A Shell Hardverészlelés szolgáltatás észleli, hogy csatlakozik-e más hardver a rendszerhez, és észleli az eszközhöz csatlakoztatott összes szkennert, tárolóeszközt és nyomtatót. Értesítést biztosít az AutoPlay hardveres eseményekről. Ha ez a szolgáltatás bármilyen okból leáll, akkor az Epson lapolvasó nem tud kommunikálni hibával. A szolgáltatás újraindításához kövesse az alábbi lépéseket:
1. típus Szolgáltatások a keresés menüben, és kattintson a gombra Futtatás rendszergazdaként.

2. Most görgessen lefelé, és kattintson duplán a Shell hardverészlelés szolgáltatás.
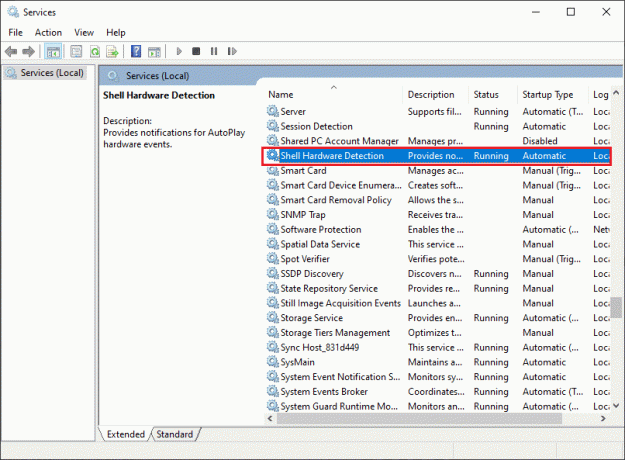
3. Az új felugró ablakban válassza ki a Indítási típus nak nek Automatikus.
Jegyzet: Ha a Szolgáltatás állapota van Megállt, kattintson a Rajt gomb. Ha a Szolgáltatás állapota van Futó, kattintson Állj meg és kezdje újra.

4. Kattintson Alkalmaz > OK a változtatások mentéséhez.
5. Húzza ki a szkennert és várj egy kicsit. Csatlakoztassa újra.
6. Ismételje meg ugyanezeket a lépéseket Windows Image Acquisition Service és ellenőrizze, hogy ez működik-e vagy sem.
8. módszer: A vezeték nélküli kapcsolat javítása
Számos esetben a számítógépén lévő Epson scan program nem tudja automatikusan létrehozni a kapcsolatot a LAN-címek között. Ez gyakrabban fordul elő, ha vezeték nélküli hálózatot használ. Annak ellenére, hogy megtalálja a címeket az alkalmazáson belül, ez nem mindig működik. Ezért manuálisan adja hozzá a címet az alábbi utasítások szerint.
1. típus Epson Scan beállítások a keresés menüben. Most kattintson a gombra Nyisd ki.
2. A Szkennelési beállításokban válassza ki a lehetőséget Hozzáadás alatti opciót Hálózati szkenner címe.
Jegyzet: Győződjön meg róla, hogy a megfelelő szkennert választotta ki a segítségével Válassza a Szkenner lehetőséget legördülő menü tetején.
3. Most egy képernyőt írja be a címet fel fog bukkanni. A megfelelő cím megtalálásához kövesse az alábbi lépéseket.
4. típus cmd a keresősávban, és kattintson a gombra Nyisd ki.

5. Ezután írja be ipconfig/all parancsot, és nyomja meg a Enter gomb.
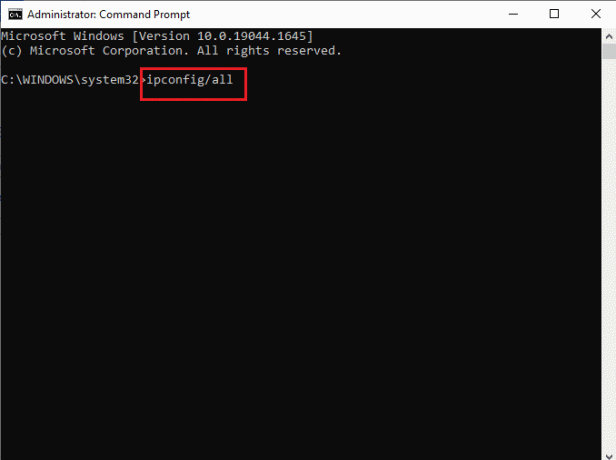
6. Most jegyezze fel a Alapértelmezett átjáró részlet az ablakból.

7. Ezt másold ki cím (itt, 192.168.1.1), és írja be a böngészőbe az útválasztó eléréséhez.
8. Jegyezze fel a hálózathoz csatlakoztatott eszközök listáját. Ugyanezen a képernyőn találja szkennerének IP-címét. Jegyezze fel az értékét.
9. Ezután menjen a Hozzáadás a Szkennelési beállítások ablakban, és írja be a szkenner IP-címét Adja meg a címet menü.
10. Kattintson rendben a változtatások mentéséhez.
Jegyzet: Rá is kattinthat Teszt hogy a kapcsolat sikeres legyen.
Olvassa el még:A számítógép javítása úgy tűnik, hogy megfelelően van konfigurálva, de a DNS nem válaszol a Windows 10 rendszerben
9. módszer: Kapcsolja ki a jelszóval védett megosztást
A Jelszóval védett megosztási beállítás célja a fájlok és mappák megosztásának biztonsága. Ha ez a beállítás be van kapcsolva, a hálózathoz csatlakozó felhasználók nem férhetnek hozzá a számítógépen lévő fájlokhoz, hacsak nem írja be manuálisan az adatvédelmi jelszót. Számos jelentés arra utal, hogy ez a funkció elindítja az Epson vizsgálatot, amely nem tud kommunikálni a lapolvasó hibájával. Ezért le kell tiltania ezt a beállítást, újra csatlakoztatnia kell a szkennert, és ellenőriznie kell, hogy működik-e vagy sem.
Jegyzet: Mindig be kell kapcsolnia a beállítást, ha a dolgok nem mennek simán.
1. típus Vezérlőpult a keresősávban, és kattintson a gombra Nyisd ki.

2. Ezután állítsa be a Megtekintés: mint Kategória és kattintson rá Hálózat és internet.
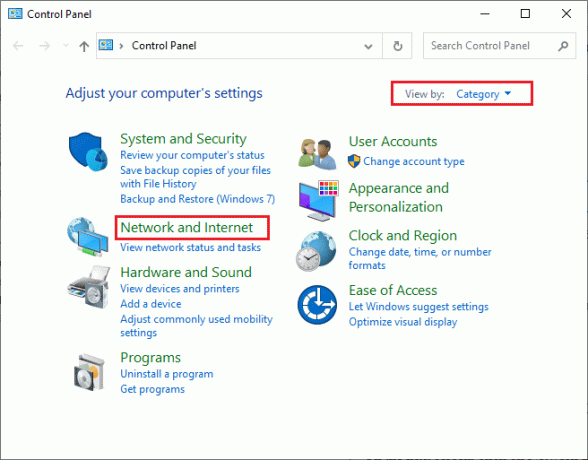
3. Most kattintson a gombra Hálózati és megosztási központ az ábrázolt módon.
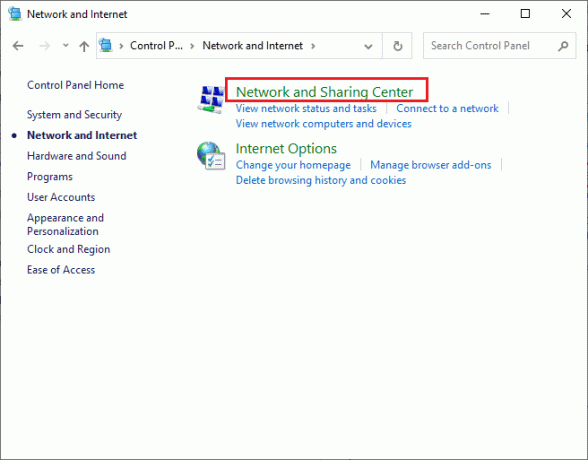
4. Most kattintson a Módosítsa a speciális megosztási beállításokat link a képen látható módon.

5. Bontsa ki a Minden hálózat szakaszt, és kattintson a Kapcsolja ki a jelszóval védett megosztást választási lehetőség.

6. Most kattintson a gombra Változtatások mentése és húzza ki a lapolvasót egy percre. Csatlakozzon újra a szkennert, és ellenőrizze, hogy a csatlakozási hiba eltűnt-e vagy sem.
10. módszer: Változtassa meg a portokat LPT1-ről USB 001-re
A nyomtatók és a szkennerek csatlakoztatására korábban egy régi Line Print Terminals technológiát használtak. Mostanra a legtöbb nyomtató és lapolvasó USB-re váltott. Ezért ellenőrizze, hogy USB-t használ-e az eszköz, és hogy működik-e. Ez a módszer hatékonyan javítja azt, hogy az Epson szkenner nem tud kommunikálni, ha a Windows 10-re való frissítés után szembesül a problémával.
1. Üsd a Windows kulcs és írja be Vezérlőpult. Ezután kattintson a gombra Nyisd ki.
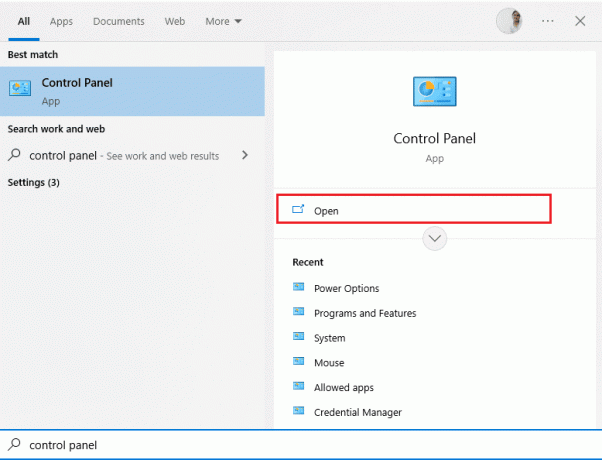
2. Most állítsd Megtekintés: mint Kategória és kattintson rá Eszközök és nyomtatók megtekintése az ábrán látható módon.
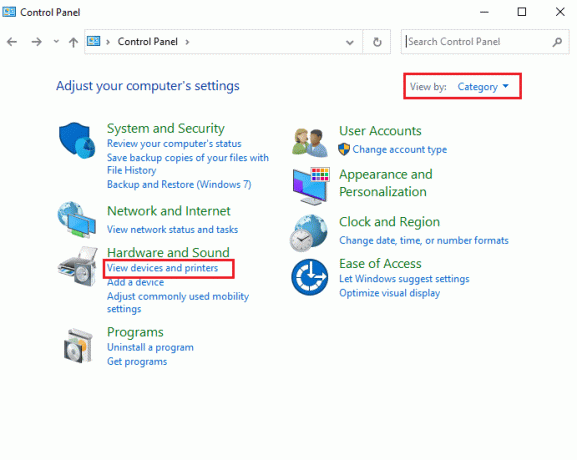
3. Most kattintson a jobb gombbal a sajátjára nyomtató és válassza ki Tulajdonságok.

4. Váltson a Portok fület, és módosítsa a portokat LPT1 nak nek USB 001.
5. Mentse el a változtatásokat a kattintással Alkalmaz > OK. Ezután húzza ki az eszközt, és egy idő után csatlakoztassa újra.
Olvassa el még:Javítsa ki a túlfeszültséget az USB-porton a Windows 10 rendszerben
11. módszer: Módosítsa a Windows Defender tűzfal beállításait
Ezenkívül az Epson-ellenőrzés nem tud kommunikálni a lapolvasóval a Windows 10 rendszert futtató számítógépe túlzottan reagáló vagy túlzottan védő víruskereső programja miatt. Ez megakadályozza a csatlakozási kapcsolatot az indító és a hálózat között. A probléma megoldása érdekében tehát engedélyezheti az Epsont a tűzfalbeállítások között, vagy ideiglenesen letilthatja a tűzfalvédelmet.
I. lehetőség: az escndv.exe engedélyezési listája
Megengedni C:\WINDOWS\twain_32\escndv\escndv.exe a Windows Defender tűzfalban, kövesse az útmutatónkat Alkalmazások engedélyezése vagy letiltása a Windows tűzfalon keresztül és hajtsa végre a lépéseket az utasításoknak megfelelően.

II. lehetőség: Tűzfal letiltása (nem ajánlott)
Ha nem tudja, hogyan kell letiltani a Windows Defender tűzfalat, tekintse meg útmutatónkat Hogyan lehet letiltani a Windows 10 tűzfalat segíteni fog ebben.
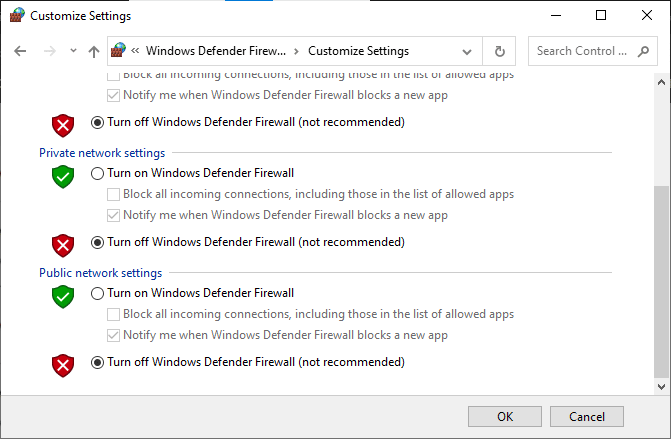
Olvassa el még:A Windows Defender definíciófrissítésének végrehajtása
III. lehetőség: Új szabály létrehozása a tűzfalban
1. Üsd a Windows kulcs és írja be Windows Defender tűzfal speciális biztonsággal. Ezután kattintson a gombra Futtatás rendszergazdaként.
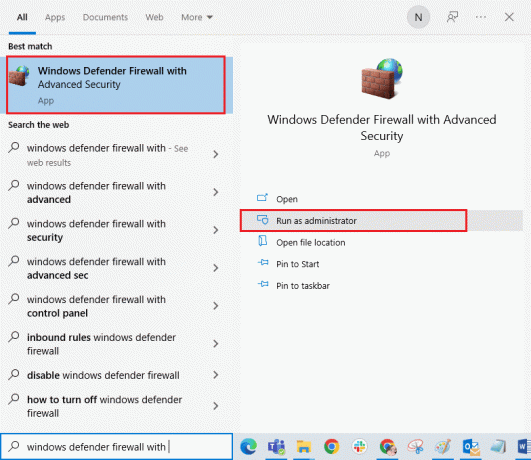
2. Kattintson Bejövő szabályok ahogy a bal oldali ablaktáblán látható.
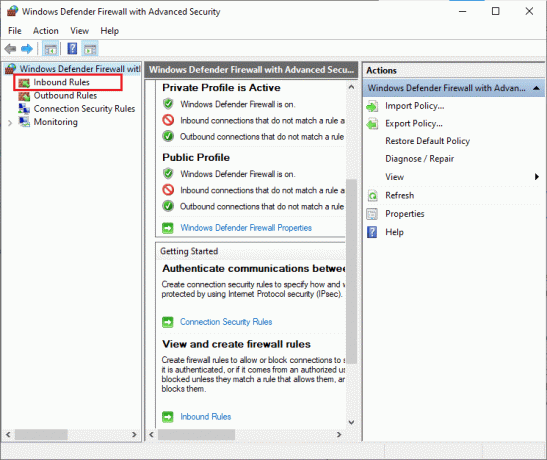
3. Kattintson Új szabály… ahogy a jobb oldali ablaktáblán látható.
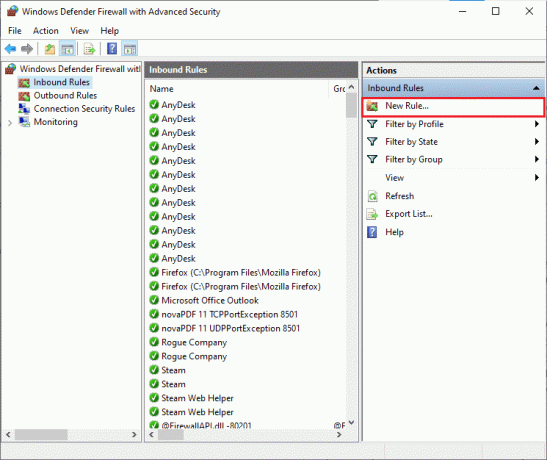
4. Ügyeljen arra, hogy válassza ki a Program alatti opciót Milyen típusú szabályt szeretne létrehozni? menüt, és kattintson rá Következő > az ábrán látható módon.
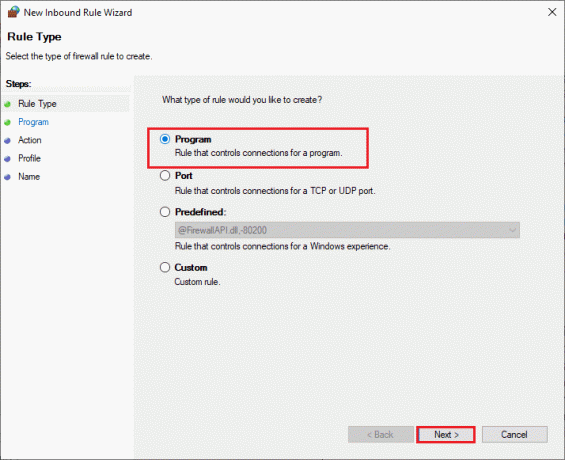
5. Ezután kattintson a Tallózás… megfelelő gombot Ez a program elérési útja: az ábrán látható módon.

6. Navigáljon a C:\WINDOWS\twain_32\escndv\escndv.exe út és dupla kattintás a beállít fájlt. Ezután kattintson a Nyisd ki gomb.
7. Kattintson Következő > ban,-ben Új bejövő szabály varázsló ablak.

8. Most válassza ki a Rádiógomb mellett Engedélyezze a kapcsolatot és kattintson rá Következő > az ábrázolt módon.

9. Győződjön meg róla Domain, Privát és Nyilvános dobozok ki vannak jelölve, és kattintson rá Következő >.

10. Végül adjunk hozzá a név az új szabályhoz, és kattintson a gombra Befejez.
Ajánlott:
- Javítsa ki a Windows által talált illesztőprogramokat az eszközéhez, de hibát észlelt
- Javítsa ki az elemzési hibát a $ bemeneten Androidon
- Javítsa ki az Eszközkezelő energiagazdálkodási problémáját
- Nyomtatási hiba javítása Windows 10 rendszerben
Reméljük, hogy ez az útmutató hasznos volt, és megtanulta a javítás módját Az Epson szkenner nem tud kommunikálni Windows 10 rendszerben. Ossza meg velünk, hogyan segített ez a cikk a legjobban. Továbbá, ha bármilyen kérdése/javaslata van ezzel a cikkel kapcsolatban, nyugodtan tegye fel azokat a megjegyzés rovatba.


![A Widget betöltésével kapcsolatos probléma megoldása Androidon [MEGOLDVA]](/f/649b094fb5cbf5c346221704cfda6734.png?width=288&height=384)
