PDF titkosítása vagy védelme az Adobe Acrobat DC segítségével
Vegyes Cikkek / / August 08, 2022
Függetlenül attól, hogy PDF-eket ment a számítógépére, feltölti őket egy meghajtóra, vagy megosztja e-mailben, valószínűleg érzékeny információkat tartalmaznak. Ha attól tart, hogy a PDF rossz kezekbe kerül, további védelmi réteget adhat hozzá a fájlhoz. Megfontolhatja a PDF tartalmának jelszóval vagy tanúsítvánnyal történő titkosítását.

A PDF titkosítása biztosítja, hogy csak a megfelelő jelszóval rendelkező felhasználók férhessenek hozzá a tartalmához. Az Adobe Acrobat DC jelszavas és tanúsítványos titkosítást is kínál. A jelszó és a tanúsítvány szerinti titkosítás az alábbiak szerint különbözik:
Mit jelent jelszóval titkosítás az Adobe Acrobatban?
A jelszavas titkosítás az egyik leggyakoribb módja a PDF-fájlok védelmének. Ez a módszer megköveteli, hogy a PDF tulajdonosa zárolja a PDF-fájlt, és egyedi jelszót hozzon létre. Miután a PDF-fájl más felhasználókhoz is eljut, jelszót kell használniuk a fájl zárolásának feloldásához.
Bár ez a módszer biztonságosnak tűnhet, megvannak a maga hátrányai is. Ha nem állít be erős jelszót, az emberek könnyen kitalálhatják vagy feltörhetik a gyengét. A hackerek ingyenes jelszó-helyreállító programokat is használhatnak a PDF eléréséhez. Ha jelszavas titkosítást kell használnia, győződjön meg róla, hogy erős jelszót állít be, és küldje el a PDF-fájlt egy biztonságos szerveren.
Jelszótitkosítás engedélyezése az Adobe Acrobatban
A jelszó titkosításának engedélyezése az Adobe Acrobat programban:
1. lépés: Számítógépén kattintson a Start menüre, és keresse meg az Adobe Acrobat kifejezést.

2. lépés: Kattintson a Megnyitás gombra az Adobe Acrobat alkalmazás elindításához az eredmények közül.

3. lépés: Az alkalmazás elindítása után kattintson az Eszközök fülre.

4. lépés: Görgessen le az Eszközök oldalon a Védelem és szabványosítás csoporthoz.

5. lépés: Kattintson a Megnyitás gombra a Védelem alatt.

6. lépés: Kattintson a Fájl kiválasztása gombra.

7. lépés: Keresse meg azt a PDF-fájlt, amelynél engedélyezni szeretné a jelszavas titkosítást, és kattintson a Megnyitás gombra.

8. lépés: Az Adobe Acrobat szalagon kattintson a Speciális beállítások melletti legördülő menüre.

9. lépés: A menüben kattintson a Titkosítás jelszóval elemre.
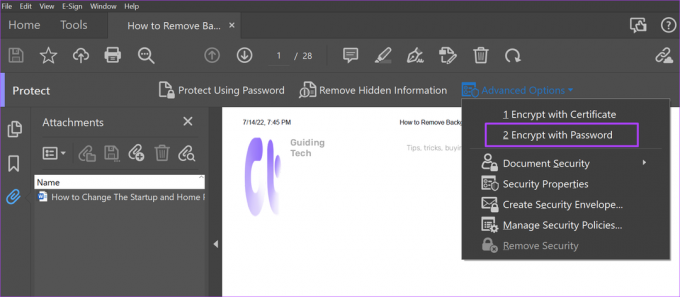
10. lépés: Kattintson az Igen gombra az „Új biztonsági beállítások alkalmazása” párbeszédpanelen a Jelszóbiztonsági beállítások elindításához.

11. lépés: A Dokumentum megnyitása csoportban jelölje be a „Jelszó kérése a dokumentum megnyitásához” melletti négyzetet.
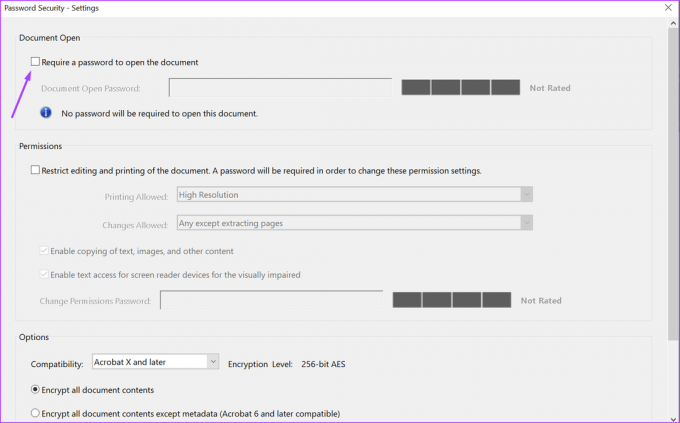
12. lépés: A Dokumentummegnyitási jelszó mezőben adja meg jelszavát. Ügyeljen a jelszóerősség-sávra.

13. lépés: Görgessen le a Jelszóbiztonsági beállítások oldal végére, és kattintson az OK gombra a módosítások mentéséhez.

14. lépés: Írja be új jelszavát a párbeszédpanelbe, és kattintson az OK gombra a megerősítéshez.
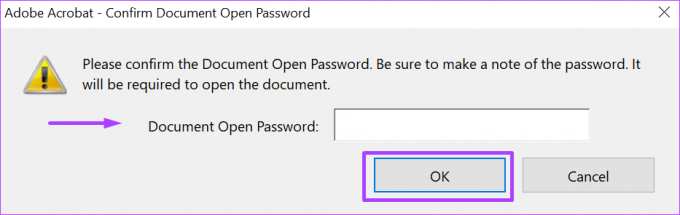
Mit jelent az Adobe Acrobat tanúsítvánnyal történő titkosítása?
A tanúsítványtitkosítás az Adobe Acrobat második védelmi lehetősége. A tanúsítványtitkosítás révén egy tanúsítvány generálódik egy PDF-fájlban, és nyilvános és privát kulcsokat hoz létre. A nyilvános kulcsot felfedheti más felhasználókkal, hogy titkosítsa adatait. A privát kulcsot nem szabad nyilvánosságra hozni, mivel az információk visszafejtésére szolgál. Csak a nyilvános kulccsal rendelkező címzett férhet hozzá a fájl tartalmához.
Míg a tanúsítványtitkosítás biztonságosabb, mint a jelszavas titkosítás, nyilvános kulcsú infrastruktúra (PKI) rendszert használ. Ez a rendszer tanúsítványkezelési könyvtárat és digitális azonosítót igényel, amivel az átlagfelhasználó nem biztos, hogy rendelkezik.
Tanúsítványtitkosítás engedélyezése az Adobe Acrobatban
A jelszó titkosításának engedélyezése az Adobe Acrobatban:
1. lépés: Számítógépén kattintson a Start menüre, és keresse meg az Adobe Acrobat kifejezést.

2. lépés: Kattintson a Megnyitás gombra az Adobe Acrobat alkalmazás elindításához az eredmények közül.

3. lépés: Az alkalmazás elindítása után kattintson az Eszközök fülre.

4. lépés: Görgessen le az Eszközök oldalon a Védelem és szabványosítás csoporthoz.

5. lépés: Kattintson a Megnyitás gombra a Védelem alatt.

6. lépés: Kattintson a Fájl kiválasztása gombra.

7. lépés: Keresse meg azt a PDF-fájlt, amelynél engedélyezni szeretné a jelszavas titkosítást, és kattintson a Megnyitás gombra.

8. lépés: Az Adobe Acrobat szalagon kattintson a Speciális beállítások melletti legördülő menüre.

9. lépés: A menüben kattintson a Titkosítás tanúsítvánnyal elemre.
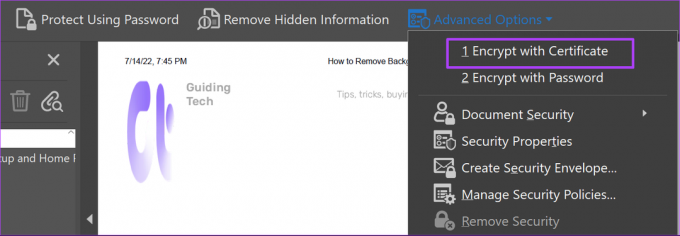
10. lépés: A Tanúsítványbiztonsági beállítások oldalon válasszon, hogy a beállításokat házirendként menti, vagy elveti őket az alkalmazás után.

11. lépés: Görgessen le az oldalon, és kattintson a Tovább gombra.

12. lépés: Kattintson a PDF titkosításához használni kívánt digitális azonosítóra, majd kattintson az OK gombra.

13. lépés: A fájl címzettjének kiválasztásához kattintson a Keresés gombra.
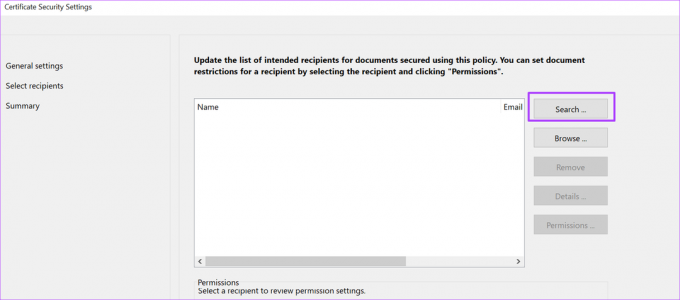
14. lépés: Adja meg a címzettek nevét és e-mail címét, majd kattintson a Keresés gombra.
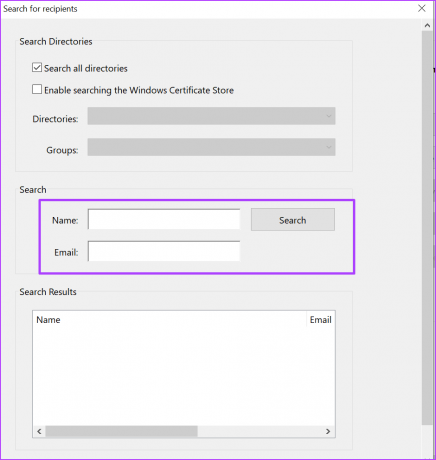
Győződjön meg róla, hogy nevét és e-mail címét adja meg a kívánt címzetteknél, hogy a jövőben is hozzáférhessen.
15. lépés: Kattintson a Tovább gombra az összes választás megtekintéséhez.

16. lépés: A módosítások mentéséhez kattintson a Befejezés gombra.
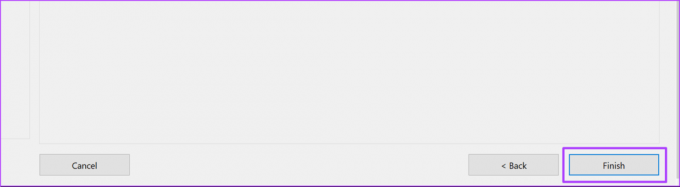
Digitális aláírások érvényesítése Adobe Acrobat segítségével
Tanúsítványtitkosítás használatával ellenőrizni kell a kívánt PDF-címzett digitális identitását, mielőtt megnyithatják a fájlt. Ugyanezt megteheti digitális aláírások az Adobe Acrobat programban. A digitális aláírások érvényesítésével megerősítheti a dokumentumok valódiságát.
Utolsó frissítés: 2022. augusztus 08
A fenti cikk olyan társult linkeket tartalmazhat, amelyek segítenek a Guiding Tech támogatásában. Ez azonban nem befolyásolja szerkesztői integritásunkat. A tartalom elfogulatlan és hiteles marad.



