Javítsa ki a 490 01010004 VDS-hibakódot a Windows 10 rendszerben
Vegyes Cikkek / / August 11, 2022

Előfordulhat, hogy a VDS basic szolgáltatói hiba váratlan hibaüzenet jelenik meg Windows 10 rendszeren; ezt a hibát először egy KB979391 frissítésben vették észre. A hiba megoldására azonban nem volt közvetlen megoldás. A felhasználók többnyire 490 01010004 hibakódot kapnak, amikor VDS-hibát kapnak. Különféle módszereket követhet a VDS-szolgáltató hibáinak megoldására a számítógépen.
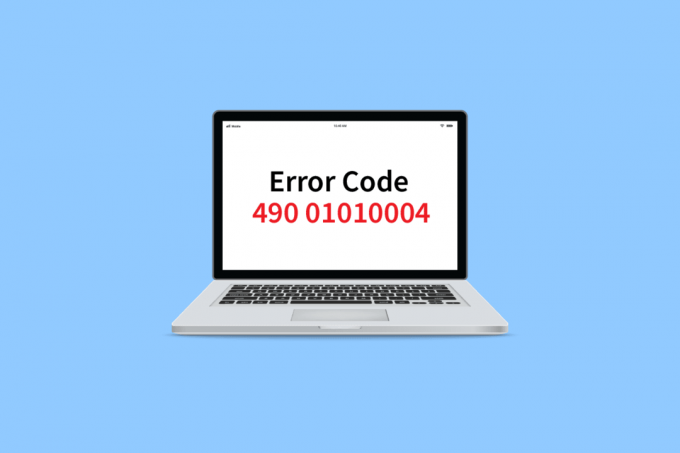
Tartalom
- A 490 01010004 VDS hibakód javítása Windows 10 rendszerben
- 1. módszer: Indítsa újra a VDS-szolgáltatót
- 2. módszer: Engedélyezze a VDS-szolgáltatónak az asztallal való interakcióját
- 3. módszer: A VDS Trace leállítása
- 4. módszer: Rendszerfájlok javítása
- 5. módszer: Javítsa meg a Windows rendszert a Media Creation Tool segítségével
- 6. módszer: Módosítsa a rendszerleíró kulcsokat
- 7. módszer: Hajtsa végre a rendszer-visszaállítást
A 490 01010004 VDS hibakód javítása Windows 10 rendszerben
Számos oka lehet annak, hogy a 490 01010004 hibakód megjelenik a számítógépén. Ezek közül néhányat az alábbiakban említünk:
- A Virtual Disk szolgáltatás nem működik
- Helytelen engedély a Virtual Disk szolgáltatáshoz
- Hibás VDS rendszer segédprogram
- A VDS nyomkövetés miatti problémák
- Sérült rendszerfájlok
- A Windows nincs frissítve
- A Virtual Drive szoftverrel kapcsolatos problémák
A következő útmutató a 490 01010004 hibakód elhárításának módszereit mutatja be számítógépén.
1. módszer: Indítsa újra a VDS-szolgáltatót
A VDS-szolgáltatói hiba megoldásának első módszere a VDS alapszolgáltató újraindítása. Kövesse ezeket az egyszerű lépéseket a VDS alapszolgáltató biztonságos újraindításához.
1. megnyomni a Windows + R billentyűk együtt elindítani a Fuss párbeszédablak.
2. típus szolgáltatások.msc és megütötte a Enter gomb kinyitni a Szolgáltatások ablak.
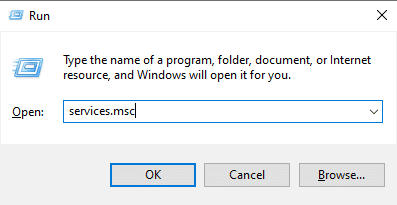
3. A Szolgáltatások ablakban keresse meg Virtuális lemez.
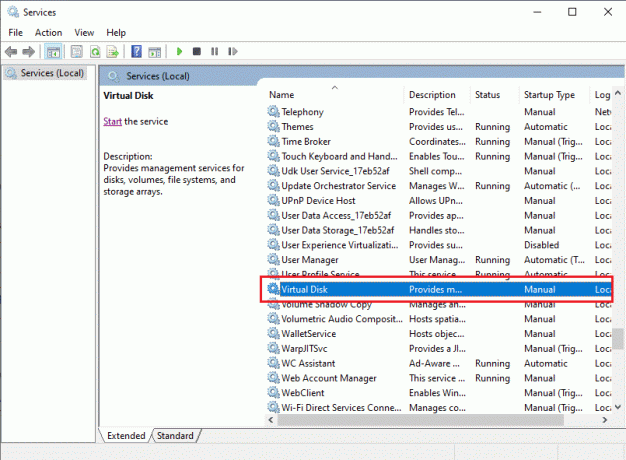
4. Kattintson jobb gombbal a Virtuális lemez, és kattintson a gombra Újrakezd.
Jegyzet: Meg is határozhatja Indítsa újra a szolgáltatást a bal oldali menüben.
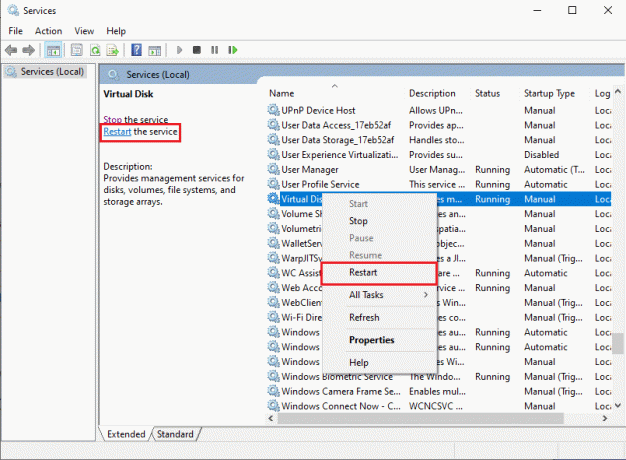
5. Végül, indítsa újra a számítógépet és ellenőrizze, hogy a hiba megoldódott-e.
2. módszer: Engedélyezze a VDS-szolgáltatónak az asztallal való interakcióját
A VDS alapszolgáltatói hibája váratlan hiba kijavításának másik módja, ha meg kell győződni arról, hogy a VDS alapszolgáltató megfelelően működik-e. Hibaüzenetek jelenhetnek meg, ha a VDS-szolgáltató nem léphet kapcsolatba az asztallal. Kövesse ezeket az egyszerű lépéseket, hogy lehetővé tegye a VDS alapszolgáltató számára, hogy kapcsolatba lépjen az asztallal.
1. Indítsa el a Fuss párbeszédpanel, írja be szolgáltatások.msc és ütött Enter gomb kinyitni a Szolgáltatások ablak.
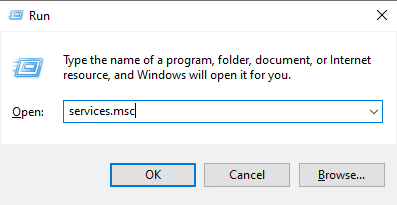
2. Itt kattintson a jobb gombbal a Virtuális lemez szolgáltatás.
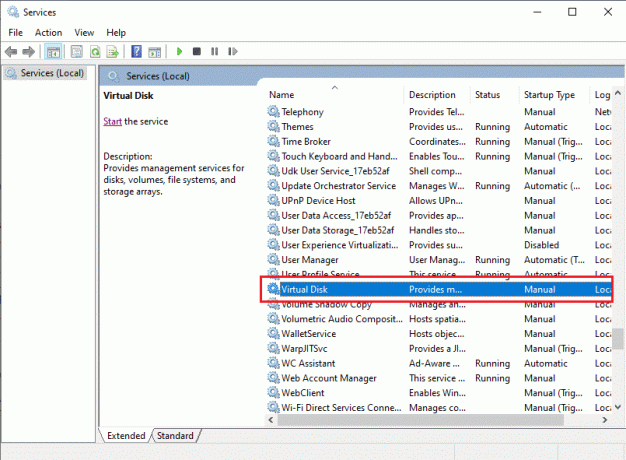
3. Ezután válassza ki a Tulajdonságok.

4. Ban,-ben Tábornok lapon válassza ki Indítási típus mint Automatikus, és biztosítsa a Szolgáltatás állapota van Futó.
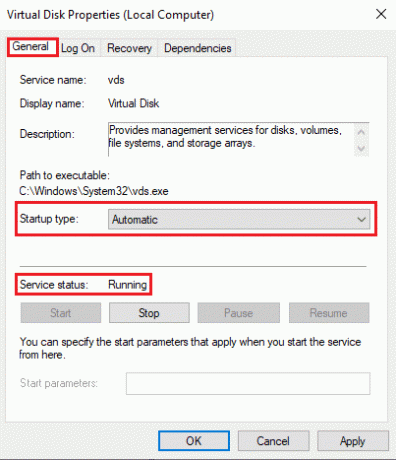
5. Most navigáljon ide Bejelentkezni fület, és jelölje be a jelölőnégyzetet itt A szolgáltatás interakciójának engedélyezése az asztali számítógéppel.
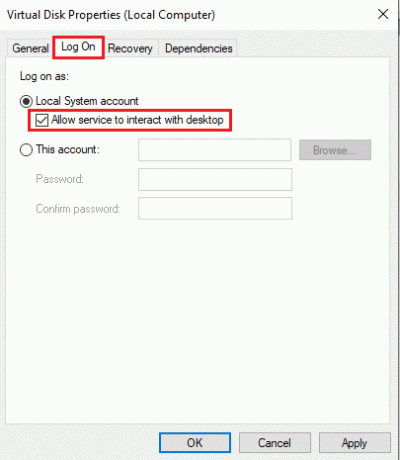
6. Kattintson rendben és Alkalmaz.
7. Végül, indítsa újra a számítógépet. Ha továbbra is a 490 01010004 hibakód jelenik meg, folytassa a következő módszerrel.
Olvassa el még:Javítsa ki a 0x80070490 hibakódot a Windows 10 rendszerben
3. módszer: A VDS Trace leállítása
A 490 01010004 hibakóddal kapcsolatos probléma megoldásához a VDS-szolgáltatónál megpróbálhatja leállítani a VDS nyomkövetést a számítógépén. Kövesse ezeket az egyszerű lépéseket a VDS nyomkövetés biztonságos leállításához.
1. nyomja meg Windows kulcs, típus cmd és kattintson rá Nyisd ki elindítani a Parancssor.

3. Írja be a következőket parancs és megütötte a Enter gomb.
md %systemroot%\system32\LogFiles\VDS
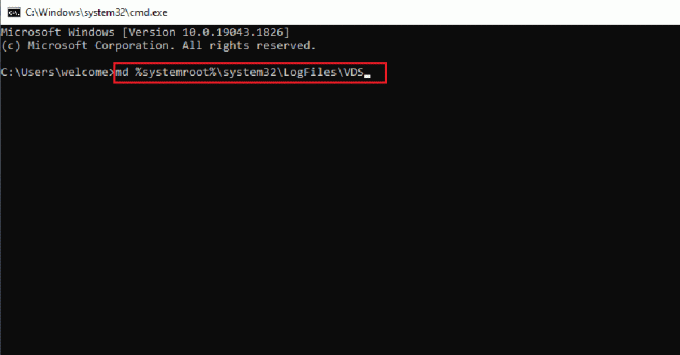
3. Ezután írja be a megadott parancs és nyomja meg a gombot Enter gomb.
Logman start vds -o %systemroot%\system32\LogFiles\VDS\VdsTrace.etl -ets -p {012F855E-CC34-4da0-895F-07AF2826C03E} 0xffff 0xff.
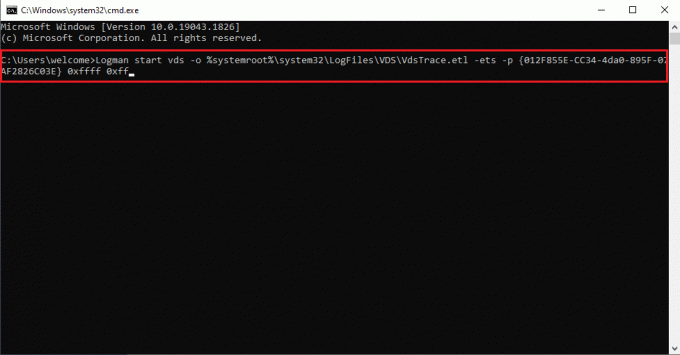
A parancsok beírása után reprodukálja a problémát.
4. Végül hajtsa végre a következőt parancs hogy megállítsa a VDS nyomkövetést.
Logman stop vds -etsTrace fájl Vds.
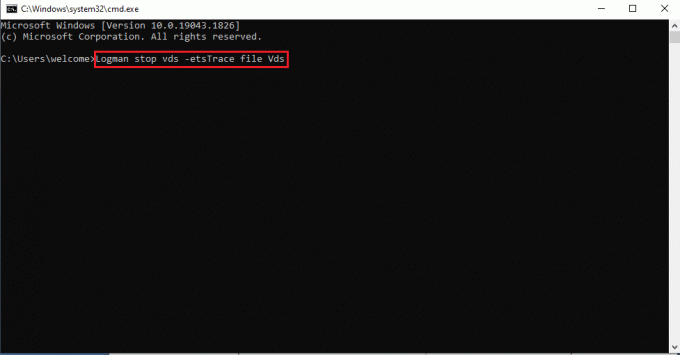
Olvassa el még:A Windows Update szolgáltatás javítása nem állítható le
4. módszer: Rendszerfájlok javítása
Ha bármilyen sérült rendszerfájl van a Windows operációs rendszerben, számítógépe sok internetkapcsolati problémával szembesülhet. Szerencsére a Windows 10 PC-je beépített javítóeszközökkel rendelkezik, mint például az SFC (Rendszerfájl-ellenőrző) és a DISM (Deployment Image Service and Management), amelyek segítenek kijavítani az összes sérült fájlt. Olvassa el útmutatónkat A rendszerfájlok javítása Windows 10 rendszeren és kövesse az utasításokat az összes sérült fájl kijavításához.
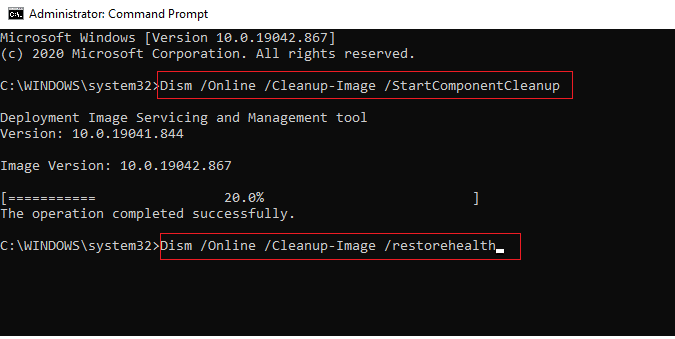
5. módszer: Javítsa meg a Windows rendszert a Media Creation Tool segítségével
A 490 01010004 hibakód kijavításához megpróbálhatja megjavítani a Windows rendszert a Microsoft Media Creation Tool segítségével. Kövesse ezeket az egyszerű lépéseket a Windows javításához.
1. Töltse le a Microsoft Media Creation Tool.

2. A sikeres letöltés után futtassa az eszközt, és kattintson a gombra Frissítse ezt a számítógépet most.
3. Válassza ki Megőrzi az összes fájlomat és alkalmazásomat lehetőségek.
4. Kattintson Frissítés.
5. Várja meg, amíg a frissítés befejeződik, és indítsa újra a számítógépet.
Olvassa el még:Javítsa ki a 0x800704c7 számú Windows Update hibát
6. módszer: Módosítsa a rendszerleíró kulcsokat
Ha az előző módszerek nem működnek a 490 01010004 hibakód kijavításában, megpróbálhatja módosítani az SPTD kulcsmappát a Rendszerleíróadatbázis-szerkesztőben.
Jegyzet: A Virtual Drive szoftver eltávolítása SPTD.sys illesztőprogramot hagyhat a számítógépen. Ez a meghajtó egy sor VDS-hibát okozott a Windows rendszerű számítógépeken. A Windows rendszerleíró adatbázis módosításával letilthatja az SPDT.sys illesztőprogramot a számítógépén.
Kövesse ezeket az egyszerű lépéseket az SPTD.sys illesztőprogram letiltásához.
1. nyomja meg Windows + R billentyűk egyidejűleg nyissa meg a Fuss párbeszédablak.
2. Tessék, gépelj regedit és megütötte a Enter gomb elindítani a Rendszerleíróadatbázis-szerkesztő.
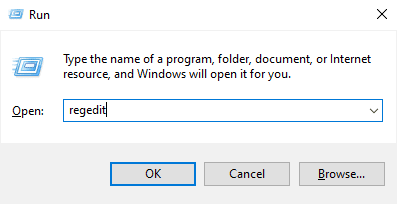
3. A Rendszerleíróadatbázis-szerkesztő ablakban navigáljon, és kattintson a gombra HKEY_LOCAL_MACHINE.
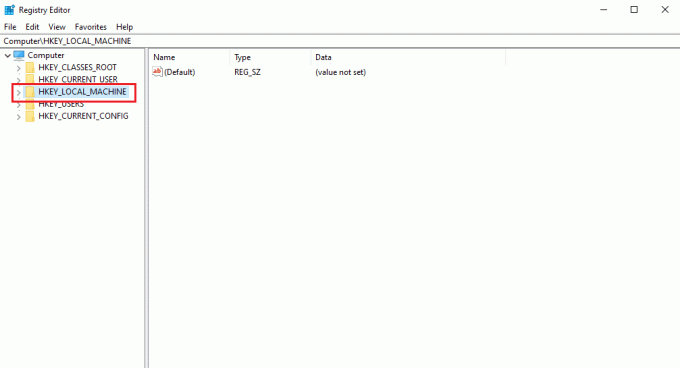
4. Most navigáljon, és kattintson a gombra Rendszer mappát.
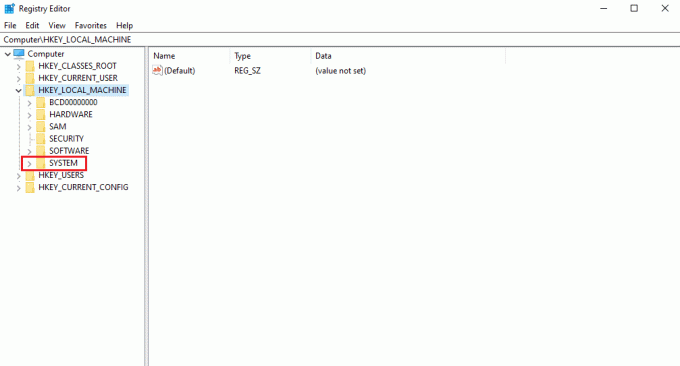
5. Most navigáljon, és kattintson a gombra CurrentControlSet mappát.
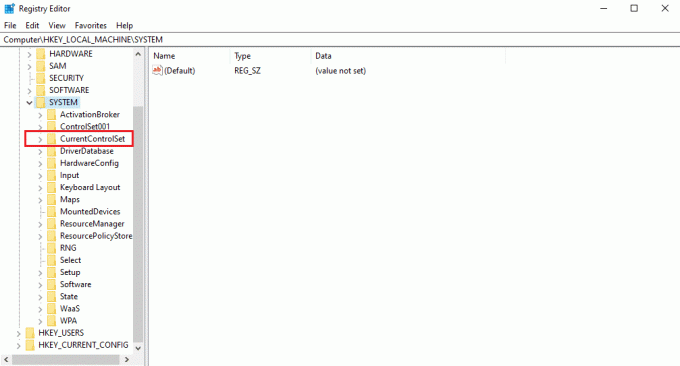
6. Ezután kattintson a Szolgáltatások mappát.
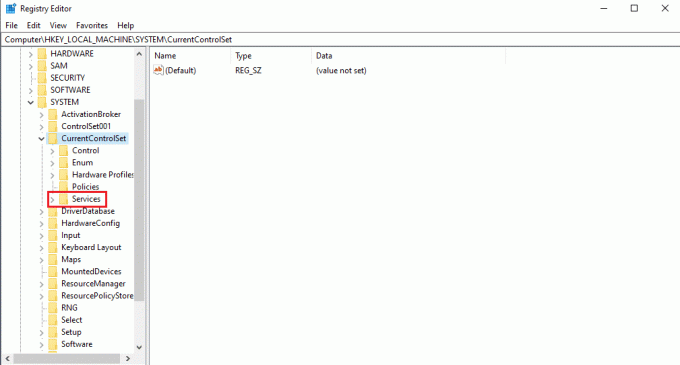
7. Ezután kattintson a Sptd mappát.
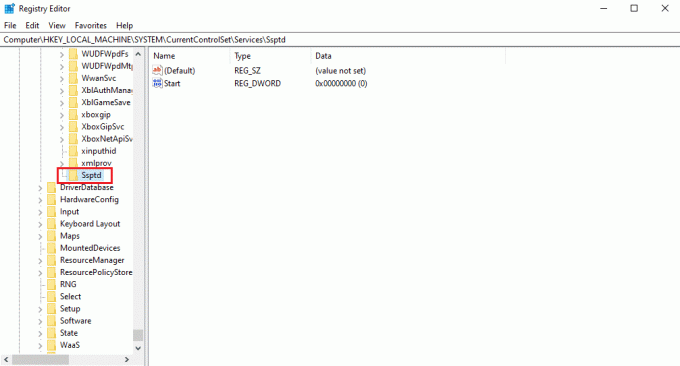
8. Kattintson jobb gombbal a Indítsa el a DWORD-ot fájlt, és kattintson Módosít…

9. Változtasd meg a Értékadatok nak nek 4.
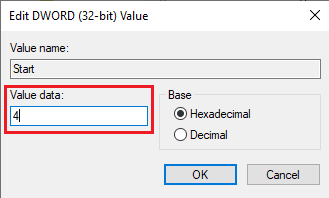
Olvassa el még:Az elakadt vagy lefagyott Windows 10 frissítés javítása
7. módszer: Hajtsa végre a rendszer-visszaállítást
Ha a fent említett módszerek egyike sem működik, megpróbálhatja végrehajtani a rendszer-visszaállítást. Megnézheti a A Rendszer-visszaállítás használata Windows 10 rendszeren útmutató a Windows 10 rendszer biztonságos visszaállításához.
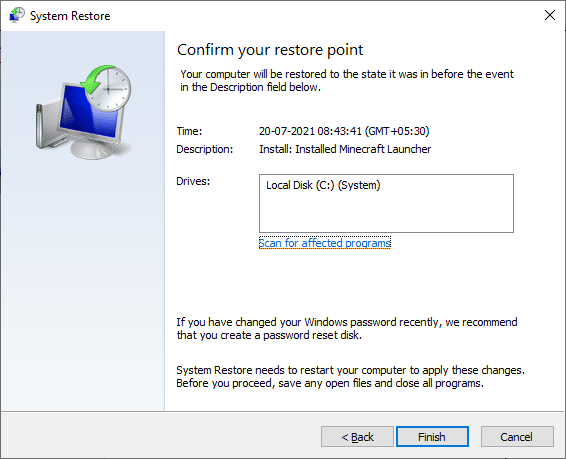
Gyakran Ismételt Kérdések (GYIK)
Q1. Mi okozza a VDS-szolgáltató hibát a Windows 10 rendszeren?
Ans. Különféle rendszerhibák okozhatnak VDS alapvető szolgáltatói hibákat; néhány gyakori ok közé tartozik hibás Windows frissítések és sérült rendszerfájlok.
Q2. Mit jelent a Virtual Disk Service?
Ans. A Virtual Disk szolgáltatás az általa fejlesztett technológia Microsoft. Ez a technológia segít bővíteni a Windows meglévő tárolókapacitását.
Q3. Hogyan javítható a VDS alapszolgáltató?
Ans. Megjavíthatja a VDS alap szolgáltató javító segédprogram segítségével. Letölthet egy VDS-szolgáltató javító segédprogramot az internetről.
Ajánlott:
- Fix League Mi visszaállítottuk ezt a telepítési hibát
- Javítsa ki a 1058 13-as Office hibakódot a Windows 10 rendszerben
- Javítsa meg a Windows által talált illesztőprogramokat az eszközéhez, de hibát észlelt
- Javítás: Nem tudtunk csatlakozni a frissítési szolgáltatáshoz a Windows 10 rendszerben
Reméljük, hogy ez az útmutató hasznos volt, és sikerült kijavítania a VDS-t hibakód: 490 01010004 problémák a számítógépen. Írja meg kommentben, és tudassa velünk, melyik módszer vált be a legjobban az Ön számára. Továbbá, ha kérdése, kérdése vagy javaslata van, nyugodtan ossza meg velünk.



