A forgalom ellenőrzése a Google Térképen
Vegyes Cikkek / / November 28, 2021
Ki szeret elakadni a forgalomban, miközben az irodába vagy otthonába megy? Mi lenne, ha előre tudna a forgalomról, hogy egy másik útvonalat választhasson, melyik a jobb? Nos, van egy alkalmazás, amely segíthet megoldani ezeket a problémákat. És az a meglepő tény, hogy ismeri ezt az alkalmazást, Google térkép. Emberek milliói használja a Google Térképet naponta navigálni. Ez az alkalmazás előre telepítve van az okostelefonjára, és ha hordozza laptopját, elérheti a böngészőjében. A környező navigáción kívül ellenőrizheti az útvonalon áthaladó forgalmat és az átlagos utazási időt is az útvonalon lévő forgalom alapján. Tehát, mielőtt ellenőrizné a Google Maps forgalmát az otthona és a munkahelye közötti forgalmi viszonyokról, meg kell adnia a Google Térképnek, hogy ezek a helyek hol találhatók. Tehát először is tudnia kell, hogyan mentheti munkahelyi és otthoni címét a Google Térképen.
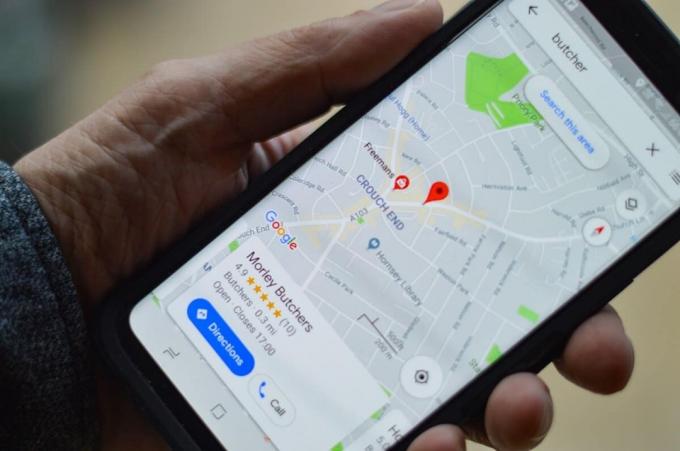
Tartalom
- A forgalom ellenőrzése a Google Térképen
- Adja meg otthoni/irodai címét
- Ellenőrizze a Traffic a Google Maps alkalmazásban Android/iOS rendszeren
- Ellenőrizze a Traffic a Google Maps Web App alkalmazásban számítógépén
A forgalom ellenőrzése a Google Térképen
Adja meg otthoni/irodai címét
A legelső lépés az, hogy beállítsa azt a pontos címet/helyszínt, ahol ellenőrizni szeretné a forgalmat az adott útvonalon. Kövesse az alábbi lépéseket otthoni vagy irodai címének beállításához a számítógépen/laptopon:
1. Nyisd ki Google térkép a böngészőjében.
2. Kattintson a Beállítások sáv (a három vízszintes vonal a képernyő bal felső sarkában) a Google Térképen.
3. A Beállítások alatt kattintson a „Az Ön helyei”.
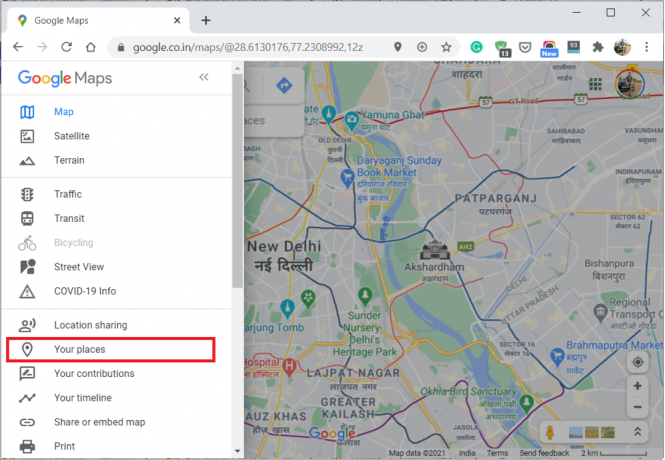
4. A Saját helyek alatt talál egy Otthon és Munkahely ikon.
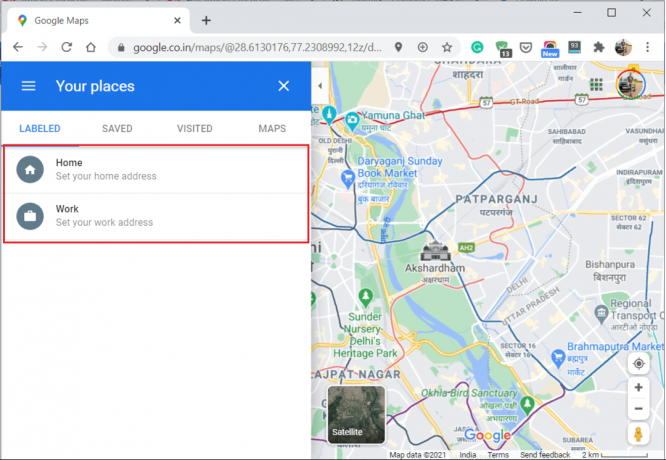
5. Következő, adja meg otthoni vagy munkahelyi címét majd kattintson rá rendben menteni.

Adja meg otthoni vagy irodai címét Android/iOS-eszközön
1. Nyissa meg a Google Térkép alkalmazást a telefonján.
2. Érintse meg Mentett a Google Térkép alkalmazás ablakának alján.
3. Most érintse meg a „Felcímkézve” az Ön listái alatt.
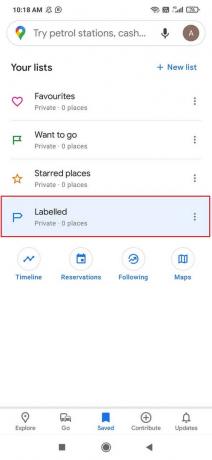
4. Ezután koppintson az Otthon vagy a Munkahely elemre, majd koppintson a Továbbiak elemre.
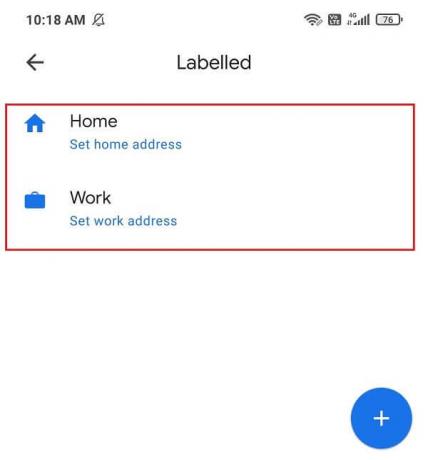
5. Szerkessze az otthont vagy a Munkahelyet a cím beállításához, majd érintse meg a gombot rendben menteni.
Kiválaszthatja a helyet a hely térképéről is, és beállíthatja címként. Gratulálunk, sikeresen elvégezte a feladatait. Most, amikor legközelebb az Otthoni munkavégzésre vagy fordítva megy, kiválaszthatja a legkényelmesebb útvonalat a rendelkezésre álló útvonalak közül.
Most éppen beállította a helyeket, de tudnia kell, hogyan ellenőrizze a forgalmi viszonyokat. Így a következő lépésekben megbeszéljük azokat a lépéseket, amelyek szükségesek ahhoz, hogy okostelefonja vagy laptopja segítségével navigáljon.
Olvassa el még:Helyelőzmények megtekintése a Google Térképen
Ellenőrizze a Traffic a Google Maps alkalmazásban Android/iOS rendszeren
1. Nyissa meg a Google térkép alkalmazást az okostelefonon
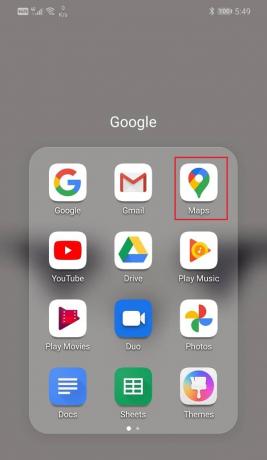
2. Érintse meg a Navigációs nyilat. Most navigációs módba lép.

3. Most meglátod két doboz a képernyő tetején, az egyik kéri a Kiindulópont a másik pedig a Rendeltetési hely.

4. Most adja meg a helyeket, pl. itthon és Munka a dobozokban a következő útvonalnak megfelelően.
5. Most meglátod különféle útvonalak az úticélodhoz.

6. Ez kiemeli a legjobb útvonalat. Az útvonalon különböző színekkel jelölt utcákat vagy utakat láthat.
7. A színek az út adott részének forgalmi viszonyait írják le.
- Zöld a szín azt jelenti, hogy van nagyon gyenge forgalom az úton.
- narancssárga a szín azt jelenti, hogy van szerény forgalom az útvonalon.
- Piros a szín azt jelenti, hogy van nagy forgalom az úton. Ezeken az utakon fennakadások vannak
Ha pirossal jelölve látja a forgalmat, válasszon másik utat, mert nagy a valószínűsége, hogy az aktuális útvonal némi késést okozhat.
Ha a navigáció használata nélkül szeretné látni a forgalmat, akkor egyszerűen adja meg a kiindulási pontot és az úti célt. Ha elkészült, látni fogja a kiindulási ponttól a célig vezető útmutatást. Ezután kattintson a Overlay ikonra és válassza ki Forgalom A TÉRKÉP RÉSZLETEI alatt.

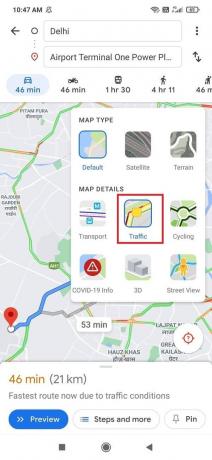
Ellenőrizze a Forgalom elemet a Google Maps Web App alkalmazásban a számítógépén
1. Nyisson meg egy webböngészőt (Google Chrome, Mozilla Firefox, Microsoft Edge stb.) számítógépén vagy laptopján.
2. Navigáljon ide Google térkép webhelyet a böngészőjében.
3. Kattintson a Útvonalak melletti ikonra Keressen a Google Térképen rúd.

4. Itt látni fog egy lehetőséget, amely kéri a kiindulópont és a cél.
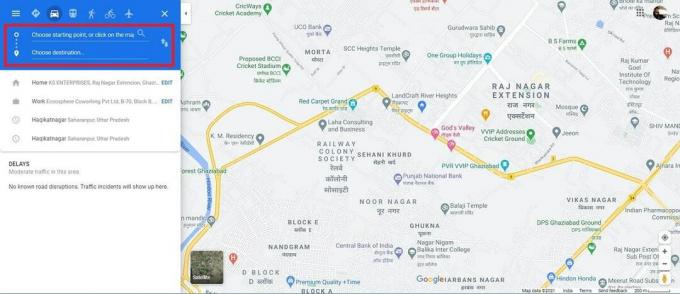
5. Belép itthon és Munka bármelyik dobozon az aktuális útvonalnak megfelelően.

6. Nyissa meg a Menü gombra kattintva három vízszintes vonal és kattintson rá Forgalom. Néhány színes vonalat fog látni az utcákon vagy utakon. Ezek a vonalak a forgalom intenzitását jelzik egy adott területen.
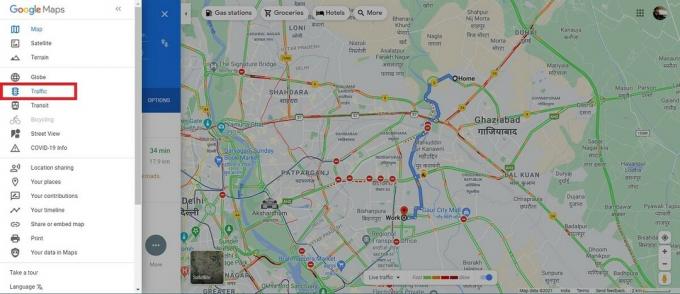
- Zöld a szín azt jelenti, hogy van nagyon gyenge forgalom az úton.
- narancssárga a szín azt jelenti, hogy van szerény forgalom az útvonalon.
- Piros a szín azt jelenti, hogy van nagy forgalom az úton. Ezeken az utakon fennakadások vannak.
A nagy forgalom néha dugókat okozhat. Ezek késleltethetik az úticél elérését. Ezért érdemes másik útvonalat választani, ahol nagy a forgalom.
Sokaknak kétségei támadhatnak azzal kapcsolatban, hogy a Google technológiai óriás honnan tud az egyes utak forgalmáról. Nos, ez egy nagyon okos lépés a cég részéről. Megjósolják a forgalmat egy adott területen az adott területen jelenlévő Android-eszközök száma és az útvonalon való mozgásuk sebessége alapján. Tehát igen, tulajdonképpen magunknak és egymásnak segítünk megismerni a forgalmi viszonyokat.
Ajánlott:
- A Waze és a Google Maps offline használata az internetes adatok mentésére
- Javítsa ki, hogy a Google Térkép nem jeleníti meg az útvonaltervet Androidon
- Javítsa ki a Google Térkép nem beszél Androidon
Reméljük, hogy ez a cikk hasznos volt, és sikerült ellenőrizze a forgalmat a Google Térképen. Ha bármilyen kérdése vagy javaslata van ezzel az útmutatóval kapcsolatban, kérjük, vegye fel a kapcsolatot a megjegyzés rovat segítségével.



