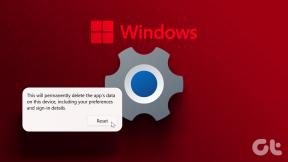A kéttényezős hitelesítés beállításának 3 legjobb módja Mac rendszeren
Vegyes Cikkek / / August 16, 2022
A növekvő online lopások és jelszavak feltörése miatt rendkívül fontos, hogy webes jelenlétét kétfaktoros hitelesítéssel (2FA) védje, hogy a különböző webhelyeken és alkalmazásokban biztonságosan tudjon bejelentkezni. A legtöbb közösségi média platform, e-mail szolgáltató és azonnali üzenetküldő alkalmazás 2FA-t kínál, hogy megvédje fiókját a kíváncsiskodó szemektől. Így állíthatja be a kéttényezős hitelesítést Mac számítógépén.

Te tudod használni 2FA mobilalkalmazások biztonsági kódok beállításához iPhone vagy Android készüléken. De nem mindig kényelmes a mobil használata, ha Windows PC-n vagy Mac-en dolgozik. A macOS Monterey új kiegészítőjének köszönhetően immár kétfaktoros hitelesítés is beállítható az iCloud jelszavakkal. Biztonsági kódok létrehozásához harmadik féltől származó lehetőségeket is használhat. Nézzük meg a lehetőségeinket.
1. iCloud jelszavak
Ha inkább az iCloud Keychain szolgáltatást szeretné használni a bejelentkezési adatok tárolására, állítsa be a kétfaktoros hitelesítést. Példaként vesszük a LinkedIn-t a 2FA beállításához fiókjában. Ez az egyik legjobb professzionális hálózat világszerte, és nem akarja elveszíteni a hozzáférését egy adatszivárgás miatt. Kövesse az alábbi lépéseket.
1. lépés: Nyissa meg a LinkedIn webhelyet egy böngészőben, és jelentkezzen be fiókadataival.
Látogassa meg a LinkedIn oldalt
2. lépés: Válassza ki profilképét a jobb felső sarokban, és nyissa meg a Beállítások és adatvédelem lehetőséget.

3. lépés: Kattintson a Biztonság és fiókhozzáférés lehetőségre.
4. lépés: Nyissa meg a Biztonság menüt.

5. lépés: Válassza a Beállítás lehetőséget.

6. lépés: Ellenőrzési módszerként válassza a Hitelesítő alkalmazást.

7. lépés: Ellenőrizze újra fiókját, és másolja ki a titkos kulcsot a következő menüből.
8. lépés: Válassza a kis Apple ikont a bal felső sarokban a Rendszerbeállítások menü megnyitásához.

9. lépés: Nyissa meg a Jelszavakat a Rendszerbeállításokból.

10. lépés: Nyissa meg a LinkedIn-t a listából, és kattintson a Szerkesztés gombra.
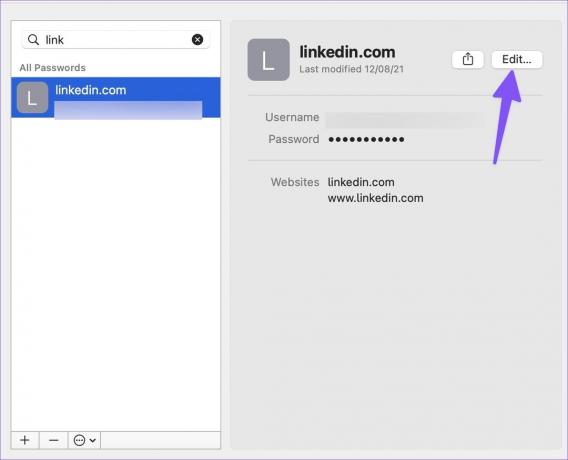
11. lépés: Válassza az Enter Setup Key lehetőséget, és illessze be a kódot.
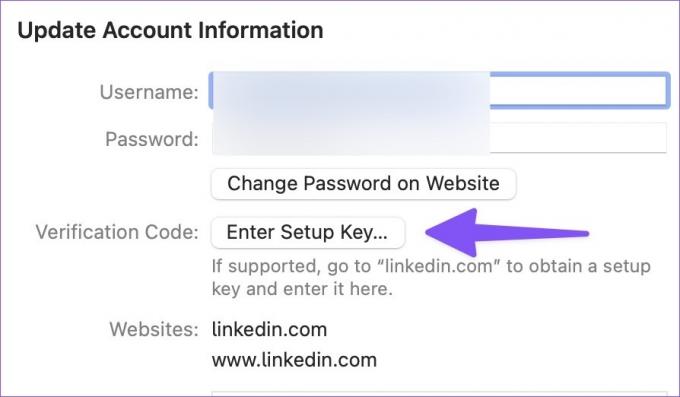
Amikor legközelebb bejelentkezik LinkedIn-fiókjába, a szolgáltatás hitelesítési kódot fog kérni. Megnyithatja ugyanazt a Jelszavak menüt (lásd a fenti lépéseket), és megkeresheti a biztonsági kódot. Az iCloud jelszavak használata ingyenes, és az elérhető Windowson is. A dedikált jelszókezelőhöz képest azonban sok kívánnivalót hagy maga után.
2. 1 jelszó (fizetős)
Az 1Password az egyik legjobb harmadik féltől származó jelszókezelő a Mac rendszeren. Nemrég hatalmas újratervezést kapott az 1Password 8-mal. A bejelentkezési adatok tárolásán kívül 2FA kódot is beállíthat benne. A fenti példaként a LinkedIn-t vettük; itt beállítjuk ugyanezt a Twitterhez az 1Password-ben.
1. lépés: Indítsa el a Twittert az interneten, és válassza a Továbbiak lehetőséget a bal oldalsávon.

2. lépés: Nyissa meg a Beállítások és adatvédelem lehetőséget.

3. lépés: Válassza a Biztonság és fiókhozzáférés lehetőséget.
4. lépés: Nyissa meg a Biztonság lehetőséget, és válassza a Kéttényezős hitelesítés lehetőséget.

5. lépés: Jelölje be a jelölőnégyzetet a Hitelesítés alkalmazás mellett.

6. lépés: Másolja ki a kódot a következő menüből.
7. lépés: Töltse le és telepítse az 1Password alkalmazást a Mac App Store-ból. Nyissa meg az 1Password alkalmazást, és jelentkezzen be fiókja adataival.
Töltse le az 1Password for Mac programot
8. lépés: Hozzon létre új bejegyzést a Twitterhez a felül található „Új elem” gombbal. Kattintson a Szerkesztés gombra a Twitter kiválasztása után.
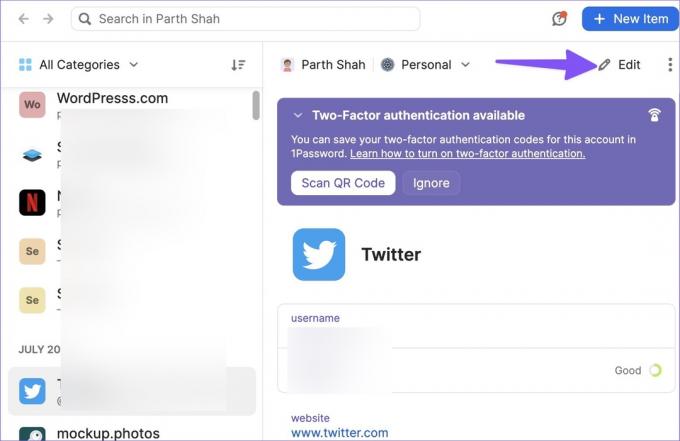
10. lépés: Adjon hozzá új elemet egyszeri jelszóhoz.
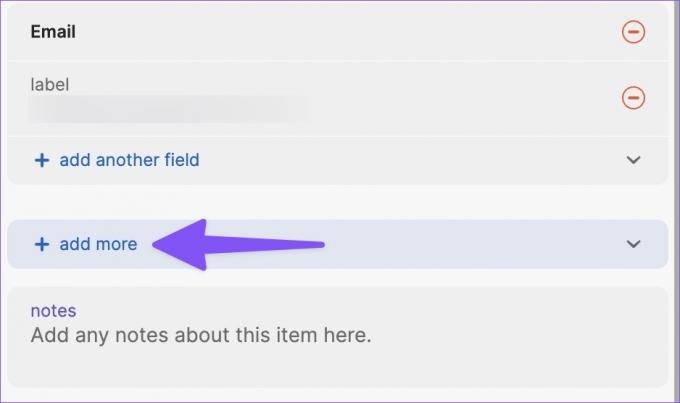
11. lépés: Illessze be a hitelesítési kódot vagy az egyszeri jelszót.

A szolgáltatás hitelesítési kódot kér, amikor bejelentkezik Twitter-fiókjába. Nyissa meg az 1Password alkalmazást, adjon hozzá egy hitelesítési kódot, és lépjen be fiókjába.
3. Authenticator App
Az Authenticator App egy natív 2FA-alkalmazás Mac rendszerhez. Az iCloud jelszavakkal és az 1Password-szal ellentétben ez a Mac értesítési menüjében marad. A hitelesítési kód ellenőrzéséhez nem kell megnyitnia harmadik féltől származó alkalmazást. A hatjegyű szám ellenőrzéséhez egyszerűen megnyithatja a widgetek menüt.
1. lépés: Töltse le az Authenticator programot a Mac App Store áruházból.
Töltse le a Macintosh hitelesítőt
2. lépés: Keresse meg az előnyben részesített szolgáltatás biztonsági kódját (lásd a fenti lépéseket, bár ez szolgáltatásonként változik).
3. lépés: Indítsa el az Authenticator programot Macen. Válassza ki a + ikont a jobb alsó sarokban.
Jegyzet: A hitelesítés nem teszi lehetővé képernyőképek készítését. Így hát rákattintottunk az alkalmazás fényképére egy Mac gépen.

4. lépés: Kattintson a Manuális lehetőségre.
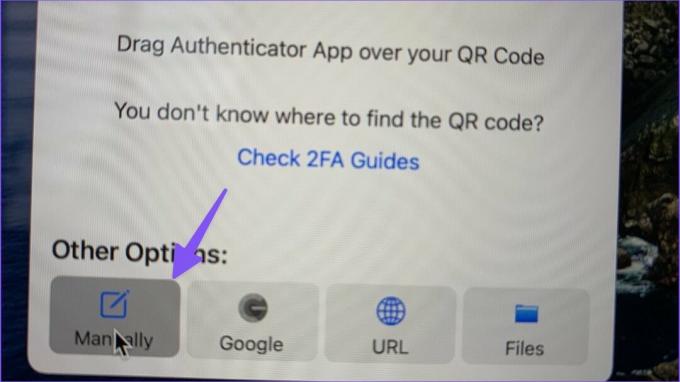
5. lépés: Írja be a szolgáltatás nevét, és illessze be a biztonsági kódot.
6. lépés: Nyomja meg a Mentés gombot a jobb felső sarokban.
Miután beállította a 2FA-t az előnyben részesített szolgáltatásokhoz, állítsa be a Hitelesítő modult a Mac számítógépen.
1. lépés: Nyissa meg az értesítési menüt Mac számítógépen a jobb felső sarokban lévő három vízszintes vonalra kattintva, és görgessen le az aljára.
2. lépés: Válassza a Widgetek szerkesztése lehetőséget.

3. lépés: Húzza át a Hitelesítő modult az oldalsó panelre.
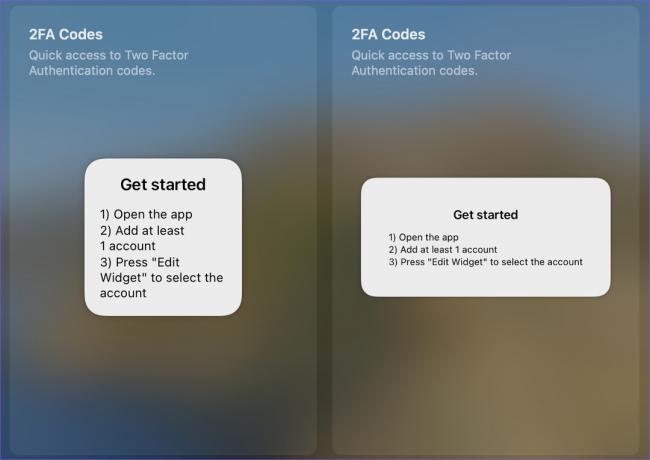
Adjon hozzá egy extra biztonsági réteget
Egy hitelesítő alkalmazást is elhagyhat, és SMS-alapú ellenőrzést végezhet. Ezt azonban nem tanácsoljuk a növekvő SIM-csere miatt. A legtöbb felhasználónak teljesen rendben kell lennie az iCloud jelszavakkal. Ha inkább harmadik féltől származó jelszókezelőt szeretne, használja az 1Password funkciót a 2FA beállításához Macen.
Utolsó frissítés: 2022. augusztus 16
A fenti cikk olyan társult linkeket tartalmazhat, amelyek segítenek a Guiding Tech támogatásában. Ez azonban nem befolyásolja szerkesztői integritásunkat. A tartalom elfogulatlan és hiteles marad.

Írta
Parth korábban az EOTO.tech-nél dolgozott, és műszaki hírekkel foglalkozott. Jelenleg szabadúszóként dolgozik a Guiding Technél, ahol alkalmazások összehasonlításáról, oktatóanyagokról, szoftvertippekről és trükkökről ír, valamint mélyen belemerül az iOS, Android, macOS és Windows platformokba.