A beállítások visszaállításának 4 legjobb módja a Windows 10 és Windows 11 rendszerben
Vegyes Cikkek / / April 29, 2023
A Microsoft bemutatta a Beállítások alkalmazást a Windows 8 rendszerben. Azóta számtalan fejlesztést hajtott végre az alkalmazáson. A Windows 11 beállítási alkalmazása jelentősen eltér a Windows 10-től, és több olyan beállítást és opciót tartalmaz, amelyek korábban nem léteztek a Vezérlőpulton. A Microsoft lassan megpróbálja csökkenteni a Vezérlőpulttól való függőséget, és mindent áthelyez a Beállítások alkalmazásban, hogy beleolvadjon az újratervezett felhasználói felületbe.
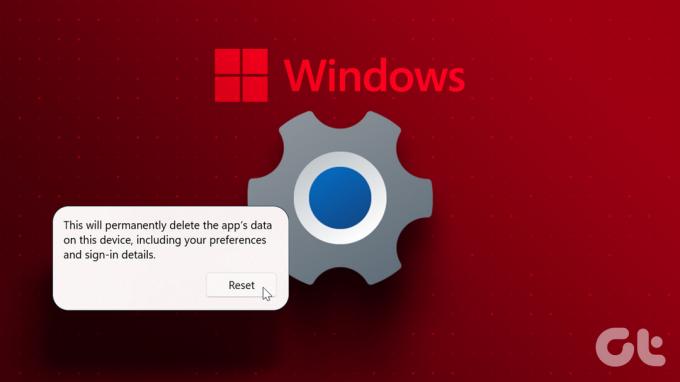
De mi van, ha a A Beállítások alkalmazás elkezd működni a Windows rendszeren? Ha az alapvető hibaelhárítás nem működik, visszaállíthatja a Beállítások alkalmazást. Számos módszert tárgyalunk az alkalmazás visszaállítására Windows 10 és Windows 11 rendszeren.
1. Állítsa vissza a Beállítások alkalmazást a Speciális beállítások segítségével
A Windows 10 és a Windows 11 lehetővé teszi a Beállítások alkalmazás alaphelyzetbe állítását a speciális beállítások ablaktábla segítségével. Általában meg kell nyitnia a telepített alkalmazások listáját, majd onnan hozzáférni a speciális beállításokhoz. A Beállítások alkalmazás azonban nem jelenik meg a telepített alkalmazások listájában. A következőképpen állíthatja vissza:
1. lépés: Nyomja meg a Windows gombot a Start menü megnyitásához. Írja be a Beállításokat, majd kattintson az Alkalmazásbeállítások lehetőségre a jobb oldali ablaktáblában.
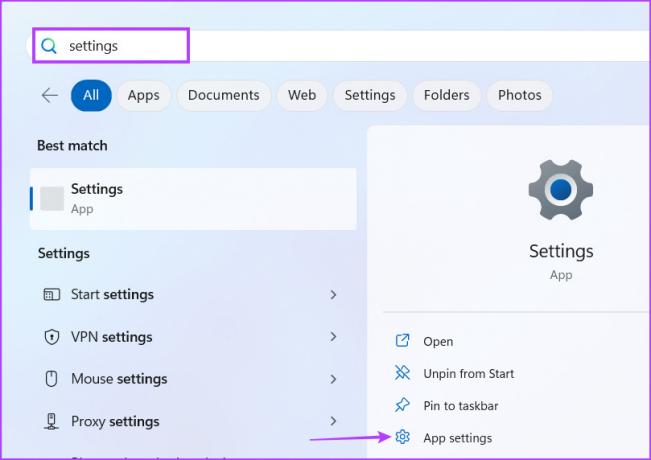
2. lépés: Görgessen le a Speciális beállítások oldalon, és keresse meg a Visszaállítás részt. Kattintson a Reset gombra. A visszaállítás előtt az alkalmazást a Javítás opcióval is javíthatja. A Windows 10 rendszerben nincs lehetőség az alkalmazás javítására.

2. Állítsa vissza a Beállítások alkalmazást a parancssor használatával
A Microsoft bevezetett egy eszközt a Beállítások alkalmazás visszaállítására a parancssorral. Ez a módszer Windows 10 és Windows 11 rendszerben működik. Ellenőrizze a következő lépéseket:
1. lépés: Kattintson a jobb gombbal a Start gombra a Power User menü megnyitásához. Kattintson a Terminál (Adminisztrátor) lehetőségre a listában.

2. lépés: Megjelenik a Felhasználói fiókok felügyelete. A folytatáshoz kattintson az Igen gombra.
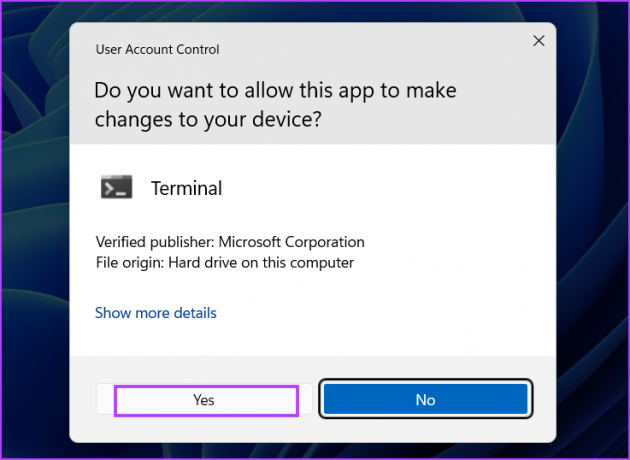
3. lépés: A Terminal alkalmazás ablakában írja be a következő parancsot, és nyomja meg az Enter billentyűt:
PowerShell -ExecutionPolicy Unrestricted -Command "& {$manifest = (Get-AppxPackage immersivecontrolpanel).InstallLocation + '\AppxManifest.xml'; Add-AppxPackage -DisableDevelopmentMode -Register $manifest}"
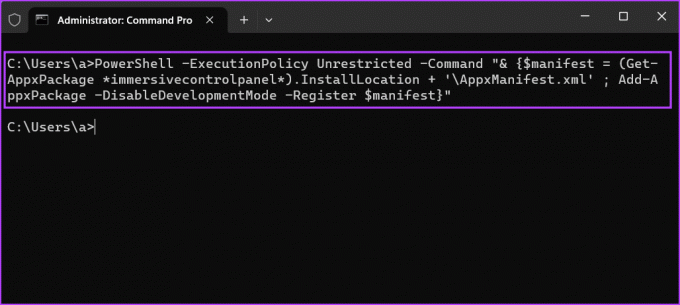
4. lépés: Várja meg a parancs végrehajtását. Nem fog látni semmilyen megerősítő üzenetet. Zárja be a Terminal alkalmazás ablakát.
3. Állítsa vissza a Beállítások alkalmazást a PowerShell segítségével
A Microsoft egy parancsmagot tesztelt, hogy megkönnyítse a Beállítások alkalmazás alaphelyzetbe állítását a PowerShell segítségével. De ez a funkció soha nem érkezett meg a Windows 10-re. Tehát ez a módszer csak a Windows 11 rendszerben működik. Ha megpróbálja futtatni ezt a parancsot a Windows 10 rendszerben, hiba lép fel.
1. lépés: Nyomja meg a Windows billentyűt, írja be a PowerShell szót, és egyszerre nyomja le a Ctrl + Shift + Enter billentyűparancsot.
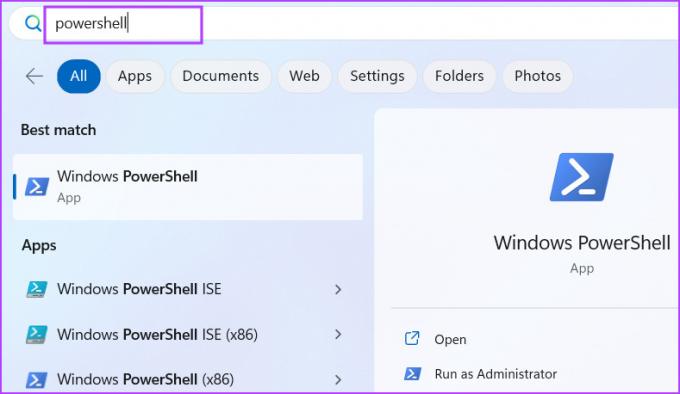
2. lépés: Elindul a Felhasználói fiókok felügyelete. Kattintson az Igen gombra.
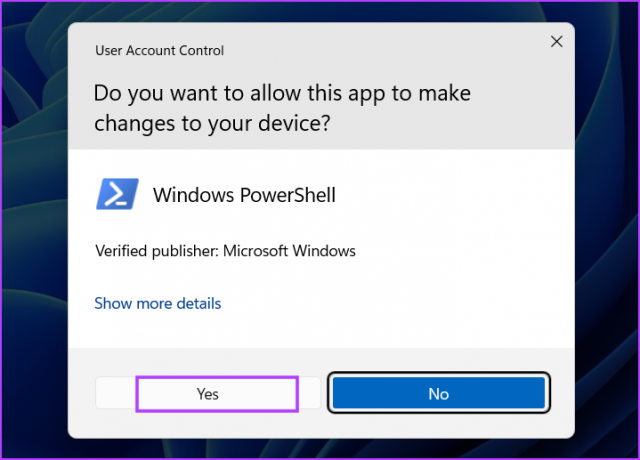
3. lépés: Most írja be a következő parancsot a PowerShell ablakba, és nyomja meg az Enter billentyűt:
Get-AppxPackage Windows. ImmersiveControlPanel | Reset-AppxPackage
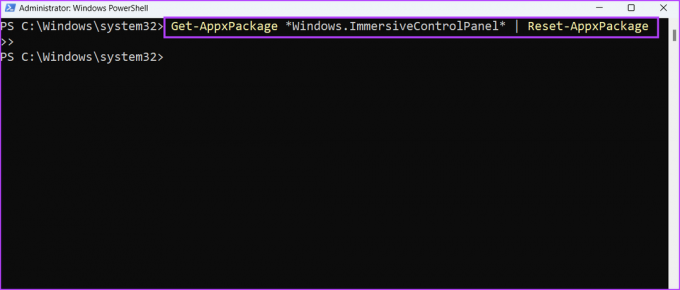
4. lépés: A PowerShell ablakban néhány másodpercig futni fog néhány kód. Ezt követően bezárhatja az ablakot.
4. Állítsa vissza az alkalmazás beállításait a kötegfájl használatával
Parancsok futtatása minden alkalommal, amikor vissza akarja állítani a Beállítások alkalmazást, időigényes lehet. Tehát létrehozhat ugyanabból kötegfájlt, és bármikor futtathatja. A kötegfájlt elmentheti az asztalra az egyszerű hozzáférés érdekében, és nem kell megnyitnia a Parancssort, és nem kell mélyen belemerülnie a speciális beállításokba. Itt van, hogyan:
1. lépés: Nyomja meg a Windows + D billentyűparancsot az asztalra váltáshoz.
2. lépés: Kattintson a jobb gombbal az asztalra, és válassza ki az Új opciót a helyi menüből. Ezután válassza a Szöveges dokumentum opciót.

3. lépés: Kattintson duplán az újonnan létrehozott szövegfájlra a megnyitásához. Másolja ki és illessze be a következő sort a fájlba:
@echo kikapcsolva. cmd.exe /k PowerShell -ExecutionPolicy Unrestricted -Command "& {$manifest = (Get-AppxPackage immersivecontrolpanel).InstallLocation + '\AppxManifest.xml'; Add-AppxPackage -DisableDevelopmentMode -Register $manifest}" kijárat
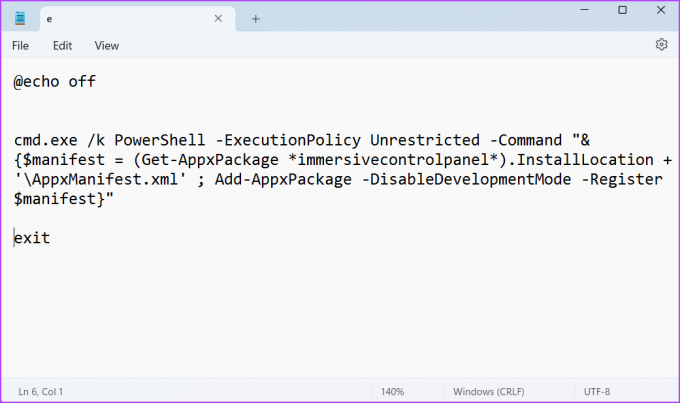
4. lépés: Nyomja le egyszerre a Ctrl + Shift + S billentyűparancsot a Mentés másként ablak megnyitásához. Írja be a kötegfájl nevét ResetSetting.bat.

5. lépés: Kattintson a Mentés másként legördülő listára, és válassza az Összes fájl lehetőséget. Ezután kattintson a Mentés gombra. A kötegfájl megjelenik az asztalon.
6. lépés: Zárja be a Jegyzettömb fájlt. Lépjen az asztalra, és kattintson a jobb gombbal az újonnan létrehozott kötegfájlra. Válassza a Futtatás rendszergazdaként lehetőséget.
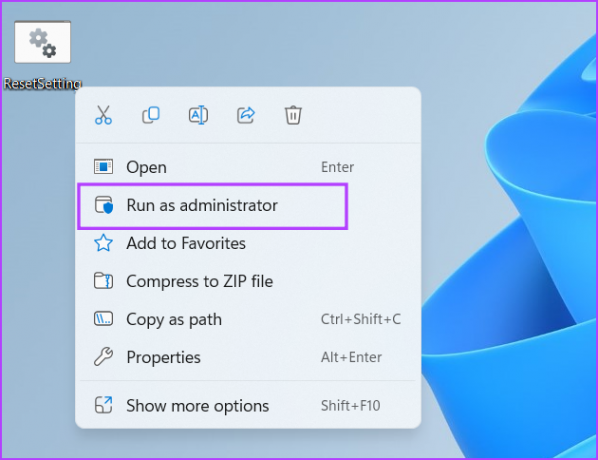
7. lépés: A Felhasználói fiók ablak ismét megjelenik. Kattintson az Igen gombra.
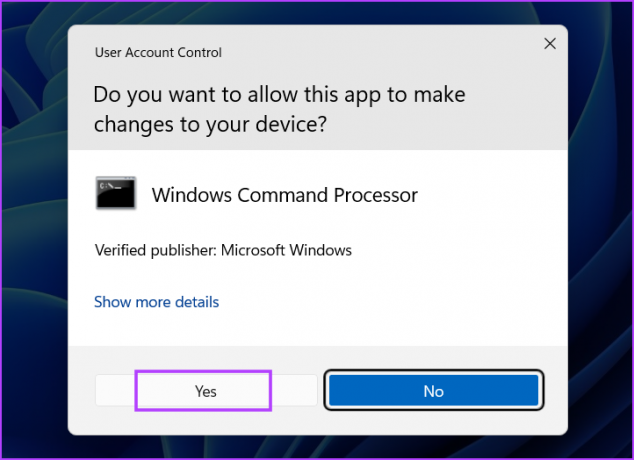
8. lépés: A kötegfájl futtatja a parancsot a Beállítások alkalmazás visszaállításához. Nem fog látni semmilyen megerősítő üzenetet. Ezután zárja be a Parancssor ablakot.
A problémák egyszerű megoldása a Beállítások alkalmazással
A Windows-beállítások alkalmazásban a rendszer legapróbb beállításait is megadhatja. Ha azonban a Beállítások alkalmazás nem működik megfelelően, a Microsoft lehetőséget kínál a javításra vagy a visszaállításra. Kipróbálhatja a legegyszerűbb módszert. Ha azonban nem tudja megnyitni a Beállítások alkalmazást, használhatja a Parancssort vagy a PowerShell módszerek a visszaállításhoz.
Utolsó frissítés: 2023. április 27
A fenti cikk olyan társult linkeket tartalmazhat, amelyek segítenek a Guiding Tech támogatásában. Ez azonban nem befolyásolja szerkesztői integritásunkat. A tartalom elfogulatlan és hiteles marad.
Írta
Abhishek Mishra
Abhishek ragaszkodott a Windows operációs rendszerhez, amióta megvette a Lenovo G570-et. Bármennyire is nyilvánvaló, szeret írni a Windowsról és az Androidról, az emberiség számára elérhető két legelterjedtebb, mégis lenyűgöző operációs rendszerről. Amikor éppen nem egy bejegyzést készít, szereti a OnePiece-t és bármit, amit a Netflix kínál.



