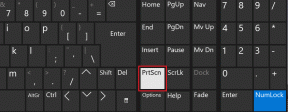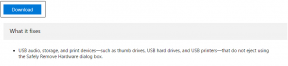A 6 legjobb módszer a nem elérhető nyomtató-illesztőprogram-hiba javítására a Windows 11 rendszeren
Vegyes Cikkek / / August 16, 2022
Mikor A Windows nem tud kommunikálni a nyomtatóval illesztőprogramot, megjelenhet egy „Az illesztőprogram nem elérhető” hibaüzenet. Ez szokatlan, ha egy ideje használja a nyomtatót a Windows PC-vel. A legújabb Windows-frissítés vagy az új szoftver azonban megváltoztatott néhány dolgot. Mivel a hiba miatt a nyomtató használhatatlanná válik, gyorsan meg kell javítania.

Sajnos úgy tűnik, hogy ez a hiba nem szűnik meg, akárhányszor indítja újra a számítógépet. Szerencsére van néhány lehetséges javítás, amellyel megpróbálhatja megoldani az „Illesztőprogram nem elérhető” hibát a Windows 11 rendszeren. Szóval, vessünk egy pillantást rájuk.
1. Futtassa a Nyomtató hibaelhárítót
A Windows 11 számos hibaelhárítót tartalmaz, amelyek segíthetnek a gyakori rendszerszintű problémák megoldásában. Kezdetnek futtassa a nyomtató hibaelhárítóját, amely lehetővé teszi a nyomtatóval kapcsolatos problémák megoldását. Így érheti el.
1. lépés: Nyissa meg a Start menüt, és kattintson a fogaskerék alakú ikonra a Beállítások alkalmazás elindításához.

2. lépés: A Bluetooth és eszközök lapon válassza a Nyomtatók és szkennerek lehetőséget.

3. lépés: Válassza ki nyomtatóját a listából.

4. lépés: Kattintson a Hibaelhárító futtatása lehetőségre.

A Windows automatikusan észleli a nyomtatóval kapcsolatos problémákat, és ennek megfelelően javításokat javasol. Alkalmazza a javasolt javításokat, és próbálja újra használni a nyomtatót.
2. Frissítse a nyomtató-illesztőprogramot
A számítógépen található elavult vagy nem kompatibilis nyomtató-illesztőprogramok is okozhatják az „Az illesztőprogram nem elérhető” hibát. Megpróbálhatod az aktuális nyomtató-illesztőprogramok frissítése hátha ez javít a helyzeten.
1. lépés: Kattintson a jobb gombbal a Start menüre, és válassza az Eszközkezelő lehetőséget a megnyíló menüből.

2. lépés: Kattintson duplán a Nyomtatási sorok elemre a kibontásához. Kattintson a jobb gombbal a nyomtatóra, és válassza az Illesztőprogram frissítése lehetőséget.

3. lépés: Válassza az „Illesztőprogramok automatikus keresése” lehetőséget, és engedélyezze, hogy a Windows a legjobb elérhető illesztőprogramokat telepítse a nyomtatóhoz.

3. Telepítse újra a nyomtató-illesztőprogramot
Ha a hiba az illesztőprogramok frissítése után is fennáll, akkor az aktuális nyomtató az illesztőprogramok sérültek lehetnek. Ebben az esetben el kell távolítania a nyomtató-illesztőprogramokat, majd újra telepítenie kell őket. Íme, hogyan teheti meg.
1. lépés: Nyomja meg a Windows billentyű + R billentyűket a Futtatás párbeszédpanel megnyitásához. típus devmgmt.msc mezőbe, és nyomja meg az Enter billentyűt.

2. lépés: Bontsa ki a Nyomtatási sorok elemet, kattintson jobb gombbal a nyomtatóra, és válassza az Eszköz eltávolítása lehetőséget.

3. lépés: A megerősítéshez válassza az Eltávolítás lehetőséget.

Ezután indítsa újra a számítógépet. Ezután töltse le és telepítse a nyomtató legújabb illesztőprogramjait a gyártó webhelyéről. Ezt követően többé nem kell megjelennie az „Az illesztőprogram nem elérhető” hibaüzenet.
4. Váltson az Általános nyomtató-illesztőprogramokra
Ideiglenesen átválthat a Microsoft általános nyomtató-illesztőprogramjaira, hogy megoldja a problémát a Windows számítógépe jelenlegi nyomtató-illesztőprogramjaival. Itt van, hogyan.
1. lépés: Kattintson a keresés ikonra a tálcán, írja be Eszközkezelőgombot, és válassza ki az elsőként megjelenő eredményt.

2. lépés: Bontsa ki a Nyomtatási sorok elemet, kattintson jobb gombbal a nyomtatóeszközre, és válassza az Illesztőprogram frissítése lehetőséget.

3. lépés: Válassza a „Illesztőprogramok keresése a számítógépemen” lehetőséget.

4. lépés: Válassza a „Válasszon a számítógépemen elérhető illesztőprogramok listájából” lehetőséget.

5. lépés: Válassza az Általános szoftvereszköz lehetőséget, és nyomja meg a Tovább gombot.

Indítsa újra a számítógépet, és nézze meg, hogy tudja-e használni a nyomtatót anélkül, hogy megjelenne az „Illesztőprogram nem elérhető” hibaüzenet. Ez azonban átmeneti megoldás lehet a nyomtató működéséhez. Még mindig szüksége lehet a nyomtató legújabb illesztőprogramjára.
5. Állítsa vissza a tűzfal beállításait
Lehetséges, hogy jelenlegi tűzfalbeállításai megakadályozzák a Windows és a nyomtató közötti kommunikációt. A Windows tűzfal beállításainak egyenkénti áttekintése helyett érdemes megfontolni azok visszaállítását az alábbi lépések végrehajtásával.
1. lépés: Nyomja meg a Windows billentyű + S billentyűket a keresés menü megnyitásához. típus Vezérlőpult mezőbe, és nyomja meg az Enter billentyűt.

2. lépés: Állítsa a nézet típusát Nagy ikonokra, és válassza a Windows Defender tűzfal lehetőséget.

3. lépés: Válassza az Alapértelmezések visszaállítása lehetőséget a bal oldali ablaktáblában.

4. lépés: A megerősítéshez kattintson az Alapértelmezések visszaállítása gombra.

Próbálja meg újra használni a nyomtatót, hátha újra előjön a hiba.
6. Telepítse a Windows frissítéseket
A Windows frissítései számos új funkciót, fejlesztést és hibajavítást hoznak a rendszerbe. Ha a hiba csak egy hibás Windows felépítés vagy inkompatibilitási problémák miatt jelentkezik, a Windows 11 frissítése a legújabb verzióra segíthet.
Kövesse az alábbi lépéseket a függőben lévő rendszerfrissítések ellenőrzéséhez a Windows 11 rendszeren.
1. lépés: Nyomja meg a Windows billentyű + I billentyűket a Beállítások alkalmazás megnyitásához.
2. lépés: Lépjen a Windows Update lapra, és kattintson a Frissítések keresése elemre.

Töltse le és telepítse a függőben lévő Windows-frissítéseket és nézd meg, hogy a probléma továbbra is fennáll-e.
Mindig elérhető nyomtató
Az „Az illesztőprogram nem érhető el” hibát az illesztőprogram frissítésével vagy újratelepítésével javíthatja. Ha nem, akkor előfordulhat, hogy a Microsoft általános illesztőprogramját kell használnia, vagy próbáljon ki néhány más javítást. Dolgozzon végig a fenti megoldásokon, és az alábbi megjegyzésekben tudassa velünk, hogy melyik megoldás vált be Önnek.
Utolsó frissítés: 2022. augusztus 16
A fenti cikk olyan társult linkeket tartalmazhat, amelyek segítenek a Guiding Tech támogatásában. Ez azonban nem befolyásolja szerkesztői integritásunkat. A tartalom elfogulatlan és hiteles marad.

Írta
Pankil építőmérnök, aki íróként indult az EOTO.technél. Nemrég csatlakozott a Guiding Tech-hez szabadúszó íróként, hogy útmutatásokkal, magyarázókkal, vásárlási útmutatókkal, tippekkel és trükkökkel foglalkozzon Android, iOS, Windows és webhez.