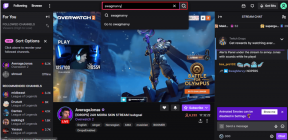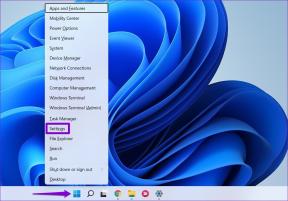A DS4 javítása: A Windows nem nyitható meg a Windows 10 rendszerben
Vegyes Cikkek / / August 17, 2022

A DS4 Windows egy ingyenes hordozható program és virtuális emulátor, amely segít a PlayStation vezérlő (Dual Shock 3, 4 és Dual Sense) PC-hez való használatában és csatlakoztatásában. A DS4 Windows több PC-s játékot biztosít a felhasználóknak, amelyeket a PlayStation kontrollerrel játszhatnak. Nem csak ez, hanem segít a billentyűk vagy gombok újraleképezésében és újrakötésében is, amelyek tetszőlegesre módosíthatók. A DS4 Windows valóban előnyt jelent a PC-felhasználók számára, de mindezen előnyök közepette a program néha olyan problémába ütközik, hogy nem tudja megnyitni. Ha Ön olyan személy, aki ugyanazzal a problémával foglalkozik, ahol a DS4 Windows nem tudott megnyitni, és javításokat talál ugyanarra, akkor jó helyen jár. Van egy tökéletes és részletes útmutatónk, amely tájékoztatja Önt a probléma okairól és a megfelelő módszerekről, amelyek segíthetnek a megoldásban. Tehát anélkül, hogy tovább várnánk, kezdjük el az útmutatót most.

Tartalom
- A DS4 javítása, hogy a Windows nem nyitható meg a Windows 10 rendszerben
- rendszerkövetelmények
- 1. módszer: Frissítse a DS4Windows rendszert
- 2. módszer: Frissítse a Bluetooth illesztőprogramokat
- 3. módszer: Távolítsa el a legújabb Windows-frissítéseket
- 4. módszer: Engedélyezze újra a Controller Driver-t
- 5. módszer: Töltse le az illesztőprogramokat manuálisan
- 6. módszer: Engedélyezze a DS4Windows rendszert a tűzfalon keresztül
- 7. módszer: Telepítse újra a DS4Windows programot
A DS4 javítása, hogy a Windows nem nyitható meg a Windows 10 rendszerben
Különböző okok állhatnak a zavarás hátterében, hogy a DS4 Windows nem nyílik meg. A frissítési problémáktól a hibákig számos oka lehet, amelyeket alább felsorolunk:
- Bug interferencia a Windows frissítésben.
- A DS4 Windows elavult verziója számítógépen.
- Problémák a Bluetooth-illesztőprogramokkal.
- Inkompatibilitás a rendszer és a DS4 Windows között.
Az alábbiakban felsoroljuk azokat a módszereket, amelyek segíthetnek kezelni a sikertelen telepítést vagy a DS4Windows nem nyitható meg. Járja végig az összes módszert, amíg meg nem találja azt, amelyik segít az Ön esetében.
rendszerkövetelmények
Ha nem tudja megnyitni a DS4 Windows rendszert, az első dolog, hogy ellenőrizze, hogy számítógépe kompatibilis-e a programmal. Ennek ellenőrzéséhez megbizonyosodhat arról, hogy a DS4Windows futtatásához szükséges alapvető követelmények teljesülnek. Az alábbiakban felsoroljuk a szükséges számítógépes követelményeket:
- A Microsoft .NET 5.0 Runtime vagy újabb verziója kötelező.
- A Visual C++ 2015-2019 újraterjeszthető verziója szükséges.
- A szükséges kompatibilis vezérlők közé tartoznak a DualShock 4 és a Ps5 által támogatott Xbox vezérlők.
- Virtual Gamepad Emulation Framework illesztőprogram (ViGEmBusv.1.17.333.0) vagy újabb szükséges.
- A Micro USB-kábel vagy egy kompatibilis Bluetooth-kapcsolat (beépített Windows vagy adapter) kötelező.
- Győződjön meg róla, hogy letiltotta a PlayStation Configuration Support opciót a Steamben.
1. módszer: Frissítse a DS4Windows rendszert
A következő dolog annak elkerülése érdekében, hogy a DS4 Windows ne tudja megnyitni a problémát, az az, hogy meg kell győződnie arról, hogy a DS4 Windows naprakész. Ennek az ingyenes programnak a frissítéséhez használhatja a DS4Updater eszközt, amely a DS4Windows telepítési mappájához tartozik.
1. Böngésszen a helyén DS4Windows és nyissa meg a mappát.
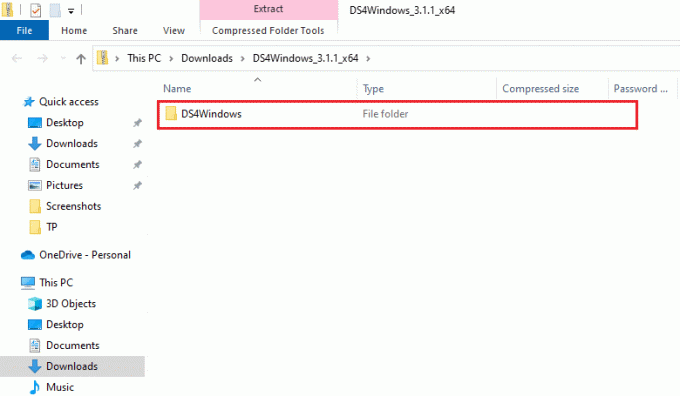
2. Most keresse meg és kattintson duplán DS4 frissítő elindítani.

Ha a frissítési folyamat befejeződött, indítsa újra a rendszert, és indítsa el a DS4Windows-t, hogy ellenőrizze, jól működik-e.
2. módszer: Frissítse a Bluetooth illesztőprogramokat
A következő módszer, amely segíthet a DS4Windows sikertelen telepítésének problémájában, a Bluetooth-illesztőprogramok frissítése a számítógépen. Az elavult Bluetooth-illesztőprogramok gyakori okai annak, hogy a program nem működik.
Jegyzet: Győződjön meg arról, hogy a Bluetooth adapter be van kapcsolva.
1. Nyissa meg a Fuss párbeszédpanel megérintésével Windows + Rkulcsok együtt.
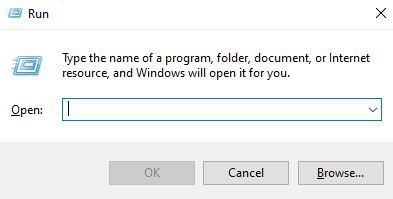
2. típus devmgmt.msc és nyomja meg Enter gomb kinyitni Eszközkezelő ablak.
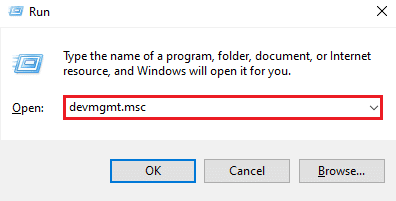
3. Most kattintson duplán Bluetooth.
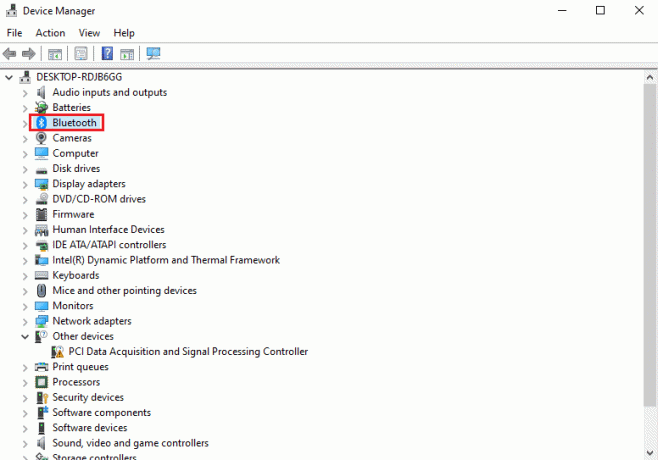
4. Kattintson a jobb gombbal Bluetooth eszköz alatta, és válassza ki Illesztőprogram frissítése.
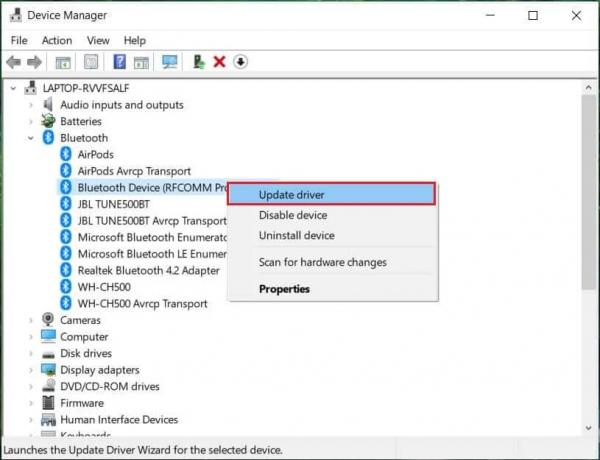
5. Most válassza a Automatikus keresés járművezetők választási lehetőség.
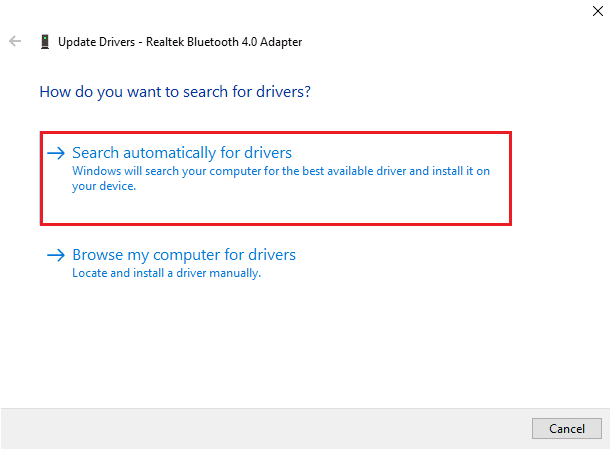
A frissítés befejezése után ellenőrizze, hogy a DS4Windows sikertelen telepítésével kapcsolatos probléma megoldódott-e.
Olvassa el még:Javítsa ki a Bluetooth illesztőprogram hibáját a Windows 10 rendszerben
3. módszer: Távolítsa el a legújabb Windows-frissítéseket
Az is lehetséges, hogy a rendszerben lévő új frissítés problémát okoz a DS4Windows használatában. Tehát, ha nemrég frissítette a Windows rendszert, akkor a probléma megoldásához távolítsa el a legújabb verziót.
1. megnyomni a Windows + I billentyűk egyidejűleg nyitni Windows beállítás.
2. Válaszd ki a Frissítés és biztonság beállítások.

3. Most kattintson a gombra Frissítési előzmények megtekintése.

4. Válassza ki Frissítések eltávolítása.
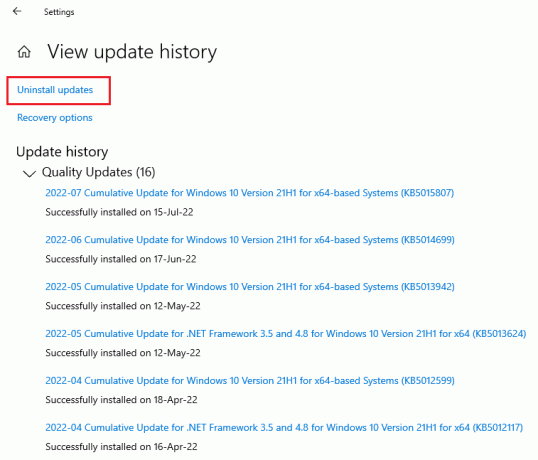
5. Most kattintson a jobb gombbal legújabb frissítés és kattintson rá Eltávolítás.
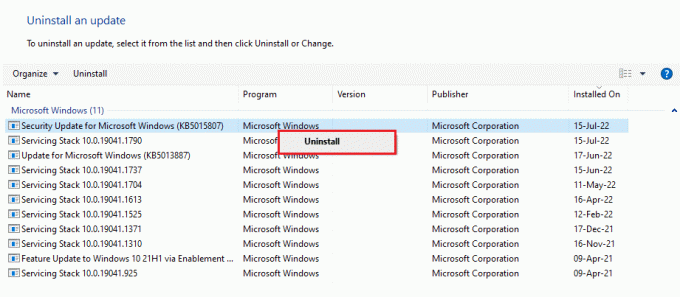
Miután a legújabb frissítés eltávolításának folyamata befejeződött, indítsa újra a számítógépet.
4. módszer: Engedélyezze újra a Controller Driver-t
Ha még a legújabb Windows-frissítés eltávolítása sem segített a DS4-ben, a Windows nem tudta megnyitni a problémát majd próbálja meg újra engedélyezni a vezérlőt a számítógép Eszközkezelő ablakában a probléma megoldásához probléma.
1. megnyomni a Windows kulcs, típus Eszközkezelő és kattintson rá Nyisd ki.

2. Most kattintson duplán Emberi interfész eszközök.

3. Kattintson a jobb gombbal a vezérlő illesztőprogramjára, és válassza ki Eszköz letiltása.
Jegyzet: megmutattuk HID-kompatibilis érintőképernyő sofőr példaként.
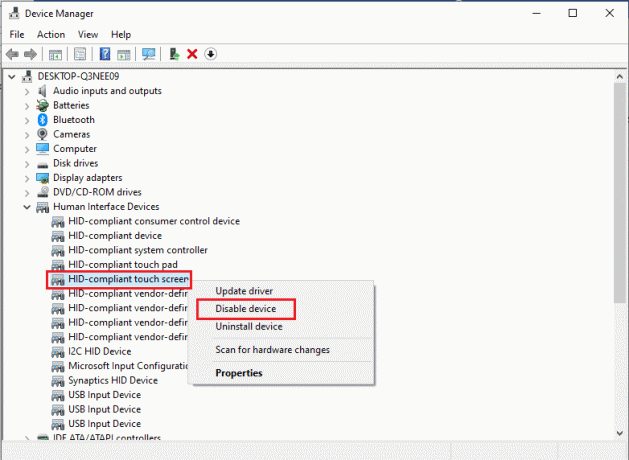
4. Ezután kattintson ismét a jobb gombbal az illesztőprogramra, és válassza ki Eszköz engedélyezése.

Most indítsa újra a számítógépet, és ellenőrizze, hogy a DS4Windows nem nyílik-e meg a hiba.
Olvassa el még:Fix Active Directory tartományvezérlő nem sikerült kapcsolatba lépni
5. módszer: Töltse le az illesztőprogramokat manuálisan
Egy másik módszer, amely nagy segítséget jelenthet, az illesztőprogramok manuális letöltése a rendszerre, ami sokat segít a DS4Windows telepítési sikertelenség esetén. Tehát kövesse az alábbi lépéseket manuális letöltésükhöz:
1. Nyissa meg a böngészőt, és töltse le a InputMapper HID Guardian járművezetők.

2. A letöltés befejezése után kövesse a képernyőn megjelenő utasításokat befejezni a telepítési folyamat.
6. módszer: Engedélyezze a DS4Windows rendszert a tűzfalon keresztül
Előfordulhat, hogy a számítógépén lévő tűzfal megakadályozza a DS4Windows megnyitását. A tűzfal és a hálózatvédelem blokkolhatja a harmadik féltől származó alkalmazásokat; ezért fontos, hogy a programot átadja a tűzfalon, és ehhez kövesse az alábbi lépéseket:
1. Nyisd ki Windows beállítások és válassza ki Frissítés és biztonság beállítás.

2. Kattintson a Windows biztonság a bal oldali ablaktáblában.
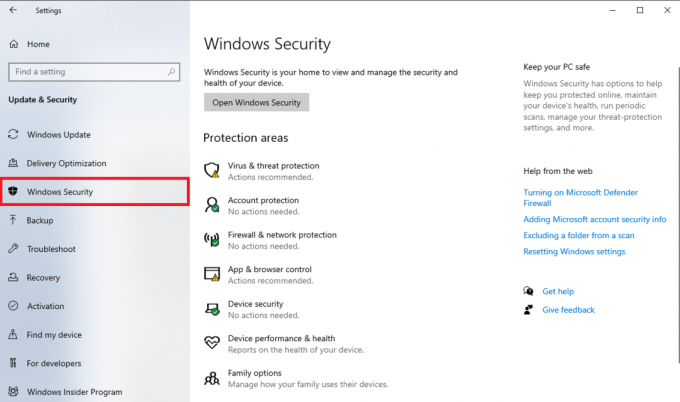
3. Most válasszon Tűzfal és hálózatvédelem.

4. Kattintson a Alkalmazás engedélyezése a tűzfalon választási lehetőség.

5. Most keresse meg a DS4Windows alkalmazás és biztosítsa, hogy mindkettő Magán és Nyilvános be vannak jelölve.
6. Ezután kattintson a gombra rendben a változtatások mentéséhez.

Most ellenőrizheti, hogy a probléma megoldódott-e a számítógépen, és hogy a DS4Windows program megfelelően fut-e.
Olvassa el még:Vezérlő hozzárendelése a billentyűzethez
7. módszer: Telepítse újra a DS4Windows programot
Ha még mindig a DS4 Windows elindításával küszködik, és felteszi magának a kérdést, hogy miért nem nyílik meg a DS4 Windowsom, akkor van egy tökéletes megoldásunk a DS4 Windows újratelepítésére. Lehet, hogy a DS4Windows program letöltött fájlja sérült vagy hibás. Tehát az újbóli telepítés segíthet a probléma megoldásában. Mielőtt azonban folytatná, először el kell távolítania a programot, amelyet a következő lépésekkel tehet meg:
jegyzet: Töltse le a .NET 5.0 Runtime programot a .NET Runtime hiba elkerülése érdekében.
1. Üsd a Windows kulcs, típus Vezérlőpult, és kattintson a gombra Nyisd ki.

2. Készlet Megtekintés: > Nagy ikonok, majd kattintson a gombra Programok és szolgáltatások.

3. Keresse meg és kattintson a jobb gombbal Aljas virtuális játékvezérlő emulációs buszvezérlő nak nek Eltávolítás azt.
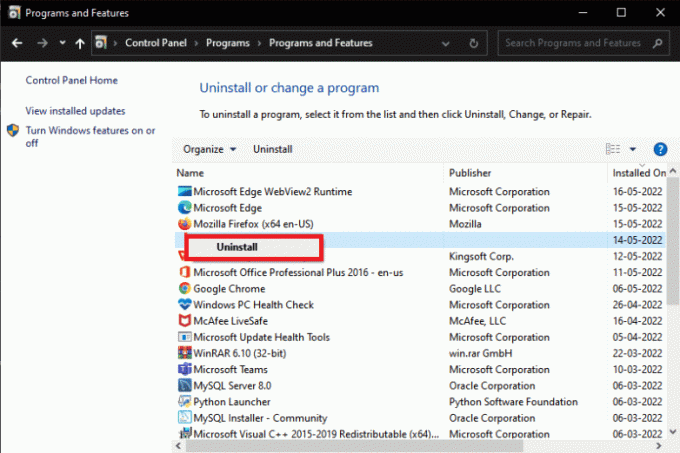
4. Most keresse meg a helyét DS4Windows az összes fájl eltávolításához a számítógépről.
5. Ezután keressen %App adatok% ban ben Fájlkezelő és nyomja meg Belép.
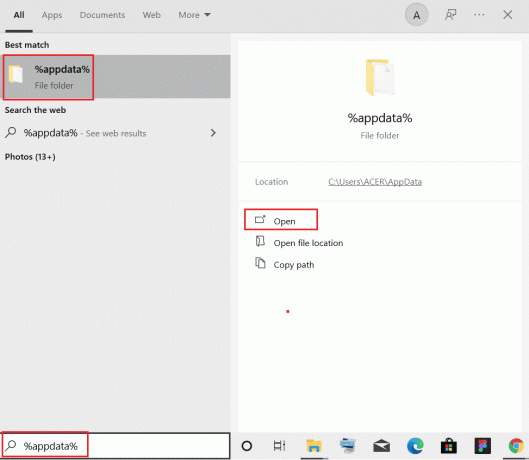
6. Most, a Barangolási címtár töröl DS4Windows mappa.

7. A program eltávolítása után nyissa meg a böngészőt, és DS4Windows letöltése.

8. Most bontsa ki a letöltött zip fájl DS4Windows.
9. Nyissa meg a mappát, és kattintson duplán DS4Windows.

10. Ezután válassza ki App adatok profilok és beállítások mentéséhez.
11. Most kövesse a képernyőn megjelenő utasításokat befejezni a DS4Windows telepítési folyamata.
12. Aztán a Beállítások lapon válassza ki a DS4 vezérlő elrejtése dupla bemeneti csatlakozási problémák esetén.
Most ellenőrizze, hogy a DS4 Windows nem tudja-e megnyitni a problémát, és nézze meg, hogy megoldódott-e.
Olvassa el még:Javítsa ki a fehéren villogó PS4-vezérlőt
Gyakran Ismételt Kérdések (GYIK)
Q1. Miért nem indul el a DS4Windowsom?
Ans. Az egyik gyakori oka annak, hogy a DS4 Windows nem nyílik meg, és nem tudja észlelni a PS4-et, ha a vezérlő le van tiltva.
Q2. A DS4 Windows működik Windows 11 rendszeren?
Ans. Igen, A DS4 Windows Windows 11 rendszeren működik. Fontos azonban, hogy ellenőrizze a rendszerkövetelményeket, mielőtt futtatná a Windows rendszeren.
Q3. Hol találom a számítógépemre telepített DS4 Windows rendszert?
Ans. A DS4 Windows telepített mappáját itt találja meg Az AppData mappát vagy a Program mappát a rendszeren.
Q4. Miért nem ismeri fel a DS4 Windows a rendszeremen a vezérlőt?
Ans. Ha a számítógépén lévő DS4 Windows nem tudja felismerni a vezérlőt, akkor ez valószínűleg a a vezérlő elavult verziója. Ezért, hogy a DS4 felismerhesse, győződjön meg arról, hogy a vezérlő szoftvere a legújabb verzióra van frissítve.
Q5. Mi történik, ha alaphelyzetbe állítom a PS4-vezérlőmet?
Ans. Abban az esetben, ha alaphelyzetbe állítja a PS4 vezérlőt, akkor megteszi ürítse ki a vezérlő memóriáját és az ezzel kapcsolatos problémákat is megoldja.
Ajánlott:
- Hogyan lehet feloldani valakit a TikTokon
- Javítsa ki a vezérlőhibát az eszköz IDE-ideportján
- Javítás: A PS4 vezérlő nem csatlakozik a konzolhoz
- A sikertelen NAT-típus javítása PS4-en
Reméljük, hogy útmutatónk a javításhoz A DS4 Windows nem nyitható meg probléma több módszerrel is segített a javításában. Azt is tudassa velünk, hogy melyik módszer vezetett a leginkább. Ha további kérdései vagy javaslatai vannak, akkor hagyjon megjegyzést lent.