Javítás: A Virtualbox nem tudja behelyezni a virtuális optikai lemezt
Vegyes Cikkek / / August 20, 2022
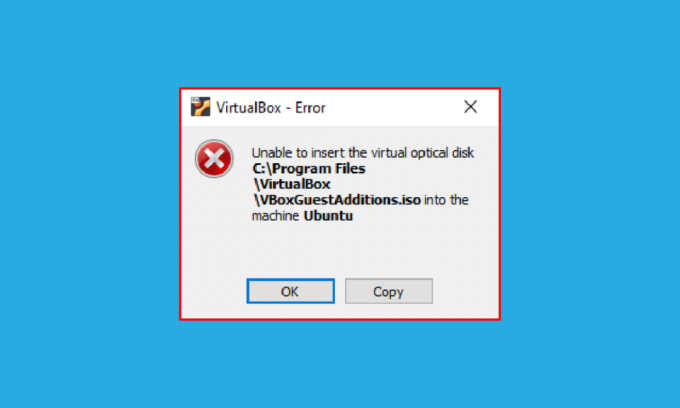
Találkozott már a Nem sikerült behelyezni a virtuális optikai lemezt hibával? Azok a felhasználók, akik VirtualBoxszal rendelkeznek, és virtuális gépet próbálnak létrehozni, megszokhatták ezt az üzenetet. A VirtualBox egy nyílt forráskódú szoftver az x86 számítástechnikai architektúrához, amelyet szerverek, asztali számítógépek és beágyazott operációs rendszerek virtuális gépként vagy virtuális gépként történő telepítésére használnak. A Virtual Optical Disk fájl definíció szerint egyszerűen azt jelenti, hogy ez egy .iso kép, amely egy CD vagy DVD tartalmának teljes másolatát tartalmazza. A fájl teljes szerkezete a tartalommal együtt ebben a fájlban tárolódik. Előfordulhat, hogy a Virtualbox nem tudja behelyezni a virtuális optikai lemezt hibaüzenet néhány beállítási hiba miatt. Ha a VirtualBox nincs megfelelően beállítva a számítógépén, ezt a hibát láthatja. A cikk célja, hogy módszereket kínáljon a probléma megoldására különböző platformokon.
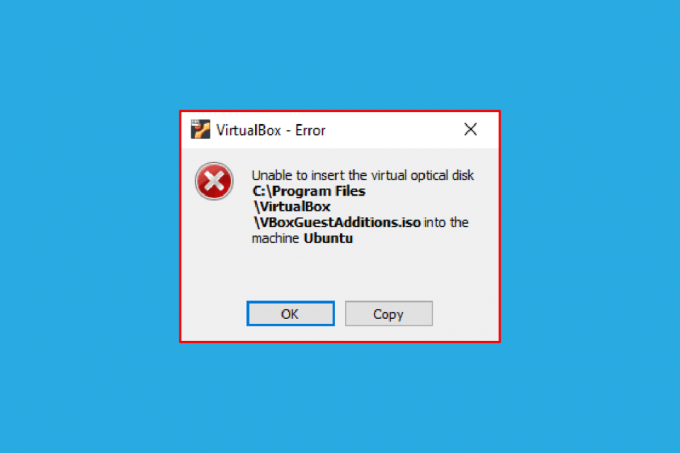
Tartalom
- Hogyan javítsuk ki a Virtualboxot, amely nem tudja behelyezni a virtuális optikai lemezt
- 1. módszer: Ubuntu OS-en
- 2. módszer: Más Ubuntu OS-verziókon
- 3. módszer: macOS/Linux OS rendszeren
- I. lépés: Módosítsa a virtuális gép beállításait
- lépés: Futtassa a VBox fájlt
- III. lépés: Lépjen be a helyreállítási módba
- IV. lépés: A macOS SIP letiltása
- V. lépés: Adja hozzá a VBox Guest Additions CD-t
Hogyan javítsuk ki a Virtualboxot, amely nem tudja behelyezni a virtuális optikai lemezt
A telepítés módja VirtualBox Linux PC-n ez a fejezet tárgyalja.
1. Nyisd ki Terminál a menüből írja be a következő parancsot, és nyomja meg a gombot Belép kulcs a VirtualBox telepítéséhez.
sudo apt-get install virtualbox.
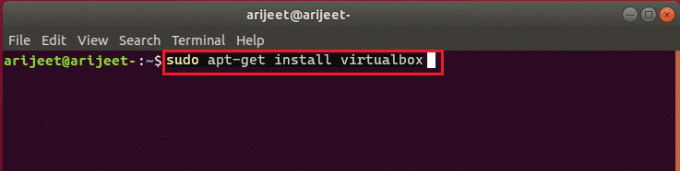
2. Írja be a számítógép bejelentkezési jelszavát a mezőbe, majd nyomja meg a gombot Enter gomb.
3. típus y ban,-ben Akarod folytatni? részt, és nyomja meg a gombot Enter gomb.
4. Várja meg, amíg a telepítés befejeződik, írja be virtualbox, és nyomja meg a Belép gombot a VirtualBox megnyitásához.
1. módszer: Ubuntu OS-en
A következő lépések leírják a VirtualBox probléma elhárításának módszerét az Ubuntu operációs rendszerben.
1. Nyisd ki Terminál számítógépén írja be a következő parancsot, és nyomja meg a gombot Enter gomb.
/media/jerry/VBox_Gas_6.1.32
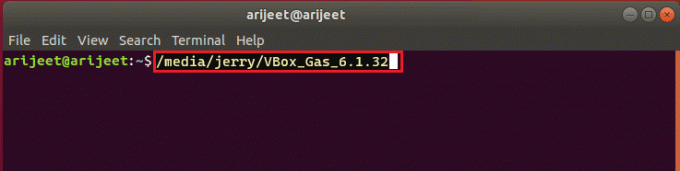
2. Írja be a következő parancsot, és nyomja meg a Enter gomb a fájl futtatásához.
./VBoxLinuxAdditions.run
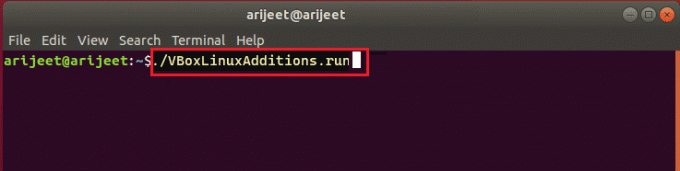
3. Ha az alábbi kimeneti üzenetet látja, a telepítés sikeres.
A futó kernelmodulok a rendszer újraindításakor cserélődnek
2. módszer: Más Ubuntu OS-verziókon
A következő lépések követhetők a virtuális optikai lemez beillesztésére képtelen Virtualbox hiba kijavításához, ha a VirtualBox operációs rendszere Ubuntu 20, Ubuntu 21 vagy Ubuntu 22.
1. Nyisd ki VirtualBox virtuális gép beállításai.
2. Kattintson a jobb gombbal Vezérlő: IDE ban,-ben Tárolás részt, és kattintson rá Távolítsa el a lemezt a virtuális meghajtóról választási lehetőség.
Jegyzet: Ha a Távolítsa el a lemezt a virtuális meghajtóról opció nem elérhető, kattintson a gombra Távolítsa el a mellékletet választási lehetőség.
3. Kattintson Kényszerített leválasztás gombot a VirtualBox- Kérdés ablak.
4. Nyisd ki Terminál számítógépén a főmenüből.
5. Írja be a következő parancsot, és nyomja meg Belép kulcsot, hogy létrehozzon egy könyvtárat a Guest Additions telepítő CD csatlakoztatásához.
sudo mkdir –p /mnt/cdrom
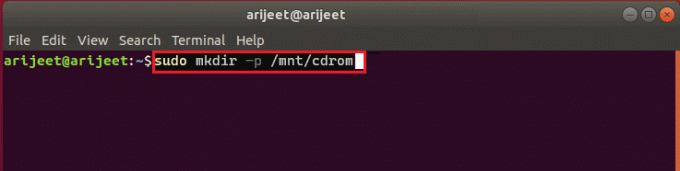
6. Írja be a következő parancsot, és nyomja meg Enter gomb hogy a fájlokat a létrehozott könyvtárba csatolja.
sudo mount /dev/cdrom/mnt/cdrom
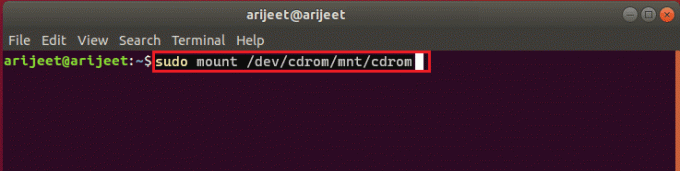
Jegyzet: Ha a parancs nem működik, írja be a parancsot mint sudo mount –o ciklus /dev/cdrom/mnt/cdrom.
7. Írja be a következő parancsot, és nyomja meg a Belép kulcs a futtatásához Vendég-kiegészítések telepítése szoftvert a könyvtárban a Nem sikerült behelyezni a virtuális optikai lemezt hiba kijavításához.
cd /mnt/cdrom sudo ./VBoxLinuxAdditions.run
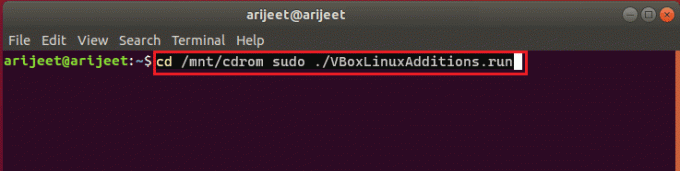
Olvassa el még:Hogyan telepítsük a GCC-t Ubuntu-ra
3. módszer: macOS/Linux OS rendszeren
A következő lépésekkel javítható a Virtualbox nem tud virtuális optikai lemezt behelyezni hibája a VirtualBoxban MacOS vagy Linux OS rendszerrel. Az említett lépések macOS VirtualBoxra vonatkoznak, és a lépések használhatók Linux OS VirtualBox rendszeren.
I. lépés: Módosítsa a virtuális gép beállításait
Első lépésként módosítsa a Virtuális Gép beállításait az alábbi lépések végrehajtásával.
1. Kapcsolja ki a macOS virtuális gépet.
2. Kattintson a jobb gombbal macOS virtuális gép eszköz a bal oldali ablaktáblában VirtualBox Manager.
3. Kattintson Beállítások opciót a felső menüben.
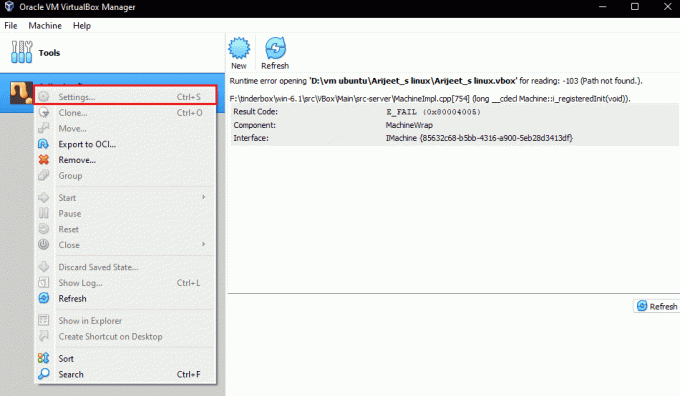
4. Kattintson Tárolás fület az ablak bal oldalán.
5. Kattintson a jobb gombbal Vezérlő: IDE és kattintson a Optikai meghajtót ad hozzá ikon.
6. Kattintson Hagyja üresen gombot a VirtualBox- Kérdés ablak.
6. Válassza ki VBoxGuestAdditions.iso opció a Csatolt legördülő menüből, és kattintson a rendben gomb.
lépés: Futtassa a VBox fájlt
A következő lépés a VBox fájl futtatása a virtuális gépen.
1. Kapcsolja be a macOS virtuális gépet.
2. Kattintson duplán VBox_Gas az optikai lemez kinyitásához.
3. Ezután kattintson duplán VBoxDarwinAdditions.pkg a fájl futtatásához.
III. lépés: Lépjen be a helyreállítási módba
Ennek az opciónak a harmadik lépése a helyreállítási módba lépés, hogy módosítsa a változtatásokat annak érdekében, hogy a Virtualbox nem tudja behelyezni a virtuális optikai lemezt a számítógépére.
1. Nyissa meg a Terminál macOS rendszerben a menüből írja be a csrutil állapot parancsot, és nyomja meg a gombot Enter gomb hogy ellenőrizze az állapotát KORTY.
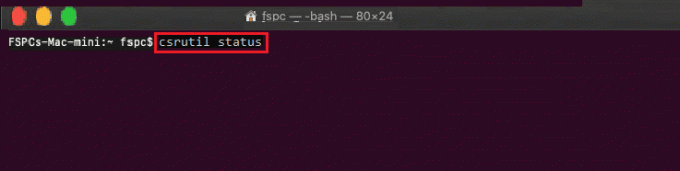
2. nyomja meg F12 billentyű hogy a virtuális gép BIOS-beállításához irányítsa.
3. Válassza ki Boot Manager opciót a nyílbillentyűkkel.
4. Válassza ki EFI belső héj opciót és nyomja meg Kilépés gomb a megnyitásához ESI belső héj konzol.
5. Fuss FS2 parancsot a megnyitáshoz FS2 interaktív Shell.
6. Írja be a következőket parancs és nyomja meg Enter gomb hogy lépjen a helyreállítási rendszerindító lemezkép könyvtárba.
cd com.apple.recovery.boot
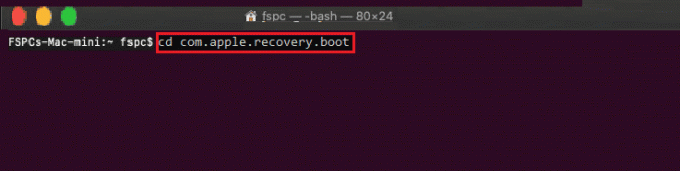
7. Írja be a parancsot dir és nyomja meg a Belép gomb megtekintéséhez, ha a kernelcore fájl elérhető.
8. Nyissa meg a Terminál ablakba írja be a parancsot, és nyomja meg a gombot Belép gombot a macOS virtuális gép helyreállítási módban történő újraindításához.
sudo nvram recovery-boot-mode=unused && sudo shutdown –r most
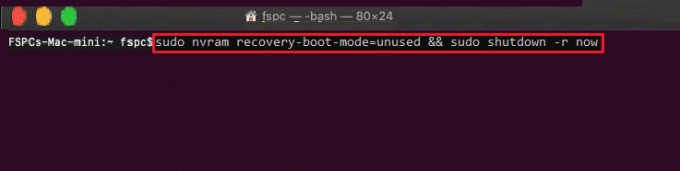
Olvassa el még:A javítás nem nyitható meg, mert a fejlesztő nem ellenőrizhető Mac rendszeren
IV. lépés: A macOS SIP letiltása
A macOS SIP-szoftvere vagy System Integrity Protection nem teszi lehetővé, hogy illetéktelen kódokat hajtson végre a számítógépen. A Virtualbox nem tud virtuális optikai lemezt behelyezni hibájának kijavításához le kell tiltania a szoftvert a probléma megoldásához.
1. Nyisd ki macOS segédprogramok ablakot, és kattintson a Terminál választási lehetőség.
2. Kattintson Terminál opciót a menüben.
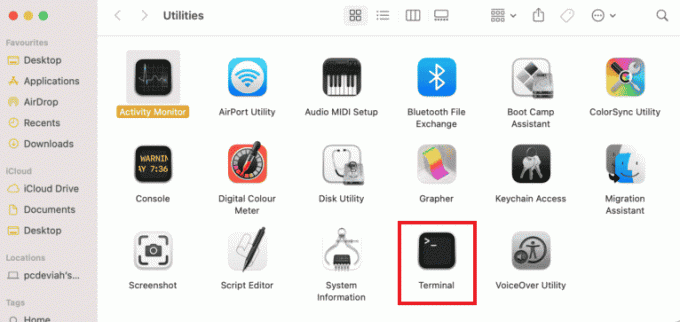
3. Írja be a csrutil letiltása parancsot és nyomja meg a gombot Enter gomb a SIP kikapcsolásához.
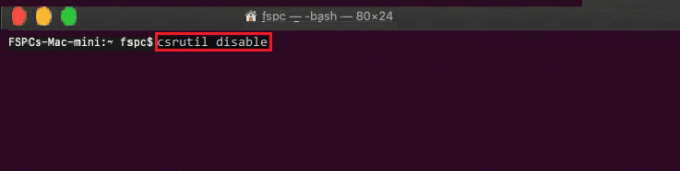
4. Kattintson mac ikonra és kattintson rá Újrakezd lehetőség a számítógép újraindítására.
V. lépés: Adja hozzá a VBox Guest Additions CD-t
Az utolsó lépés az, hogy a Virtuális gépet új programként adjuk hozzá a számítógéphez, hogy kijavítsuk a Nem sikerült behelyezni a virtuális optikai lemezt hibát.
1. Írja be a következő parancsot, és nyomja meg a Enter gomb hogy engedélyezze az adminisztrátori jogosultságokat a mappához.
/System/Library/Extensions/
2. Kattintson Eszközök fület és telepítse VBox Guest Additions CD a macOS virtuális gépben.
Gyakran Ismételt Kérdések (GYIK)
Q1. Ingyenes a VirtualBox használata?
Ans. A nyílt forráskódú gépi platform ingyenes virtuális gép licencet biztosít az emberek számára oktatási és értékelési célokra.
Q2. Miért jelenik meg a Nem sikerült behelyezni a virtuális optikai lemezt hibaüzenet?
Ans. Ez a hiba a számítógép hibái miatt is előfordulhat. Ha a VirtualBox nincs megfelelően beállítva a számítógépén, ez a hiba megjelenhet.
Ajánlott:
- A nem működő Xfinity Pods javítása
- Javítsa ki a 490 01010004 VDS-hibakódot a Windows 10 rendszerben
- Fix VirtualBox Interface Has Active Connections hibaüzenet
- A javítás nem sikerült létrehozni a Java virtuális gépet a Windows 10 rendszerben
A javítás módja A Virtualbox nem tudja behelyezni a virtuális optikai lemezt Ebben a cikkben a különböző operációs rendszerekben előforduló hibákat tárgyaljuk. Kérjük, ossza meg velünk javaslatait és kérdéseit a témával kapcsolatban a megjegyzés rovatban.



