A Windows 11 rendszerben hiányzó háttéralkalmazás-engedélyek javításának 6 legjobb módja
Vegyes Cikkek / / August 25, 2022
A Windows 11 lehetővé teszi a háttér kezelését alkalmazás engedélyei minden alkalmazáshoz külön-külön. Így megadhatja, hogy mely alkalmazások használjanak rendszererőforrásokat, hogy aktívak maradjanak a háttérben. Természetesen megfelelő engedélyekre lesz szükségük a háttér futtatásához az új adatok és frissítések lekéréséhez. De mi van akkor, ha a háttéralkalmazások engedélyei eltűnnek a Beállítások alkalmazásból?

Ennek hátterében több ok is állhat. Ebben a cikkben megosztunk néhány hibaelhárítási tippet, amelyeket kipróbálhat, ha a háttéralkalmazások engedélye hiányzik a Windows 11 rendszerű számítógépről. Szóval, térjünk rá.
1. A háttéralkalmazás-engedélyek konfigurálása az akkumulátorbeállítások segítségével (laptopokhoz)
tudsz különböző módokon kezelheti a háttéralkalmazások engedélyeit Windows 11 rendszerben. Tehát ha a szokásos módszer nem működik, a háttérben lévő alkalmazások engedélyeit a Windows tápellátás és akkumulátor beállításainál érheti el. Itt van, hogyan.
1. lépés: Nyomja meg a Windows billentyű + I billentyűket a Beállítások alkalmazás megnyitásához. Válassza a Rendszer fület a bal oldali oszlopban, és kattintson a jobb oldali panelen az Energiaellátás és akkumulátor elemre.

2. lépés: Kattintson az Akkumulátorhasználat elemre a kibontásához.

3. lépés: Keresse meg azt az alkalmazást, amelynek háttérengedélyeit módosítani szeretné. Koppintson a mellette lévő hárompontos menüikonra, és válassza a Háttértevékenység kezelése lehetőséget.

4. lépés: A legördülő menü segítségével kezelheti az alkalmazás háttérengedélyeit.

2. Feladatkezelő használata (asztali alkalmazásokhoz)
Fontos megjegyezni, hogy a Windows 11 csak a háttéralkalmazások engedélyeit biztosítja a Windows Store-alkalmazásokhoz. Tehát ez a lehetőség nem jelenik meg a hagyományos asztali alkalmazásoknál. A Feladatkezelővel engedélyezheti, ill tiltsa le a programot indítási alkalmazásként. Itt van, hogyan.
1. lépés: Nyomja meg a Ctrl + Shift + Esc billentyűket a Feladatkezelő megnyitásához. Váltson az Indítási alkalmazások lapra, és keresse meg az asztali programot a listában.
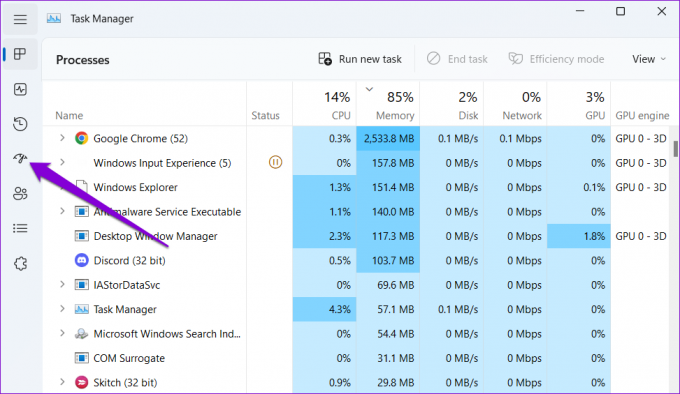
2. lépés: Engedélyezheti a programot indítási alkalmazásként, amely lehetővé teszi, hogy automatikusan elinduljon, amikor a számítógép elindul. Az alkalmazás a háttérben fog futni, amíg be nem zárja. Alternatív megoldásként a program letiltása megakadályozza, hogy rendszerindításkor fusson.

3. Engedélyezze a háttéralkalmazások engedélyeit a csoportházirendből
Egy másik ok, amiért nem látja a háttéralkalmazások engedélyeit, az az, ha a szolgáltatás le van tiltva a csoportházirendből. A szolgáltatást a Csoportházirend-szerkesztővel engedélyezheti.
A Csoportházirend-szerkesztő csak a Windows 11 Professional, Enterprise és Education kiadásaihoz érhető el. Ha számítógépén a Windows Home kiadás fut, akkor a Rendszerleíróadatbázis-szerkesztőt kell használnia, és ehhez ugorjon a következő módszerre.
1. lépés: Nyomja meg a Windows + R billentyűkombinációt a Futtatás párbeszédpanel megnyitásához. Begépel gpedit.msc és nyomja meg az Entert.

2. lépés: A Csoportházirend ablakban a bal oldali ablaktáblával navigáljon a következő mappához.
Számítógép konfigurációja\Felügyeleti sablonok\Windows-összetevők\Alkalmazások védelme

3. lépés: Kattintson duplán a „Windows-alkalmazások futtatása a háttérben” házirendre a jobb oldali ablaktáblában.

4. lépés: Válassza az Engedélyezett lehetőséget, és a Beállítások alatti legördülő menüből válassza ki a „Felhasználó irányít” lehetőséget. Ezután kattintson az Alkalmaz, majd az OK gombra.
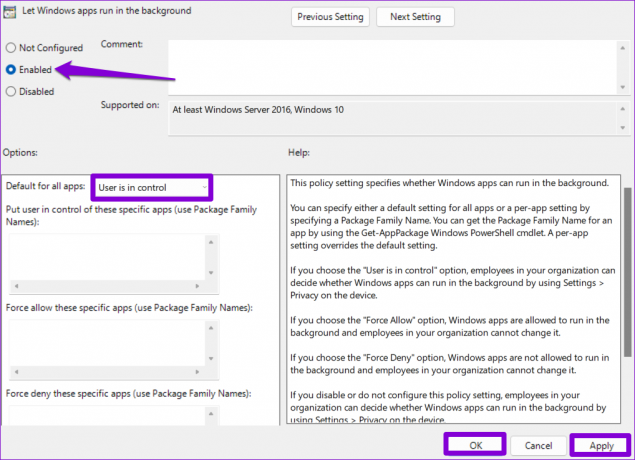
Indítsa újra a számítógépet, és nézze meg, hogy megtalálja-e a háttéralkalmazások engedélyeit a Beállítások alkalmazásban.
4. Engedélyezze a háttéralkalmazások engedélyeit a Rendszerleíróadatbázis-szerkesztőből
Ha nem fér hozzá a Csoportházirend-szerkesztőhöz, az alábbi beállításjegyzék-trükk segítségével visszaállíthatja a hiányzó háttéralkalmazások engedélyeit.
Mivel a Rendszerleíróadatbázis-szerkesztő fontos beállításokat tartalmaz a Windows számára, mindig jó ötlet készítsen biztonsági másolatot az összes rendszerleíró fájlról vagy hozzon létre egy visszaállítási pontot mielőtt folytatná.
1. lépés: Kattintson a keresés ikonra a tálcán, írja be rendszerleíró adatbázis szerkesztő, és válassza a Futtatás rendszergazdaként lehetőséget.

2. lépés: A tetején található címsor segítségével gyorsan navigálhat a következő billentyűre:
Számítógép\HKEY_LOCAL_MACHINE\SOFTWARE\Policies\Microsoft\Windows
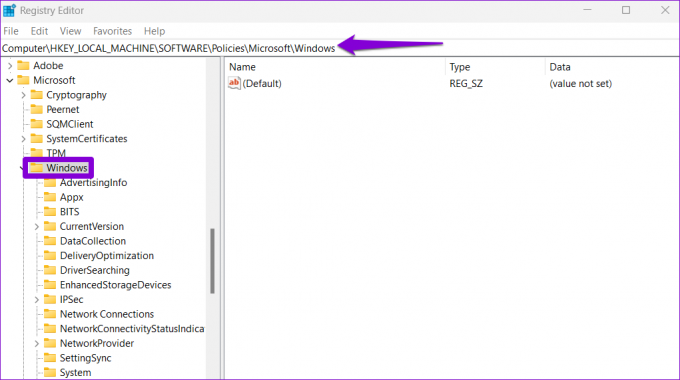
3. lépés: Keressen egy AppPrivacy nevű alkulcsot a Windows kulcs mappájában. Ha nem létezik ilyen kulcs, kattintson a jobb gombbal a Windows billentyűre, válassza az Új, majd a Kulcs parancsot. Nevezze el AppPrivacy-nak.

4. lépés: Az AppPrivacy kulcson belül kattintson a jobb gombbal bárhol az üres helyre, lépjen az Új elemre, és válassza a DWORD (32 bites) értéket. Nevezze el LetAppsRunInBackgroundnak.

5. lépés: Kattintson duplán az újonnan létrehozott kulcsra, és módosítsa az értékét 0-ra. Ezután kattintson az OK gombra.
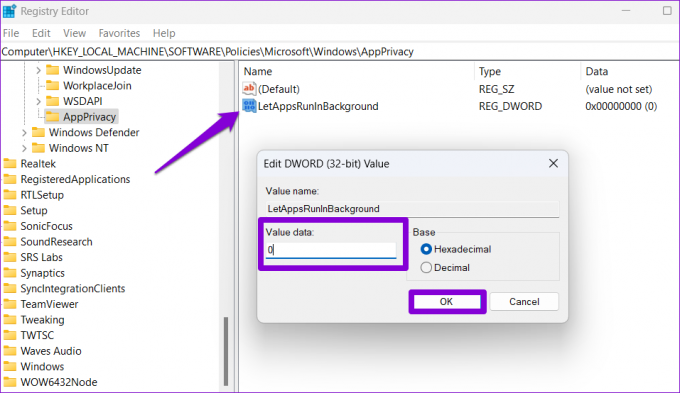
Indítsa újra a számítógépet, és látnia kell a háttéralkalmazások engedélyeit a Beállítások alkalmazásban.
5. Futtassa az SFC és DISM vizsgálatot
A számítógépen lévő sérült rendszerfájlok is okozhatnak ilyen rendellenességeket. Futtathatja az SFC (Rendszerfájl-ellenőrző) vizsgálatot a számítógépén, hogy megvizsgálja és kijavítsa a sérült vagy hiányzó rendszerfájlokat.
1. lépés: Kattintson a jobb gombbal a Start ikonra, és válassza a Terminál (Adminisztrátor) lehetőséget a listából.

2. lépés: A konzolba írja be a következő parancsot, és nyomja meg az Enter billentyűt.
SFC /scannow

Várja meg, amíg a folyamat befejeződik, és ellenőrizze, hogy az SFC-vizsgálat megoldott-e bármilyen problémát. Ezután futtassa a DISM (Deployment Image Services and Management) vizsgálatot a következő parancsok egyenkénti futtatásával, és mindegyik után nyomja meg az Enter billentyűt:
DISM /Online /Cleanup-Image /Egészségügy ellenőrzése. DISM /Online /Cleanup-Image /ScanHealth. DISM /Online /Cleanup-Image /RestoreHealth

A DISM szükség esetén online csatlakozhat a Windows frissítéshez, hogy letöltse a hiányzó fájlokat. A vizsgálat befejezése után indítsa újra a számítógépet, és ellenőrizze, hogy fennáll-e a probléma.
6. Javítsa meg vagy állítsa vissza a Beállítások alkalmazást
Problémák a Windows 11 Beállítások alkalmazással a háttéralkalmazások engedélyei opció eltűnését is okozhatja. Ha úgy tűnik, hogy ez a helyzet, az alábbi lépések végrehajtásával javíthatja a beállításokat.
1. lépés: Nyissa meg a keresés menüt, írja be beállítások, és válassza az Alkalmazásbeállítások lehetőséget.

2. lépés: Görgessen le a Visszaállítás részhez, és kattintson a Javítás gombra.

Ha a probléma az alkalmazás javítása után is fennáll, megpróbálhatja visszaállítani a Beállítások alkalmazást ugyanebből a menüből. Ezt követően látnia kell a háttéralkalmazások engedélyeinek beállítását, mint korábban.
Háttérben végzett alkalmazástevékenységek kezelése
Az alkalmazások háttérengedélyeinek módosítása lehetővé teszi a rendszererőforrások hatékony kezelését. Remélhetőleg a fenti javítások egyike segített visszaállítani a hiányzó háttéralkalmazás-engedélyt, és Ön irányítja.
Utolsó frissítés: 2022. augusztus 23
A fenti cikk olyan társult linkeket tartalmazhat, amelyek segítenek a Guiding Tech támogatásában. Ez azonban nem befolyásolja szerkesztői integritásunkat. A tartalom elfogulatlan és hiteles marad.
TUDTAD
A Notion termelékenységi alkalmazást 2013-ban alapították.

Írta
Pankil építőmérnök, aki íróként indult az EOTO.technél. Nemrég csatlakozott a Guiding Tech-hez szabadúszó íróként, hogy útmutatásokkal, magyarázókkal, vásárlási útmutatókkal, tippekkel és trükkökkel foglalkozzon Androidra, iOS-re, Windowsra és webre.



