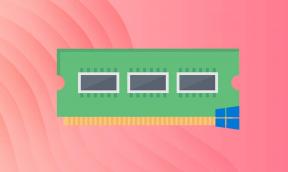A hibernált mód engedélyezése és használata Windows 11 rendszeren
Vegyes Cikkek / / August 26, 2022
A hibernált mód a Windows 11 rendszerben elérhető hasznos lehetőség. Bár lehet, hogy metaforikusan állítsa le a rendszert a nyitott ablakok vagy alkalmazások bezárása nélkül. Később a rendszert hibernált állapotba ébresztve folytathatja a munkát. Az érdekes rész az, hogy a hibernált módban lévő Windows továbbra is háttérszolgáltatásokat futtat, és számos frissítést tartalmaz a programokhoz és alkalmazásokhoz.

Akár szünetet szeretne tartani, akár elkerülni az időveszteséget a számítógép indításával, a hibernált mód időt takarít meg. Megmutatjuk, hogyan engedélyezheti és használhatja a hibernált módot a Windows 11 rendszeren. Mielőtt azonban odaérnénk, először értsük meg, mi a hibernált állapot a Windows rendszeren, és hogyan működik.
Mi az a hibernált mód a Windows 11 rendszerben?
A hibernált állapot egy energiatakarékos állapot, amelyben a Windows pillanatképet készít a rendszerről, és a tartalmat a merevlemezre menti, mielőtt kikapcsolná a rendszert. Amikor újra bekapcsolja a számítógépet, az beolvassa a memória állapotát a tárhelyről, és visszaállítja az összes megnyitott programot és adatot pontosan úgy, ahogyan elhagyta.

Az alvó üzemmóddal ellentétben a hibernált mód kevesebb energiát használ. Tehát, ha nem tervezi hosszabb ideig használni a számítógépet, célszerű hibernálni a számítógépet az elalvás helyett. Így lehet óvja meg laptopja akkumulátorát a lemerüléstől. Ha készen áll a munka folytatására, a bekapcsológomb megnyomásával bekapcsolhatja a számítógépet.
Vizsgáljuk meg, hogyan engedélyezheti a hibernált módot Windows számítógépén.
A hibernált mód engedélyezése a Windows 11 rendszeren
A Windows 11 hibernált üzemmódjának használatához először engedélyeznie kell a szolgáltatást a számítógépen. Szerencsére meglehetősen egyszerű engedélyezni a módot.
1. lépés: Kattintson a jobb gombbal a Start ikonra, és válassza a Terminál (Adminisztrátor) lehetőséget a listából.

2. lépés: Írja be a következő parancsot a Parancssor ablakba, és nyomja meg az Enter billentyűt:
powercfg /availablesleepstates
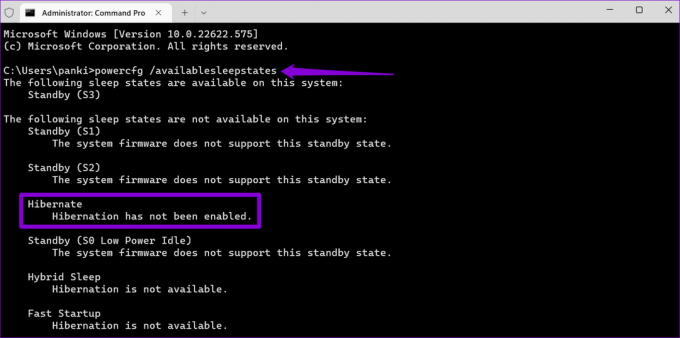
3. lépés: Ellenőrizze, hogy a hibernált funkció engedélyezve van-e a számítógépen. Ha nem, futtassa a következő parancsot az engedélyezéséhez.
powercfg.exe /hibernate bekapcsolva

Ez engedélyezi a hibernált módot a Windows 11 számítógépen.
Hibernálás opció hozzáadása a tápellátás menühöz
Még a hibernált mód engedélyezése után sem jelenik meg alapértelmezés szerint a hibernált opció a Windows 11 tápellátási menüjében. Az alábbi lépésekkel adhatja hozzá a Hibernálás opciót a tápellátás menühöz.
1. lépés: Kattintson a keresés ikonra a tálcán, írja be Vezérlőpult, majd nyomja meg az Enter billentyűt.

2. lépés: A jobb felső sarokban található legördülő menü segítségével módosítsa a nézet típusát Kis vagy Nagy ikonokra, majd válassza az Energiagazdálkodási lehetőségek lehetőséget.

3. lépés: A bal oldali oszlopban kattintson a „Válassza ki a bekapcsológombok funkcióját”.

4. lépés: Kattintson a „Jelenleg nem elérhető beállítások módosítása” lehetőségre.

5. lépés: Jelölje be a Hibernálás opciót, és kattintson a Módosítások mentése gombra.

A fenti lépések végrehajtása után látnia kell a Hibernált opciót a Windows 11 tápellátás menüjében.

A hibernált mód testreszabása és használata Windows 11 rendszeren
Miután hozzáadta a Hibernálás opciót a bekapcsoló menühöz, bármikor hibernálhatja számítógépét. Ha azonban gyakran kívánja használni a hibernált módot, beállíthatja a Windows rendszert úgy, hogy a bekapcsológomb megnyomásakor hibernált állapotba lépjen zárja le a laptop fedelét. Íme, hogyan kell csinálni.
1. lépés: Nyomja meg a Windows billentyű + R billentyűkombinációt a Futtatás párbeszédpanel megnyitásához. típus ellenőrzés a Megnyitás mezőben, és nyomja meg az Enter billentyűt.

2. lépés: Nyissa meg az Energiagazdálkodási lehetőségeket.

3. lépés: Kattintson a „Válassza ki a bekapcsológombok funkcióját” elemre.

4. lépés: A „Ha megnyomom a bekapcsológombot” melletti legördülő menük segítségével válassza ki a Hibernált opciót.

5. lépés: Windows laptopok esetén használja a „Ha becsukom a fedelet” melletti legördülő menüket a Hibernálás lehetőség kiválasztásához.
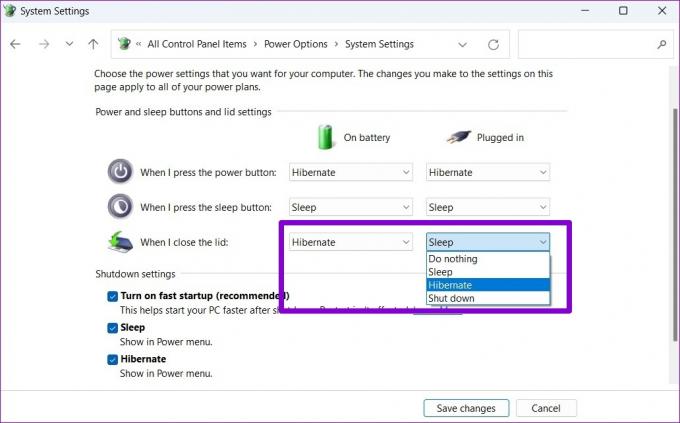
6. lépés: Végül kattintson a Módosítások mentése gombra.

És készen is van. A Windows hibernált állapotba lép, amikor megnyomja a bekapcsológombot vagy lecsukja a fedelet.
Kényelmesen beállíthatja számítógépét úgy is, hogy bizonyos tétlenség után automatikusan hibernált állapotba lépjen. Itt van, hogyan.
1. lépés: Nyomja meg a Windows billentyű + S billentyűket a keresés menü megnyitásához. típus energiagazdálkodási terv szerkesztése mezőben, és válassza ki az első megjelenő eredményt.

2. lépés: Kattintson a „Speciális energiabeállítások módosítása” lehetőségre.

3. lépés: Az Energiagazdálkodási lehetőségek ablakban kattintson duplán az Alvó állapot elemre a kibontásához.
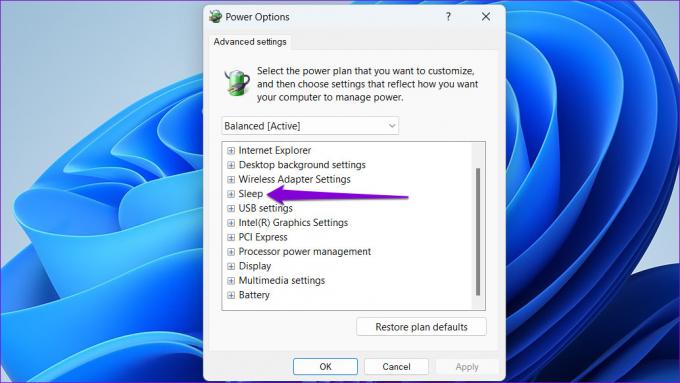
4. lépés: Bontsa ki a Hibernate after (Hibernált állapot) elemet, és használja az Akkumulátoron és Csatlakoztatva melletti legördülő menüket, hogy megadja, hány percnyi inaktivitás után a számítógépnek hibernált módba kell lépnie. Ezután kattintson az Alkalmaz, majd az OK gombra.

Hibernáld a Windows 11-et
A hibernált mód egy hasznos lehetőség a számítógép bekapcsolásához anélkül, hogy sok erőforrást emészt fel, és nem veszít el a munkájából. Ezenkívül meglehetősen gyorsan folytathatja a munkát, mivel a hibernált állapotból való indítás kevesebb időt vesz igénybe, mint a teljes leállítás.
Utolsó frissítés: 2022. augusztus 24
A fenti cikk olyan társult linkeket tartalmazhat, amelyek segítenek a Guiding Tech támogatásában. Ez azonban nem befolyásolja szerkesztői integritásunkat. A tartalom elfogulatlan és hiteles marad.

Írta
Pankil építőmérnök, aki íróként indult az EOTO.technél. Nemrég csatlakozott a Guiding Tech-hez szabadúszó íróként, hogy útmutatásokkal, magyarázókkal, vásárlási útmutatókkal, tippekkel és trükkökkel foglalkozzon Androidra, iOS-re, Windowsra és webre.