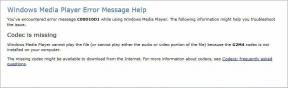Hogyan ellenőrizhetem, mennyi VRAM-om van a Windows 10 rendszerben
Vegyes Cikkek / / February 04, 2022

Minden számítógép rendelkezik dedikált RAM-mal a grafikus és megjelenítési célokra, amely le van foglalva és elkülönül a teljes rendszer RAM-tól. Eszköze integrált és különálló grafikus feldolgozó egységeket vagy GPU-kat is tartalmazhat. A Video Random Access Memory az a RAM-típus, amelyet grafikákhoz és megjelenítésekhez használnak, különösen a játékokhoz. Ez a cikk választ ad kérdésére mennyi VRAM-om van és hogyan ellenőrizheti ezt Windows 10 asztali számítógépén/laptopján.
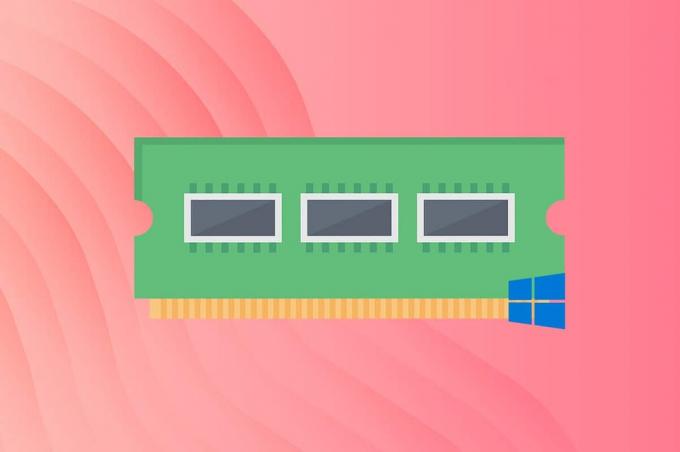
Tartalom
- Mennyi VRAM-om van Windows 10 PC-n.
- 1. módszer: A Megjelenítési beállításokon keresztül
- 2. módszer: DirectX diagnosztikai eszközzel.
- Profi tipp: Ellenőrizze, mennyi a VRAM-használata Windows 10 rendszeren.
- I. lépés: Indítsa el a Feladatkezelőt
- II. lépés: Ellenőrizze a GPU O használatát.
- III. lépés: Ellenőrizze a GPU 1 használatát
Mennyi VRAM-om van Windows 10 PC-n
A videokártya-processzorok és a CPU közötti pufferként a Video RAM egy kétportos RAM, amely fontos szerepet játszik a betöltési időkben, a kép- és videóminőségben. Ez alapvetően azt jelenti, hogy a grafikus kártya több grafikát és megjelenítést tud kezelni egyszerre és hatékonyan. Minél nagyobb a VRAM kapacitása, annál nagyobb hatást gyakorol a videó alapú technológiákra, mint például:
- javított képkockasebesség,
- jobb hangvisszaadás, &
- továbbfejlesztett 3-D emuláció.
Ha szeret nagy felbontású játékokat játszani, vagy nagy memóriaigényes 3D-s alkalmazásokkal szeretne dolgozni, akkor ellenőriznie kell a készülék VRAM-ját, és szükség esetén frissítenie kell. Kövesse az alábbi módszerek valamelyikét, hogy ellenőrizze, mennyi VRAM van a Windows 10 rendszerű számítógépen.
1. módszer: A Megjelenítési beállításokon keresztül
Az ellenőrzéshez kövesse a megadott lépéseket mennyi VRAM-om van a kijelző beállításaiból:
1. Kattintson jobb gombbal a üres tér a Asztali.
2. Válassza ki Megjelenítési beállítások a helyi menüből az ábra szerint.
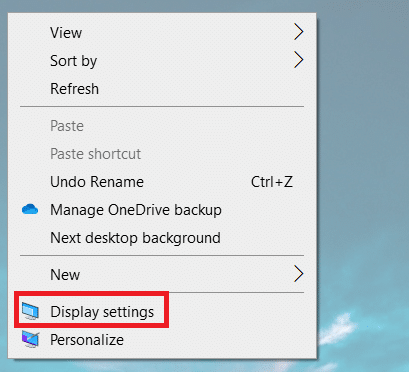
3. Görgessen le, és kattintson Speciális megjelenítési beállítások az alábbiak szerint.
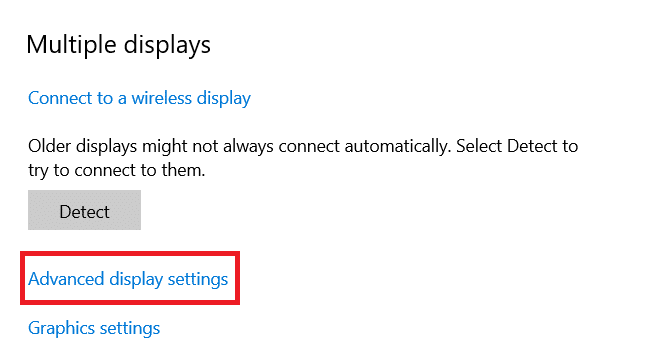
4. Kattintson Kijelzőadaptertulajdonságaitaz 1. kijelzőhöz.
Jegyzet: Többképernyős beállítás esetén válassza ki azt a CPU-hoz csatlakoztatott képernyőt, amelynél ellenőrizni szeretné a VRAM-ot.
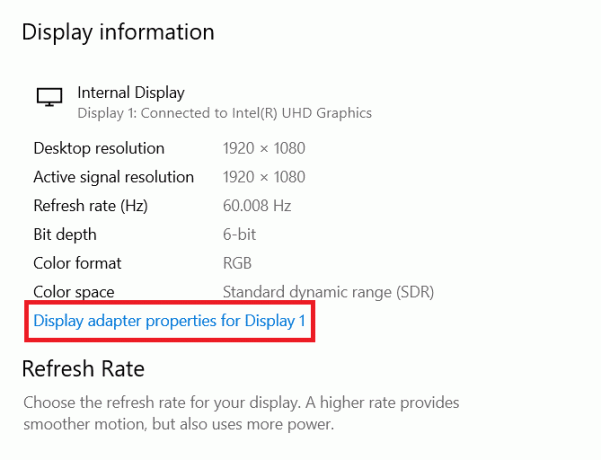
5. Itt láthatja a VRAM részleteit Dedikált videomemória terület.
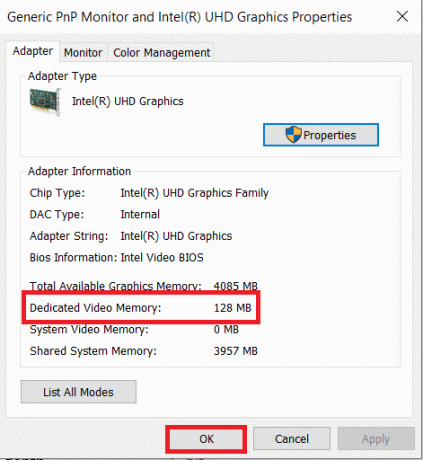
6. Kattintson rendben hogy becsukja az ablakot.
Olvassa el még:3 monitor beállítása laptopon
2. módszer: DirectX diagnosztikai eszközzel
A Windows beépített funkcióval rendelkezik a számítógép specifikációinak ellenőrzésére. A Windows ezen hivatalos eszköze emellett a videó- és hangkártyákkal kapcsolatos információkat is nyújt. Kövesse az alábbi utasításokat a DirectX diagnosztikai eszköz használatához, hogy megtudja, mennyi VRAM-ja van:
1. nyomja meg Windows + R elindítani Fuss Utility Box.
2. típus DxDiag az ábrán látható módon, és kattintson rendben.
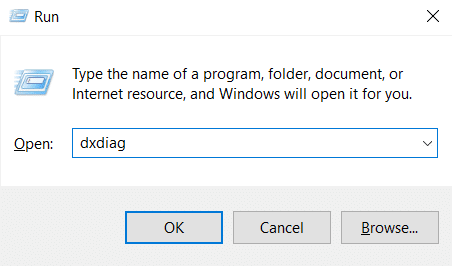
3. Kattintson Igen ban,-ben DirectX diagnosztikai eszköz gyors.
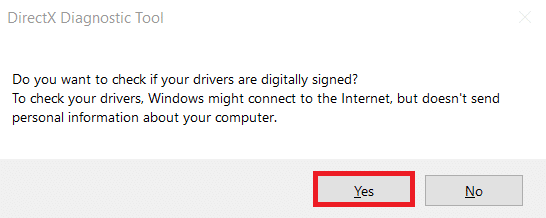
4. Egyszer DirectX diagnosztikai eszköz ablak megnyílik, váltson a Kijelző lapon. Itt megtekintheti az összes lényeges részletet, például:
- Körülbelül teljes memória
- Kijelző memória
- Megosztott memória
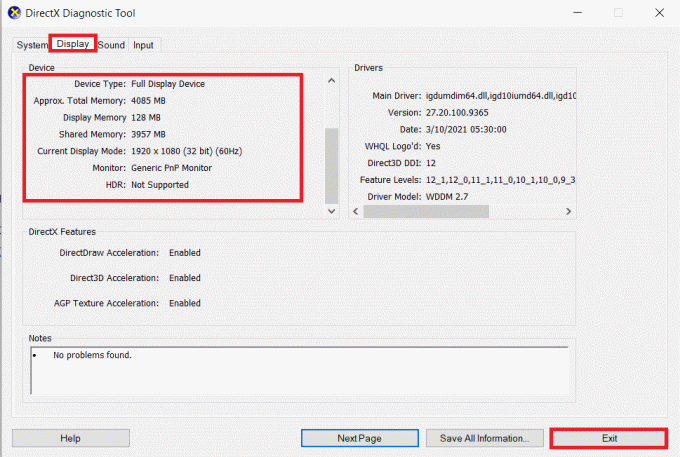
5. Kattintson Kijárat hogy becsukja az ablakot.
Olvassa el még:A monitor modelljének ellenőrzése Windows 10 rendszerben
Profi tipp: Ellenőrizze, mennyi a VRAM-használata Windows 10 rendszeren
Ahhoz, hogy megtudja, elegendő-e a VRAM kapacitása, ismernie kell a VRAM használatát a rendszeren az alábbiak szerint:
I. lépés: Indítsa el a Feladatkezelőt
1. nyomja meg Windows + X kulcsok a nyitáshoz Windows 10 nagy teljesítményű felhasználói menü.
2. Válassza ki Feladatkezelő a listából a képen látható módon.
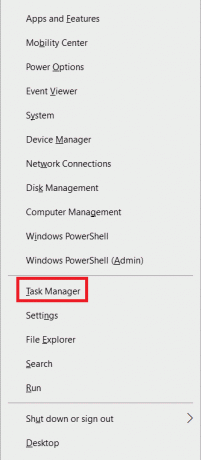
II. lépés: Ellenőrizze a GPU O használatát
3. Váltson a Teljesítmény fület az ábra szerint.
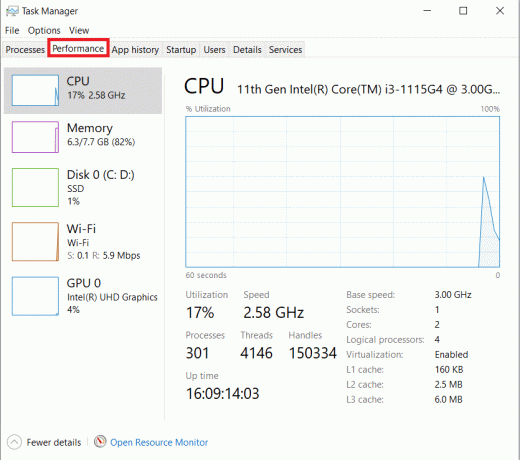
4. Kattintson GPU a bal oldali ablaktáblában.
jegyzet: GPU 0 az a Intel integrált GPU Windows PC-jén.
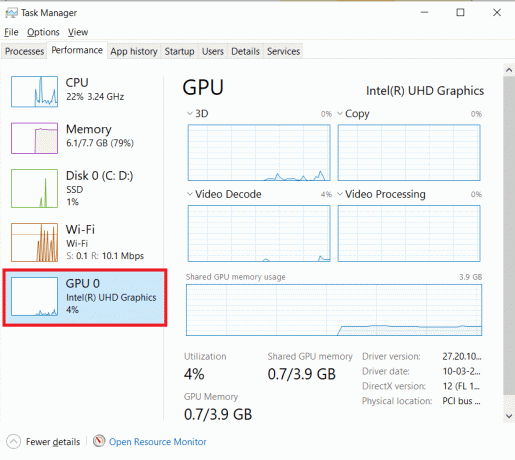
5. Váltson a Részletek fület az ábra szerint. memória Az oszlop az integrált grafikus kártya használatát mutatja.
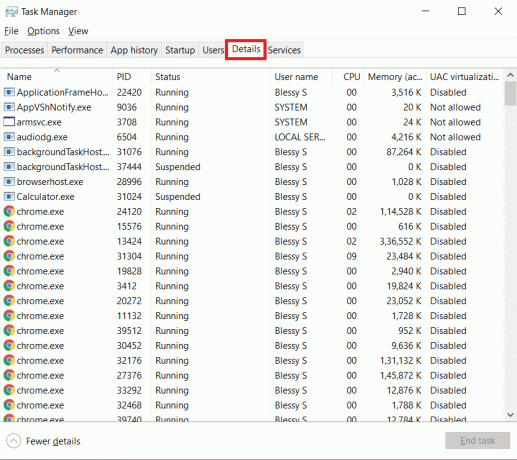
III. lépés: Ellenőrizze a GPU 1 használatát
6. Kattintson a jobb gombbal bármelyik oszlop és válassza ki Válasszon oszlopokat ahogy az ábrán kiemelten látható.
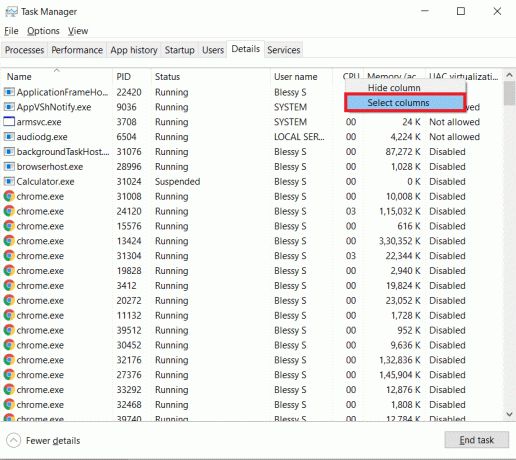
7. Görgessen le, és engedélyezze a megjelölt opciót Dedikált GPU memória.
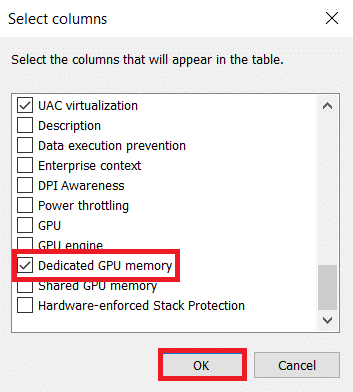
8. Kattintson rendben kilépni.
9. Itt megtalálhatod a használatadedikált VRAM a kiemelt oszlopban.

10. Menj a Folyamatok lap be Feladatkezelő ablak.
11. Megtalálhatja a sajátját VRAM használat alatt GPU oszlopot az alábbiak szerint.
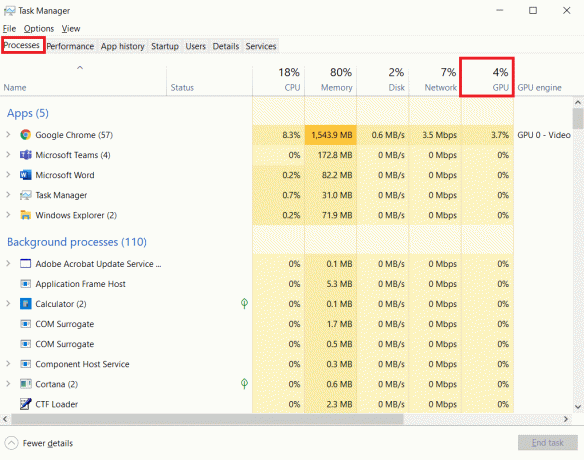
Olvassa el még:A Chrome elfogyott memóriájának javítása
Gyakran Ismételt Kérdések (GYIK)
Q1. Melyek a harmadik féltől származó eszközök az eszköz VRAM-jának ellenőrzésére?
Ans. Használjon harmadik féltől származó eszközt, mint pl CPU-Z hogy ellenőrizze, mennyi VRAM van az eszközön.
Q2. Mi az ajánlott VRAM játék PC-hez?
Ans. VRAM-ra van szüksége a jobb játékélményhez felbontástól függ és a játékon belüli beállításokat. De a szükséges VRAM kapacitás általában az alábbiakban található:
- 720P-2GB VRAM
- 1080P-2–4 GB VRAM
- 1440P-4–8 GB VRAM
- 4K – több mint 8 GB VRAM
Q3. Mi a minimálisan ajánlott VRAM videószerkesztéshez, mozgástervezéshez és kompozícióhoz?
Ans. Szükséged lehet minimum 4-6 GB Video RAM videószerkesztéshez, mozgástervezéshez és kompozícióhoz a számítógépen. Olvassa el útmutatónkat Mennyi RAM elég a játékhoz hogy jobban megértsem.
Q4. Hogyan növelheti a VRAM-ot a számítógépen?
Ans. Ez egy gyakran feltett kérdés különböző platformokon, beleértve Microsoft fórum.
- Javasoljuk, hogy vesz egy új grafikus kártyát a kapacitás növelésére.
- Ha alacsony a teljesítmény, akkor muszáj frissítse a meglévő grafikus kártyát.
Ajánlott:
- Javítás Hoppá, valami elromlott a YouTube-hibánál
- A külső merevlemez eltávolítása Windows 10 rendszerben
- Mennyi RAM-ra van szükségem a Windows 10 rendszerhez
- 11 ingyenes eszköz az SSD állapotának és teljesítményének ellenőrzésére
Reméljük, hogy ez az útmutató a VRAM-om mennyiségéről segített volna. Ossza meg velünk, hogy a fent említett módszerek közül melyik segített Önnek a legjobban. Ha van ilyen, tegye fel kérdéseit és javaslatait az alábbi megjegyzés szakaszban.