12 legjobb módszer a Wi-Fi-hitelesítési problémák megoldására Androidon
Vegyes Cikkek / / August 27, 2022
Ha Ön Android-felhasználó, előfordulhat, hogy időnként hitelesítési hibába ütközött csatlakozik a Wi-Fi-hez. Ez azt jelenti, hogy még a megfelelő jelszó megadása és csatlakozás után is az Wi-Fi hálózat korábban még az újracsatlakozási kísérlet után sem tud csatlakozni hozzá. Ha ez egy kicsit túl ismerősnek hangzik, ez az útmutató segíthet kiküszöbölni ezt a problémát az eszközön.

Számos oka lehet ennek a problémának, ami zavart okoz. De már nem. Ebben az útmutatóban segítünk megérteni, mi okozhatja ezt, és 12 módszert mutatunk be a Wi-Fi hitelesítési problémák megoldására Android rendszeren. Menjünk bele.
A Wi-Fi hitelesítési hiba okai
Nincs egyértelmű út arra vonatkozóan, hogy mi lehet a probléma kiváltó oka, de többféle mód is vezethet ehhez. Az alábbiakban felsorolunk néhány gyakoribbat.
- Gyenge hálózati kapcsolat.
- Hibás jelszó.
- Helytelen IP-cím.
- Túl sok eszköz van csatlakoztatva, és az útválasztó elérte a csatlakozási küszöböt.
- Hiba a telefon vagy a hálózat hardverében.
- A Wi-Fi (hálózati) beállítások megsérülhettek.
- Végül a frekvenciasávok eltérései lehetnek.
Jegyzet: Az Android 11-et futtató OnePlus 7T-t, az Android 8-at futtató Huawei Nova 3i-t és a Nokia útválasztóját használtuk. az útmutató elkészítéséhez, de ugyanazokat a lépéseket követheti Android-eszközein és útválasztóin. Egyes lépések és képernyőképek azonban eltérően nézhetnek ki.
A Wi-Fi hitelesítési problémák megoldása Android-eszközén
Most, hogy ismeri a problémát okozó okokat, kezdjük el a megoldást az alábbi 12 módszerrel.
1. Kapcsolja be a Repülőgép módot
Ez az egyik legegyszerűbb és néha a leghatékonyabb megoldás. A Repülőgép mód bekapcsolása azt eredményezi, hogy a hardver kikapcsolja a vezeték nélküli összetevőket, ami megszakítja a kapcsolatokat, és újraindítja azokat. Ebben a lépésben két módszer szerepel. Hadd magyarázzam.
1. lépés: Nyissa meg a telefon beállításait, és érintse meg a Wi-Fi és hálózat elemet.


2. lépés: Kapcsolja be a Repülőgép módot. Várjon néhány másodpercet, és kapcsolja ki a Repülőgép módot.

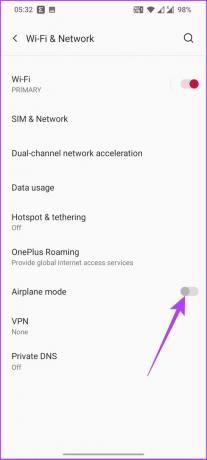
Most a telefon hálózati hardverét újraindították. Tehát próbálja meg újra csatlakoztatni a Wi-Fi-hez; be kell tudnod jutni. Abban az esetben, ha ugyanazzal a problémával szembesül, kövesse az alábbi lépéseket.
1. lépés: Nyissa meg a telefon beállításait, és érintse meg a Wi-Fi és hálózat elemet.

2. lépés: Kapcsolja be a Repülőgép módot.

Kikapcsolja a mobilhálózatot és a Wi-Fi-t is.
4. lépés: Most kapcsolja be a Wi-Fi-t, és próbáljon meg csatlakozni a hálózathoz
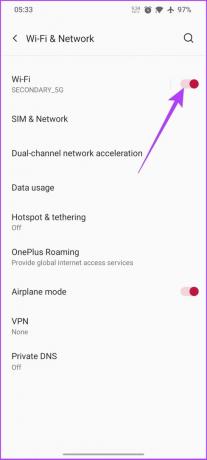
Ha hitelesítési hiba nélkül tud csatlakozni a Wi-Fi-hálózathoz, kövesse az 5. lépést. Ha továbbra sem tud csatlakozni a Wi-Fi-hálózathoz, próbálja meg alaphelyzetbe állítani a Wi-Fi kapcsolatot, amelyről a következő szakaszban olvashat.
5. lépés: A Wi-Fi kapcsolat létrehozása után kapcsolja ki a Repülőgép módot.
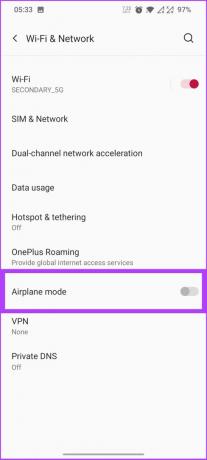
Ez lehetővé teszi, hogy a telefon a Wi-Fi kapcsolat megszakítása nélkül csatlakozzon egy mobilhálózathoz.
2. Wi-Fi kapcsolat alaphelyzetbe állítása
Néha a Wi-Fi beállítások megsérülnek. A csatlakozási probléma legegyszerűbb módja a hálózat vagy a Wi-Fi eltávolítása a telefonról mentett hálózatok. Az alábbi lépések végrehajtása előtt győződjön meg arról, hogy rendelkezik a hálózatról eltávolítani kívánt Wi-Fi jelszavával.
1. lépés: Nyissa meg a telefon beállításait, és válassza a Wi-Fi és hálózat lehetőséget,


2. lépés: Koppintson a Wi-Fi elemre, és lépjen a Mentett hálózatok elemre.

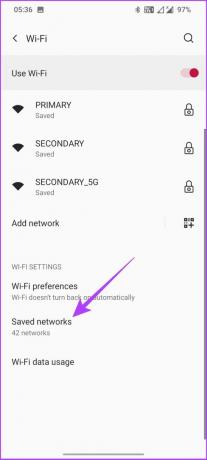
3. lépés: Válassza ki azt a Wi-Fi-t, amelyhez újra csatlakozni szeretne, és érintse meg az Elfelejtés gombot.
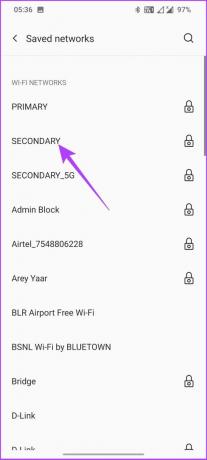
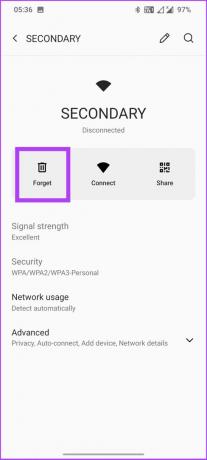
Ez az! A Wi-Fi hálózat eltávolításra kerül a telefonról. Most újra kell csatlakoztatnia, hogy újraéleszthesse a hálózati áramlást Android-eszközén. Ha a probléma továbbra is fennáll, ne aggódjon. További javítások segítenek Önnek. Olvass tovább.
3. Indítsa újra a telefont
Ez egy gondtalan módszer. Mindannyian tudjuk, hogy az eszköz újraindítása a leghatékonyabb módszer, ha a dolgok elakadnak. Ez különösen igaz minden fogyasztói technológiai termékre és szolgáltatásra.
1. lépés: Zárja be az összes futó alkalmazást.
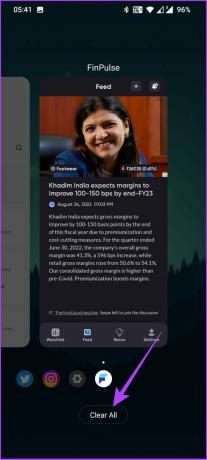
2. lépés: Nyomja meg hosszan a bekapcsológombot, és érintse meg az Újraindítás lehetőséget.
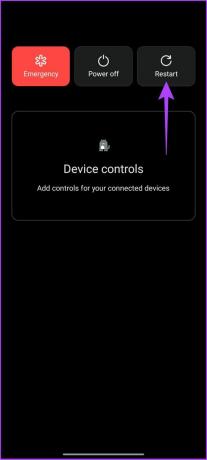
Ha az újraindítás nem oldotta meg a problémát, folytassa az olvasást. Az alább említett javítások segíteni fognak.
4. Indítsa újra a routert
Hasonlóan a korábbi lépéshez, amelyben újraindítottuk a telefont, ebben a lépésben újraindítjuk a Wi-Fi útválasztót. Ez ismét egy egyszerű folyamat, amely kiküszöböli az útválasztó beállításaiban lévő hibákat.
Mindössze annyit kell tennie, hogy kikapcsolja a Wi-Fi útválasztót, és várjon néhány percet, mielőtt újra bekapcsolja. Lehet, hogy egy kis időt kell adnia, hogy működjön. Miután beállította, próbálja meg csatlakoztatni a telefont, hogy ellenőrizze, hogy a hálózat létrejött-e.
5. Ellenőrizze, hogy nincsenek-e duplikált vezeték nélküli hálózatnevek
A felhasználók által elkövetett egyik leggyakoribb hiba a jelszó elfelejtése vagy rossz jelszó megadása, ami Wi-Fi hitelesítési hibához vezet a telefonon. Tehát győződjön meg arról, hogy a megfelelő jelszót adta meg.
Ha több azonos nevű hozzáférési pontja/Wi-Fi útválasztója van, akkor egyik-másik nap elkerülhetetlenül szembe kell néznie ezzel a hitelesítési hibával a telefonján. Ennek elkerülése érdekében kerülje, hogy az összes útválasztónál ugyanazt az SSID-t tartsa. Megkülönböztetheti őket névvel, számmal vagy párossal frekvenciáik alapján például: szalon, hálószoba vagy otthon 1, otthon 2. Másrészt egy jelszót is megtarthat az összes Wi-Fi útválasztóhoz.
6. Ellenőrizze a támogatott eszközök maximális számát
Nem valószínű, hogy az útválasztó eléri a maximálisan támogatott eszközkorlátot, különösen, ha magánhálózatról van szó. De időnként, amikor sok a vendég, várható, hogy az internet lelassul. Az útválasztó küszöbértéke megszakad, ezért lehet, hogy hitelesítési hibát jelez a telefonon. Így ellenőrizheti, hogy hány felhasználó csatlakozik az útválasztóhoz.
A router IP-címének megkeresése
A legtöbb útválasztó alapértelmezett IP-címe 192.168.0.1 vagy 192.168.1.1. Kezdjük azzal, hogy megkeressük az útválasztó IP-címét, ha ezek nem működnek.
1. lépés: Nyomja meg a Ctrl + R billentyűkombinációt a Futtatás parancs megnyitásához.
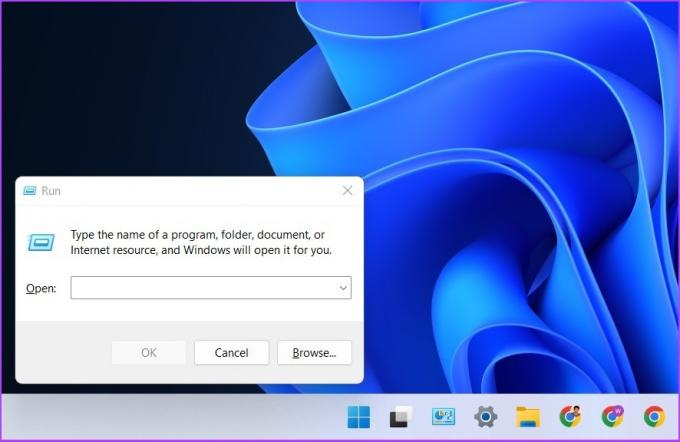
2. lépés: Írja be a CMD parancsot a parancssor megnyitásához.
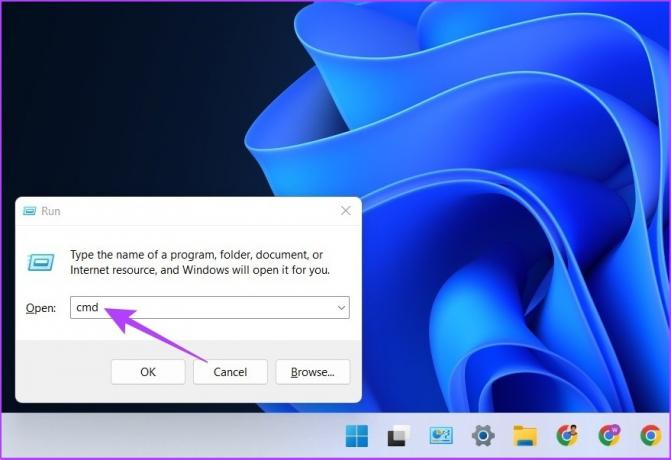
3. lépés: Most írja be az „ipconfig” kifejezést, és nyomja meg az Enter billentyűt.

4. lépés: Megtalálja az útválasztó alapértelmezett IP-címét. Másolja ki és mentse el valahova.

Most nézzük meg, hány felhasználó csatlakozik.
1. lépés: Adja meg az alapértelmezett IP-címet bármely böngészőben, és jelentkezzen be az útválasztó hitelesítő adataival.
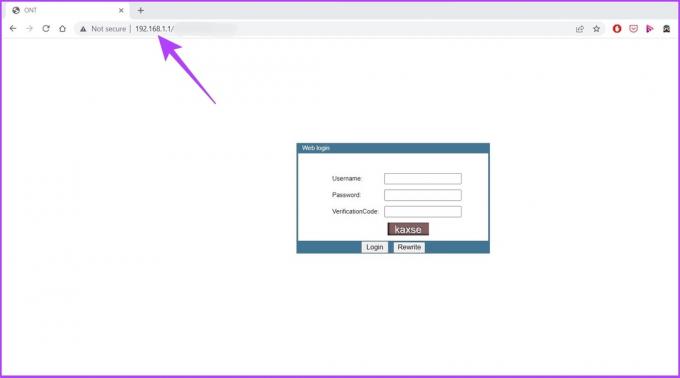
2. lépés: Nyissa meg a Vezeték nélküli lehetőséget a vezeték nélküli hálózathoz csatlakozó felhasználók számának ellenőrzéséhez.
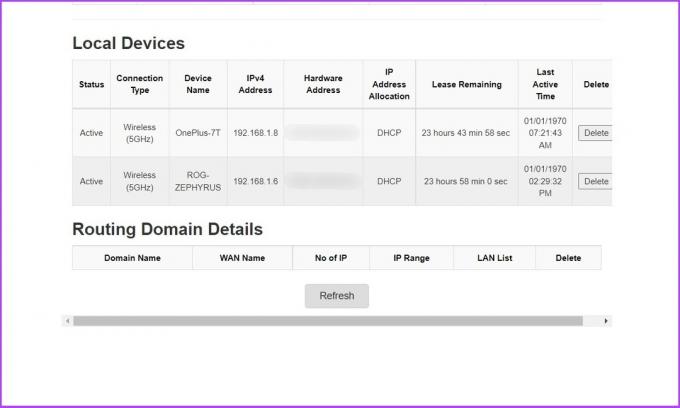
Ha nem ismeri a hitelesítő adatokat, ellenőrizze az útválasztó hátulját. Gyakran admin/admin vagy admin/jelszó formátumban van. Ha azonban ezt korábban módosította, adja meg az új hitelesítő adatokat.
7. Állítsa vissza a telefon hálózati beállításait
Ha a fenti lépések egyike sem oldotta meg a problémát, akkor ez valószínűleg meg fog oldani. Ez a lépés visszaállítja a telefon hálózati beállításait, és a nulláról indul. Kezdjük.
1. lépés: Nyissa meg a telefon beállításait, és lépjen a Rendszer elemre.

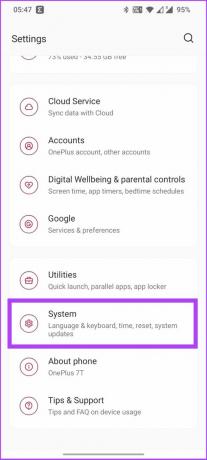
2. lépés: Nyissa meg a Visszaállítási lehetőségeket, és érintse meg a „Wi-Fi, mobil és Bluetooth visszaállítása” lehetőséget.
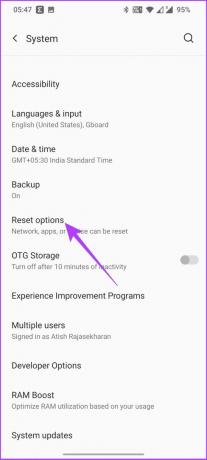

3. lépés: Koppintson a Beállítások visszaállítása elemre, és erősítse meg.
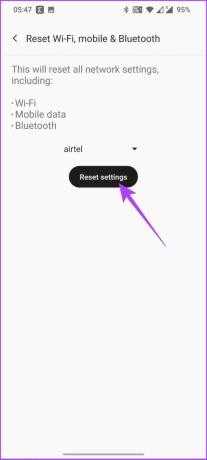
Az összes Wi-Fi-beállítás visszaáll, beleértve a mobiladat- és Bluetooth-beállításokat is.
8. Használja a WPS nyomógombot
A Wi-Fi Protected Setup néven is ismert, ez egy olyan fejlett funkció, amely lehetővé teszi, hogy bárki hozzáférjen az útválasztóhoz, és megkerüli a hitelesítő adatok (felhasználónév és jelszó) részt. Kövesse végig.
1. lépés: Nyissa meg a telefon beállításait, és érintse meg a „Wi-Fi és hálózat” elemet.


2. lépés: Koppintson a Wi-Fi elemre, válassza a Továbbiak lehetőséget, és válassza a „Speciális Wi-Fi beállítások” lehetőséget.

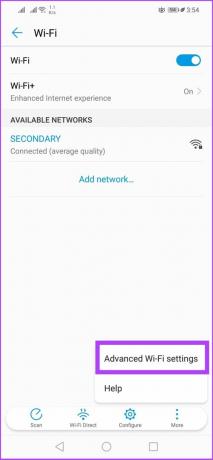
3. lépés: Most válassza ki a WPS-kapcsolatot.
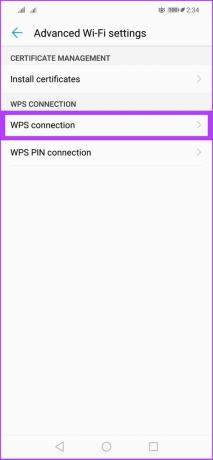
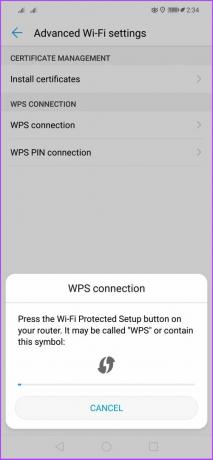
A Huawei Nova 3i-t használom ehhez a módszerhez, mivel a WPS Push gomb nem volt ott a OnePlus 7T-ben.
Megjelenik egy felszólítás, amely arra utasítja, hogy nyomja meg a WPS gombot az útválasztón. A folyamat befejezése után ennek meg kell oldania a hitelesítési problémát az Androidon.
9. Biztonsági protokoll módosítása
Ez egy másik praktikus lehetőség, amelyet általában kihagy. Előfordulhat, hogy olyan forgatókönyvvel találkozott, amikor a megfelelő jelszót adta meg, de a hálózat nem engedi be. Mit kell tenni? Kovesd ezeket a lepeseket.
1. lépés: Jelentkezzen be a routerbe.
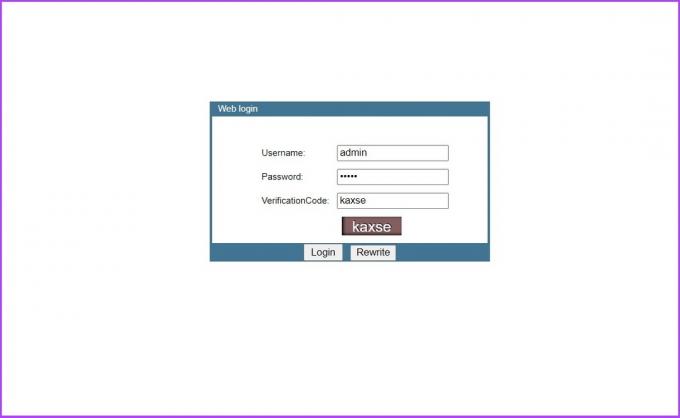
2. lépés: Lépjen a Network or Security Protocol menübe, és cakassza fel a beállításokat WPA-ról WPA2-re.
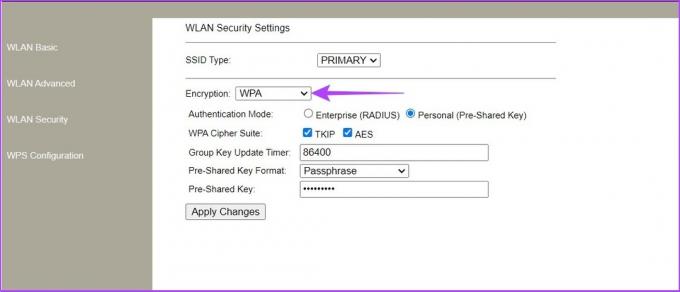
3. lépés: Most Android-eszközén nyissa meg a Wi-Fi beállításokat.
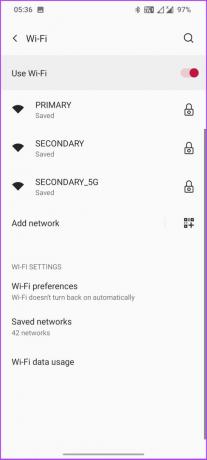
4. lépés: Érintse meg a Wi-Fi nevét, és válassza az Elfelejtés lehetőséget.
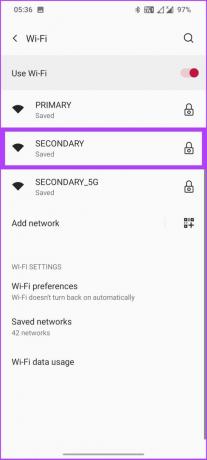
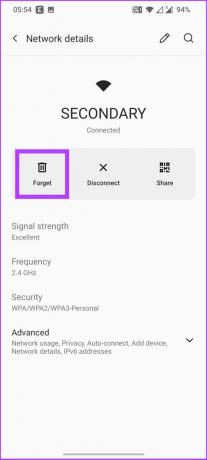
5. lépés: Most csatlakozzon újra a hálózathoz.

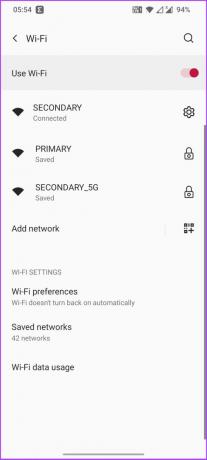
Be kell tudni lépni.
10. Állítsa vissza a hálózati hardvert
Ez az utolsó lehetőség; állítsa vissza a routert. Ne feledje, hogy az útválasztón a beállítása óta végzett összes testreszabás törlődik, és előfordulhat, hogy újra be kell állítania. Íme, hogyan kell csinálni.
Szinte az összes útválasztó hátulján van egy kézi gomb a router visszaállításához. Csak annyit kell tennie, hogy elég hosszan lenyomja a gombot, amíg a lámpák kialszanak, majd újra felkapcsolják. Ekkor az útválasztó visszaáll, és újra be kell állítania a használatához.
11. Az IP-cím módosítása DHCP-ről statikusra
A piacon lévő útválasztók többsége a DHCP protokollt használja az allokációhoz Internet Protokoll (IP) címek és egyéb konfigurációs információk, például az alhálózati maszk és az alapértelmezett átjáró. Előfordul azonban, hogy a DHCP ugyanazt az IP-címet rendeli hozzá több eszközhöz, ami IP-ütközést okoz, és megzavarja a hálózatot.
Ez a probléma kijavítható, ha statikus IP-címet rendel eszközéhez, amely ebben az esetben az Ön Android-eszköze. Amint az eszköz megkapja az előre meghatározott IP-címet, a DHCP kikerül a képből. Térjünk rá a lépésekre.
1. lépés: Nyissa meg a telefon beállításait, és válassza a Wi-Fi és hálózat lehetőséget.


2. lépés: Lépjen a Wi-Fi elemre, és válassza ki a Wi-Fi hálózatot. Most érintse meg a ceruza ikont a jobb felső sarokban.
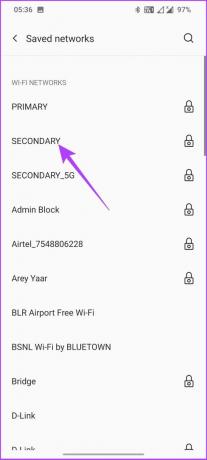

3. lépés: Koppintson a Speciális elemre, lépjen az IP-beállításokhoz, és válassza a Statikus lehetőséget.
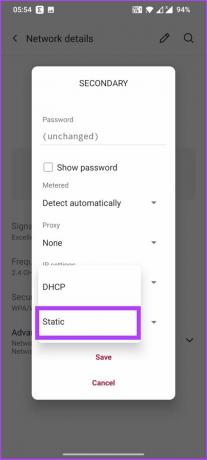

4. lépés: Írja be a még nem használt IP-címet, majd érintse meg a Mentés gombot.
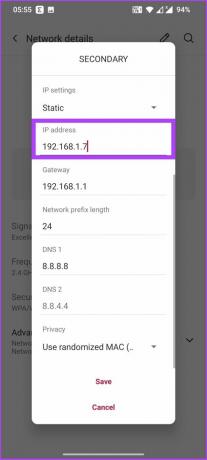
Hagyja a többi részletet úgy, ahogy van, vagy írja be a 8.8.8.8-at a DNS 1-be és a 8.8.4.4-et a DNS 2-be, ha a Google DNS-ét szeretné használni.
12. Frissítse az eszközszoftvert
Ez nem egy tipikus eset, de vannak esetek, amikor az Android-eszköz szoftverfrissítései leállíthatják a vezeték nélküli kapcsolatot. Tehát, ha egy ideje nem frissítette Android-eszközét, ez is lehet az oka az Android-eszköz hitelesítési hibájának. Így ellenőrizheti a frissítéseket.
1. lépés: Nyissa meg a telefon beállításait, és válassza a Rendszer lehetőséget.

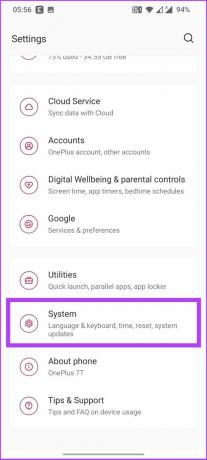
2. lépés: Most lépjen a Rendszerfrissítések oldalra, és ellenőrizze a függőben lévő frissítéseket.

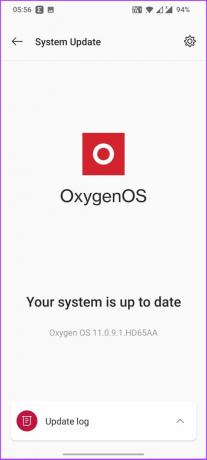
A szoftverfrissítések javításokat és hibajavításokat tartalmaznak, amelyek kulcsfontosságúak Android-eszköze biztonsága szempontjából. Ha függőben lévő frissítéseket lát, frissítse azokat, és egyszer s mindenkorra rendezze a problémát.
Problémamentes internetkapcsolat az Android számára
Számos oka lehet annak, hogy Wi-Fi-hitelesítési hibákkal kell szembenéznie. A legtöbbet lefedtük. Ha úgy gondolja, hogy lemaradtunk valamiről, tudassa velünk az alábbi megjegyzésekben. Remélem, hogy ez az útmutató segített megoldani a Wi-Fi hitelesítési problémákat Android-eszközén. Ha igen, ossza meg velünk, és tudassa velünk, hogy melyik módszer működött az Ön számára az alábbi megjegyzések részben.



