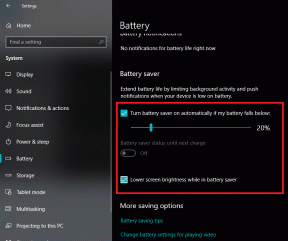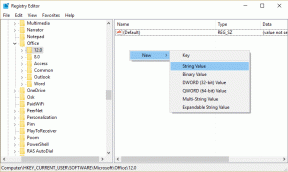Hogyan fűzzünk fel képeket a Web Capture Tool segítségével a Microsoft Edge-ben
Vegyes Cikkek / / August 27, 2022
A weboldalak képernyőképeinek megosztása időnként zavaró lehet. Ennek az az oka, hogy a címzett gyakran tanácstalan, hogy mit kell látogatnia. Normál képernyőkép készítése Mac-en vagy a PC natív, és eszközöket is tartalmaz, hogy megjegyzéseket fűzzenek a pontos bemenetek megosztásához. Így írhat megjegyzéseket a Microsoft Edge webrögzítő eszközével.

Általában a felhasználók képernyőképet készítenek a böngészőből, megkeresik a képet a Fájlkezelőben vagy a Finderben (Mac), és megjegyzéseket fűznek egy harmadik féltől származó alkalmazáshoz, például a Photoscape X-hez. Az egész folyamat egyesek számára időigényes lehet, és itt jön a Microsoft átgondolt kiegészítője.
Hol található a Web Capture Tool a Microsoft Edge-ben?
A Microsoft integrálta a Web Capture eszközt közvetlenül a bővítmények menü mellé az Edge böngészőben. Nézze meg a képernyőképet referenciaként. Ha nem látja a lehetőséget, frissítenie kell az Edge böngészőt. Itt van, hogyan.
1. lépés: Nyissa meg a Microsoft Edge alkalmazást az asztalon, és kattintson a felső hárompontos menüre.

2. lépés: Menj a beállításokhoz.
3. lépés: Válassza a Névjegy lehetőséget, és a böngésző elkezdi letölteni a legújabb frissítést.
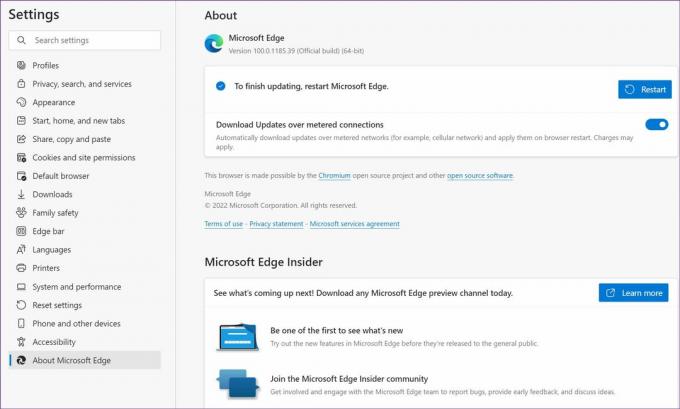
Ha nehéznek tűnik az Edge frissítése Mac rendszeren, tekintse meg a hiba kijavítására vonatkozó külön útmutatónkat probléma, hogy a Microsoft Edge nem frissül Macen.
A Web Capture használata
Talán érdekes grafikonra vagy idézetre bukkant egy cikkben, használjuk a webrögzítő eszközt és osszuk meg.
1. lépés: Egy cikk olvasása közben kattintson a Web Capture ikonra a tetején.
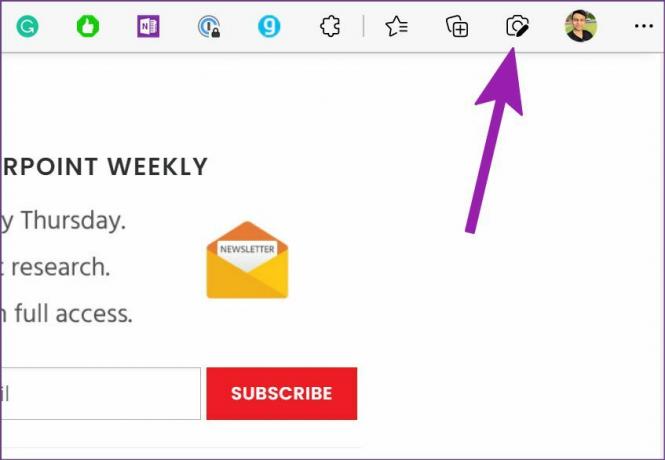
2. lépés: Két lehetőség közül választhat: Teljes oldal rögzítése vagy Terület rögzítése.

Teljes oldal rögzítése – A teljes weboldalt rögzíti. Az eszköz kihagyja a lapsávot, a címsort, a csúszkát és más szükségtelen elemeket a képernyőképen. Ennek ellenére figyelembe veszi a hirdetéseket.
Felvételi terület – Ahogy a neve is sugallja, az opció lehetővé teszi az oldal egy bizonyos részének rögzítését. Rögzítse az alkatrészt, és közvetlenül másolhatja a képernyőképet, vagy megnyithatja a Jelölő eszközt. Ha már a Markup eszközről beszélünk, beszéljünk róla.
Megjegyzések a képernyőképekhez
A Microsoft Edge Web Capture annotációs funkciói hiányosnak tűnnek a Windows alapértelmezett Snipping eszközéhez képest. Beszéljünk az Edge annotációs képességeiről, majd röviden érintjük a Snipping eszközt.
A teljes oldal rögzítésekor a böngésző automatikusan megnyitja a jelölőeszközt. Kattintson a Rajz gombra a tetején, és válasszon sok szín közül. Megtekintheti az élő színes előnézetet alul, és beállíthatja a tinta vastagságát.

Ha nem jó a firkálásban, érdemes a Törlés eszközzel eltávolítani a megjegyzéseket. Ha végzett a változtatásokkal, nyomja meg a Mentés gombot a tetején, és mentse a képernyőképet a Letöltések mappába.
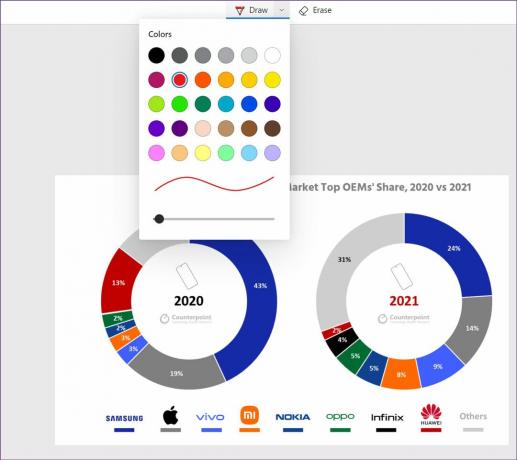
A Microsoft Edge nem kéri a letöltési helyet. Az alapértelmezett beállításokat fogja használni a fájl mentéséhez. A tetején lévő hárompontos menüre kattintva a Másolás elemet is kiválasztva közvetlenül megoszthatja a képet az üzenetküldő alkalmazásban vagy e-mailben.
A Web Capture eszköz Edge-ben való használatának legjobb része az, hogy az egyik lapon használja a funkciót, és egy másik lapra vált a tartalom böngészésének folytatásához. Bármikor visszatérhet az előző lapra, és kommentárral folytathatja.
A Web Capture mentése az Edge gyűjteményekbe
Gyűjtemények az Edge böngésző egyik legjobb kiegészítője. Elolvashatja dedikált bejegyzésünket, ahol mindent megtudhat a funkcióról. A Web Capture szorosan integrálva van a gyűjteményekkel, és ezeket a képeket közvetlenül elmentheti egy megfelelő gyűjteménybe.
Ez a leghasznosabb, ha az interneten kutat. Létrehozhat egy dedikált webgyűjteményt, és hasznos internetes hivatkozásokat adhat hozzá. Ha megtalálja a szükséges részleteket egy cikkben, használja a Web Capture-t, használja a jelölőeszközöket, és adja hozzá közvetlenül a gyűjteményhez.
1. lépés: Miután befejezte a megjegyzésekkel (lásd a fenti részt) egy képernyőképet, kattintson a Hozzáadás a gyűjteményekhez lehetőségre a jobb felső sarokban.
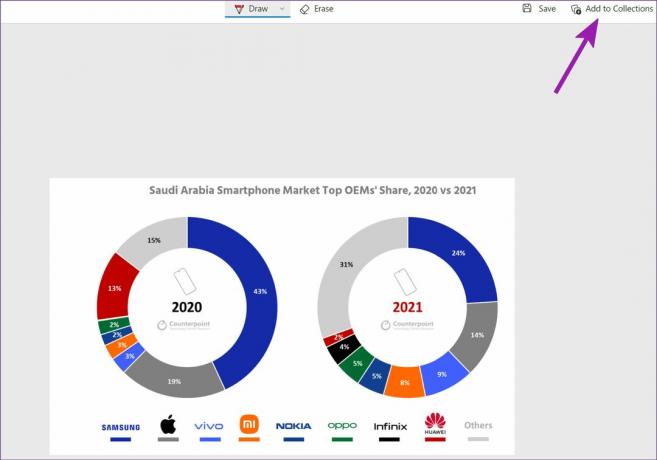
2. lépés: Megnyílik egy legördülő menü az összes jelenlegi gyűjteménnyel. Hozzáadhatja a képernyőképet egy meglévő gyűjteményhez, vagy létrehozhat egy újat az „Új gyűjtemény indítása” gombra kattintva.

A gyűjtemények remek lehetőséget kínálnak a házi feladathoz vagy a következő projekthez szükséges kutatási anyagok rendszerezésére anélkül, hogy elhagyná a Microsoft Edge-t.
Indítsa el a megjegyzéseket a Microsoft Edge-ben
Sajnos az Edge Web Capture eszköze kihagy egy kiemelőt. A kiemelő, a szabályok és más megjegyzésfunkciók használatához a Windows alapértelmezett Snipping Tool-ját (Windows + Shift + S) kell használnia. Lehet, hogy a jövőbeli Edge-frissítésekben több funkciót is kapunk majd. Mostantól a Microsoft jó kezdet, hogy képernyőkép-rögzítő eszközt kínál közvetlenül a böngészőben.
Utolsó frissítés: 2022. április 19
A fenti cikk olyan társult linkeket tartalmazhat, amelyek segítenek a Guiding Tech támogatásában. Ez azonban nem befolyásolja szerkesztői integritásunkat. A tartalom elfogulatlan és hiteles marad.

Írta
Parth korábban az EOTO.tech-nél dolgozott a technológiai hírekről. Jelenleg szabadúszóként dolgozik a Guiding Technél, ahol alkalmazások összehasonlításáról, oktatóanyagokról, szoftvertippekről és trükkökről ír, valamint mélyen belemerül az iOS, Android, macOS és Windows platformokba.