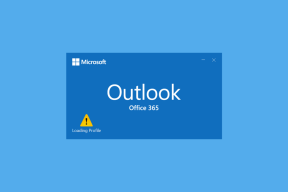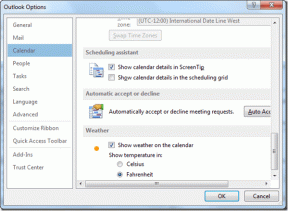6 egyszerű módszer a DNS-gyorsítótár kiürítésére Windows 11 és 10 rendszeren
Vegyes Cikkek / / April 02, 2023
Előfordult már, hogy problémába ütközött egy webhely vagy szolgáltatás elérésekor, és azon töprengett, hogy miért nem töltődik be? Ezt néha egy elavult DNS-gyorsítótár okozhatja, amely a korábban elért webhelycímeket tárolja. Szerencsére a DNS-gyorsítótár kiürítése egyszerű megoldás ezeknek a problémáknak a megoldására. Ebben a cikkben bemutatjuk, hogyan kell kiüríteni a DNS-gyorsítótárat Windows 11 és 10 rendszeren.
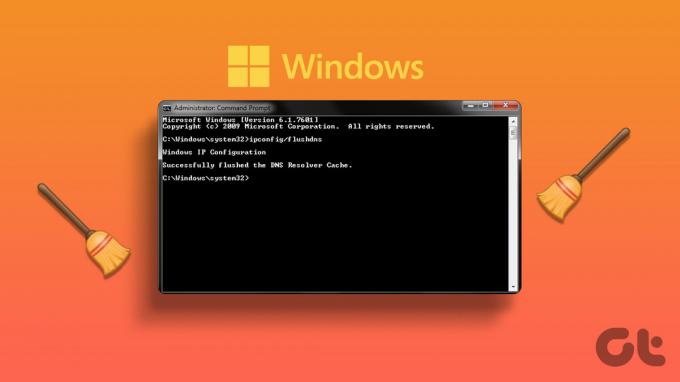
Mielőtt továbblépnénk, fontos megérteni, mi az a DNS-gyorsítótár. Alapvetően a DNS-gyorsítótár egy olyan szolgáltatás, amely információkat tárol a közelmúltban felkeresett webhelyekről, és ideiglenes adatbázisként működik a böngészési élmény felgyorsítása érdekében.
Ha azonban egy webhely IP-címe megváltozik, a számítógépe továbbra is megpróbálhat hozzáférni a régi címhez a gyorsítótárazott DNS-információk miatt. Hibákat tapasztalhat, amikor megpróbálja elérni a webhelyet. Ezért ennek kijavításához ki kell üríteni a DNS-gyorsítótárat. Mutatjuk, hogyan.
1. Öblítse ki a DNS-gyorsítótárat a parancssor segítségével
A Command Prompt segítségével számos funkciót hajthat végre, beleértve a programindításokat és a kezelést hálózati beállítások, rendszeradminisztrációs feladatok ellátása, gyakori számítógépes problémák elhárítása, stb. Ez magában foglalja a DNS-gyorsítótár törlését is a Windows gépen. Kövesse az alábbi lépéseket.
1. lépés: Nyomja meg a Windows billentyűt a billentyűzeten, írja be Parancssor, majd kattintson a „Futtatás rendszergazdaként” lehetőségre.
A promptban válassza az Igen lehetőséget.

2. lépés: Írja be a következő parancsot, és nyomja meg az Enter billentyűt.
ipconfig /flushdns
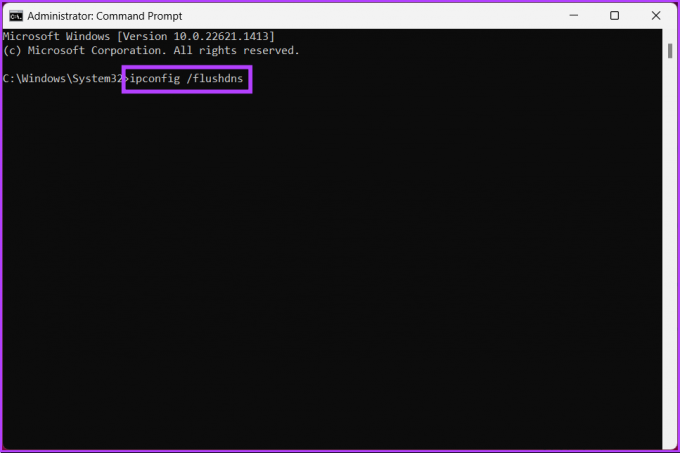
Ezt követően megjelenik egy üzenet, amely szerint a DNS-feloldó gyorsítótár kiürült. Ha ez a módszer sikertelen, akkor ellenőrizze a következő módszert.
2. A Windows PowerShell használata
A PowerShell nem különbözik a Parancssortól. Még a PowerShell is a funkciók széles skáláját kínálja, és ezek egyike a DNS-gyorsítótár törlése. Ehhez kövesse az alábbi lépéseket.
1. lépés: Nyomja meg a Windows billentyűt a billentyűzeten, írja be PowerShell, majd kattintson a „Futtatás rendszergazdaként” lehetőségre.
A promptban válassza az Igen lehetőséget.

2. lépés: Írja be az alábbi parancsot, és nyomja meg az Enter billentyűt.
Clear-DnsClientCache
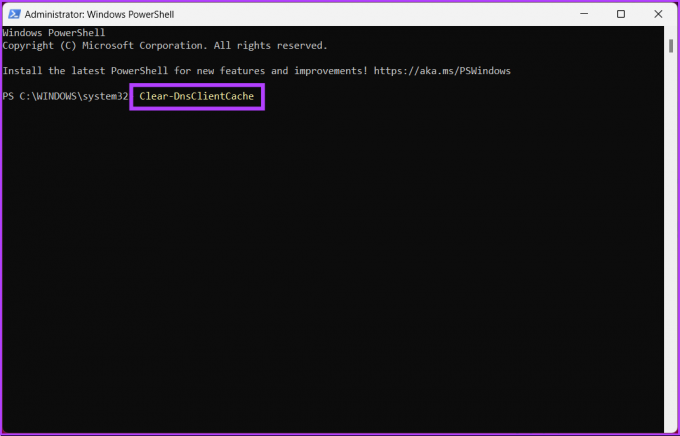
Ez az. Ezzel a DNS-gyorsítótár problémamentesen törlődik. Tekintse meg a következő módszert, ha nem szeretne hozzáférni a parancssori terminálhoz, de szeretné törölni a DNS-gyorsítótárat.
3. A Futtatás használata
Ehhez a módszerhez a Futtatás ablakot fogjuk használni. A fenti két módszert figyelembe véve ez egyszerűbbnek tűnhet. Kövesse az alábbi utasításokat.
1. lépés: Nyomja meg a „Windows billentyű + R” billentyűket a billentyűzeten a Futtatás párbeszédpanel megnyitásához.
jegyzet: Vagy nyomja meg a Windows billentyűt a billentyűzeten, és írja be a Futtatás parancsot.

2. lépés: Írja be az alábbi parancsot a szövegmezőbe, majd kattintson az OK gombra.
ipconfig /flushdns
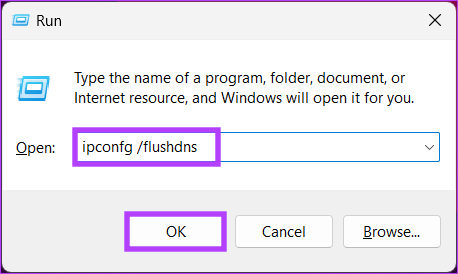
A másodperc töredékére megjelenik egy parancsablak, és a DNS-gyorsítótár kiürül. Ha nem egyszeri megoldást keres, de gyorsan szeretné elérni a funkciót, amikor csak akarja, ugorjon a következő módszerre.
4. Batch fájl használata
Beállítás a batch file nagy segítség lenne, ha olyan egykattintásos megoldást szeretne, amely bármikor visszaállítja a DNS-t. Kövesse az alábbi utasításokat.
1. lépés: Kattintson a jobb gombbal az asztalra, válassza a helyi menü Új elemét, majd válassza a Szöveges dokumentum lehetőséget.
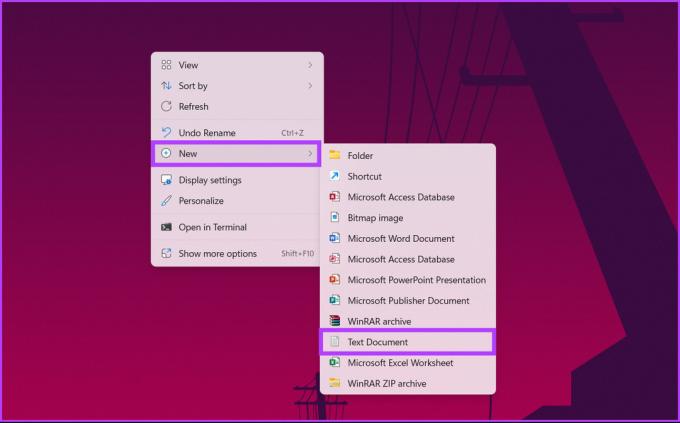
2. lépés: Nevezze el a fájlt, és nyomja meg az Enter billentyűt a billentyűzeten.
Pl.: DNS öblítése

3. lépés: Írja be az alábbi parancsot.
ipconfig /flushdns
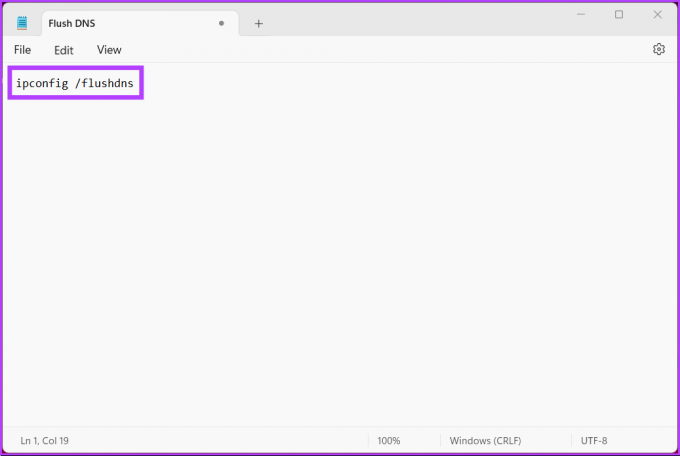
Lépés 4: Kattintson a Fájl menüre, majd a legördülő menüben kattintson a Mentés másként elemre.
Jegyzet: A fájlt a „Ctrl+Shift+S” megnyomásával is mentheti.
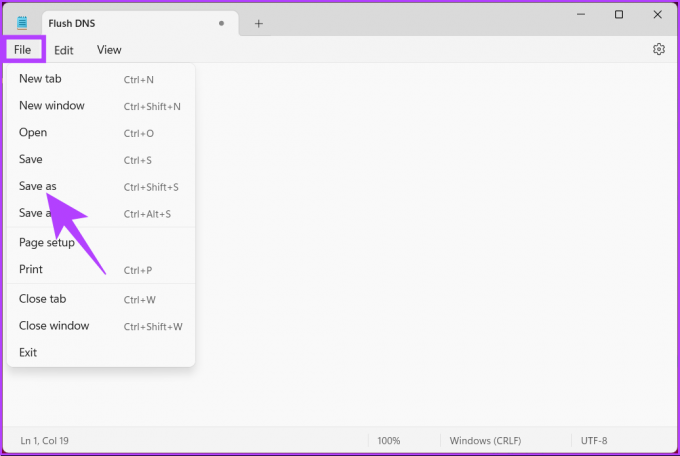
5. lépés: Kattintson a „Mentés típusaként” legördülő menüre, és válassza az Összes fájl lehetőséget.
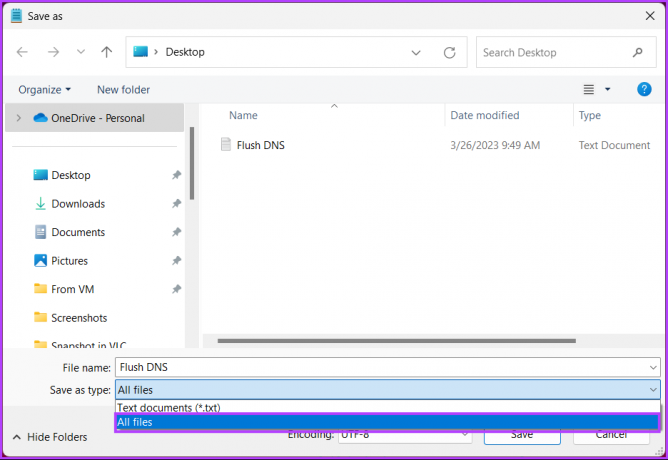
Lépés6: Adjon hozzá .bat kiterjesztést a fájlnévhez.

7. lépés: Végül kattintson a Mentés gombra.
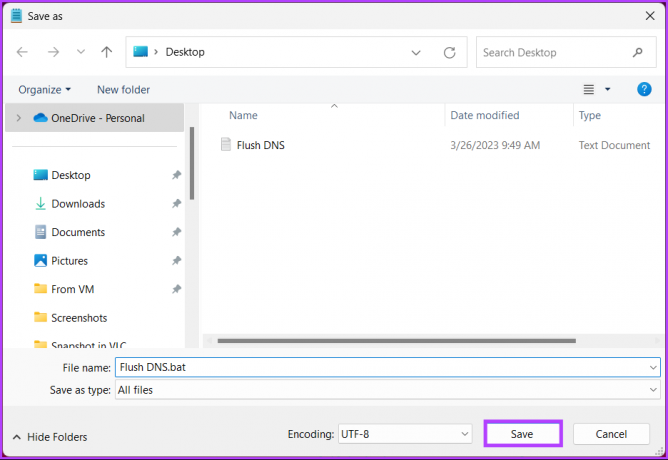
Ezentúl, amikor ki kell ürítenie a DNS-gyorsítótárat, csak duplán kell kattintania erre a kötegfájlra. Ha a fent említett módszerek egyike sem vált be Önnek, a következő lesz.
5. Állítsa vissza a Winsock beállításait
A Winsock (Windows Sockets) egy programozási felület, amely a Windows operációs rendszerben futó internetes alkalmazások bemeneti/kimeneti kérelmeit kezeli. Ez magában foglalja a DNS-gyorsítótár frissítését a Windows PC-ről. Kövesse az alábbi utasításokat.
1. lépés: Nyomja meg a Windows billentyűt a billentyűzeten, írja be Parancssor, és kattintson a „Futtatás rendszergazdaként” gombra.
A promptban válassza az Igen lehetőséget.

2. lépés: Írja be az alábbi parancsot, és nyomja meg az Enter billentyűt.
netsh winsock reset
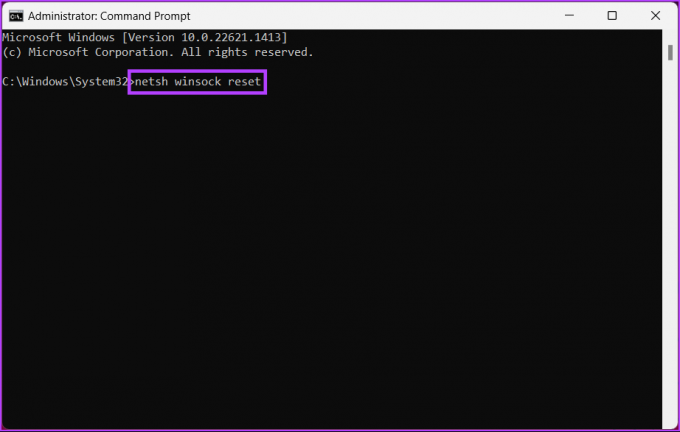
Egy üzenetet fog kapni, amely szerint a Winsock visszaállítása sikeresen megtörtént. Ezután újra kell indítania a számítógépet, hogy a beállítások érvénybe lépjenek.
6. A DNS-gyorsítótár automatikus frissítése a beállításszerkesztővel
Ez a módszer bonyolultabb, mint a fenti, de a lépéseket egyszerű követni és végrehajtani. Mivel azonban a Rendszerleíróadatbázis-szerkesztőt fogjuk használni, erősen javasoljuk, hogy tegye készítsen biztonsági másolatot a Windows Registry-ről mielőtt folytatná az alábbi lépéseket.
1. lépés: Nyomja meg a Windows billentyűt a billentyűzeten, írja be Rendszerleíróadatbázis-szerkesztő, majd kattintson a „Futtatás rendszergazdaként” lehetőségre.
jegyzet: Nyomja meg a „Windows billentyű + R” billentyűt a Futtatás párbeszédpanel megnyitásához, írja be regedit.exe, majd kattintson az OK gombra nyissa meg a Rendszerleíróadatbázis-szerkesztőt.
A promptban válassza az Igen lehetőséget.
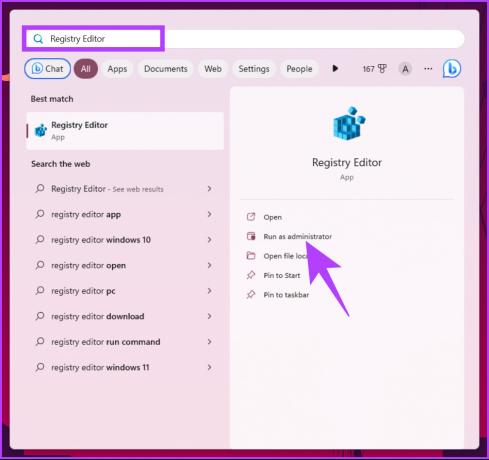
2. lépés: A felső címsorba írja be az említett címet.
HKEY_LOCAL_MACHINE\SYSTEM\CurrentControlSet\Services\Dnscache\Parameters
jegyzet: Manuálisan is navigálhat a szakaszhoz.
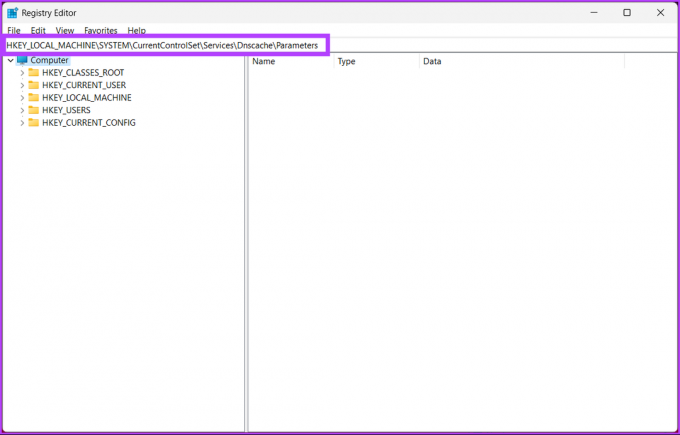
3. lépés: A Paraméterek mappában kattintson a jobb gombbal, válassza az Új lehetőséget, majd válassza a „DWORD (32 bites) érték” lehetőséget.

4. lépés: Típus MaxCacheTtl a név mezőben.
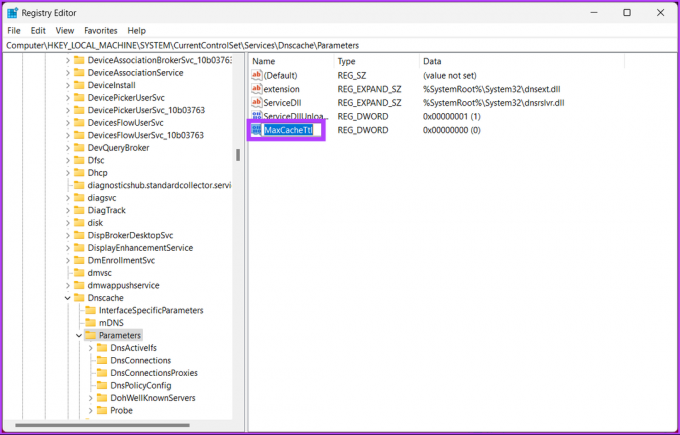
5. lépés: Kattintson duplán a MaxCacheTtl elemre, írja be 86400 az Értékadatok mezőben, és nyomja meg az OK gombot.
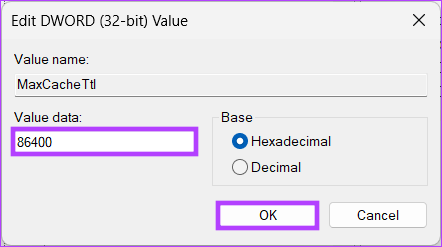
6. lépés: A Paraméterek mappában kattintson ismét a jobb gombbal, válassza az Új lehetőséget, majd válassza a „DWORD (32 bites) érték” lehetőséget.

7. lépés: Típus MaxNegativeCacheTtl a név mezőben.

8. lépés: Kattintson duplán a MaxNegativeCacheTtl elemre, írja be az 5 értéket az Értékadatok mezőbe, és nyomja meg az OK gombot.
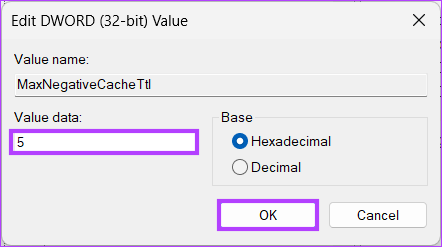
Végül indítsa újra a rendszert a változtatások végrehajtásához. És ez az! Amikor a rendszer újraindul, a Windows gépe automatikusan kiüríti a DNS-gyorsítótárat 86400 másodpercenként vagy 24 óránként.
Hogyan töröljük ki a böngésző DNS-rekordjait
A keresés sebességének javítása érdekében a böngészők tárolják a DNS-gyorsítótárat. Mivel minden böngésző tárolja a részleteket, ezeket külön kell törölni. Kövesse az alábbi lépéseket.
1. lépés: Indítsa el a Google Chrome-ot vagy az Edge-t, írja be az alábbi címet, és nyomja meg az Enter billentyűt.
chrome://net-internals/#dns
edge://net-internals/#dns
Ezzel a Chrome vagy az Edge belső belső oldalára jut.
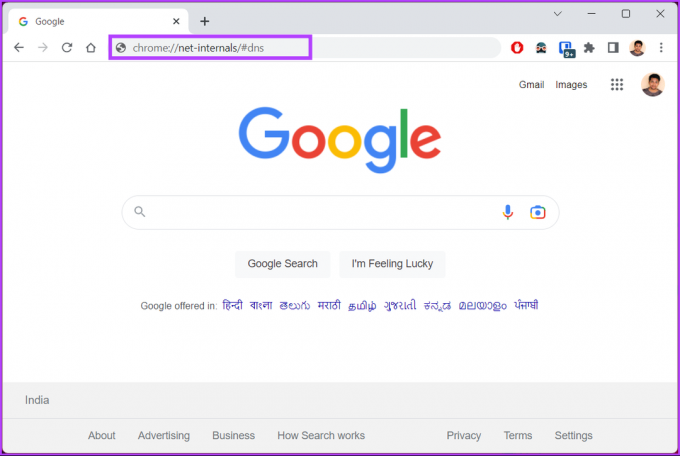
2. lépés: Kattintson a „Hoszt gyorsítótár törlése” gombra.
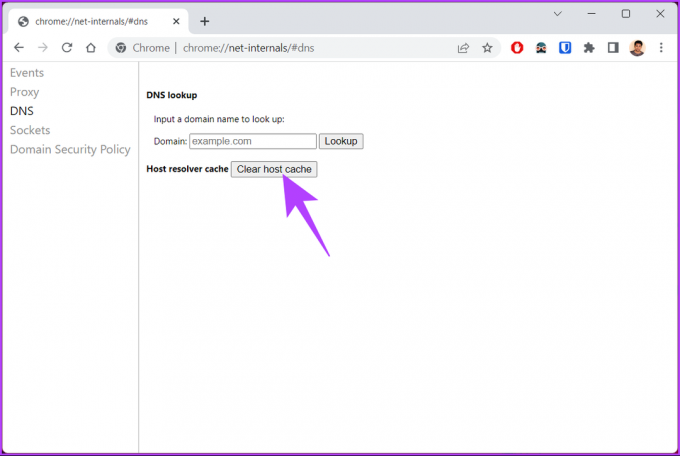
Ezzel sikeresen törölte a DNS-gyorsítótárat a kívánt böngészőből. Folytassa az olvasást, ha vissza szeretné állítani a DNS-gyorsítótárat egy meghatározott időközönként.
Most, hogy kiürítette a DNS-gyorsítótárat, érdemes lehet megtekinteni az aktuális DNS-gyorsítótárat. Lépjen a következő módszerre.
Az aktuális DNS-gyorsítótár megtekintése
1. lépés: Nyomja meg a Windows billentyűt a billentyűzeten, írja be Parancssor, majd kattintson a „Futtatás rendszergazdaként” lehetőségre.
A promptban válassza az Igen lehetőséget.

2. lépés: Írja be az alábbi parancsot, és nyomja meg az Enter billentyűt.
ipconfig /displaydns

Nesze. Ez megjeleníti az aktuális DNS-gyorsítótár adatait. Ha kérdése van, tekintse meg az alábbi GYIK részt.
GYIK a DNS-gyorsítótár ürítéséről Windows rendszeren
Nem, a DNS-gyorsítótár kiürítése viszonylag biztonságos művelet, amelyet gyakran használnak a DNS-sel kapcsolatos problémák megoldására. Van azonban néhány kockázat, például lassú teljesítmény, biztonsági kockázatok, webhely-hozzáférési problémák stb.
A DNS-gyorsítótár kiürítése után többnyire nem kell újraindítania a számítógépet. A gyorsítótár-ürítés parancs futtatásakor a változtatásoknak azonnal életbe kell lépniük. Ha azonban biztosítania kell, hogy a DNS-sel kapcsolatos folyamatok megfelelően működjenek, indítsa újra a számítógépet.
Törölje a DNS-gyorsítótárat
Akár lassú internetsebességet tapasztal, akár hibákat tapasztal böngészés közben, a DNS-gyorsítótár kiürítésének ismerete segíthet a probléma megoldásában.
A cikkben található részletes útmutató segítségével gyorsan frissítheti a DNS-gyorsítótárat a Windows rendszeren, és megszakítások nélkül újra böngészhet az interneten. Érdemes lehet olvasni is hogyan lehet megváltoztatni a DNS-kiszolgálót Androidon és iPhone-on.