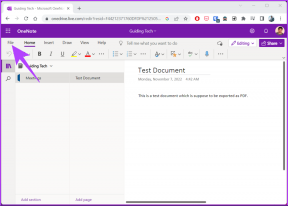A profil betöltésekor elakadt Outlook javítása Windows 10 rendszeren
Vegyes Cikkek / / June 16, 2022

Az e-mail a modern világban a vállalkozások interakciójának szokásos módja. Manapság mindenkinek van e-mail címe, és naponta több ezer levelet váltanak ki. Az Outlook a Microsoft által az e-mailek kezelésére tervezett program. Ez egy e-mail kliens, amely számos funkciót kínál, például naptárat, e-mail ütemezést, fájlmegosztást stb. Hibátlan szoftver, de néha problémákba ütközik. A közelmúltban sok felhasználó arról számolt be, hogy úgy találta, hogy Outlookjuk elakadt a profil betöltésekor, és még hosszú várakozás után sem nyílik meg. Bosszantó lehet, ha a betöltési képernyőn megakadt az Outlook, mert megakadályozhatja, hogy hozzáférjen fontos e-mailjeihez. Ha Ön a profil betöltése közben elakadt Outlook 2016 problémájával is küzd, akkor jó helyen jár. Tökéletes útmutatót nyújtunk Önnek, amely segít a Windows 10 profil betöltésekor elakadt Outlook probléma megoldásában.
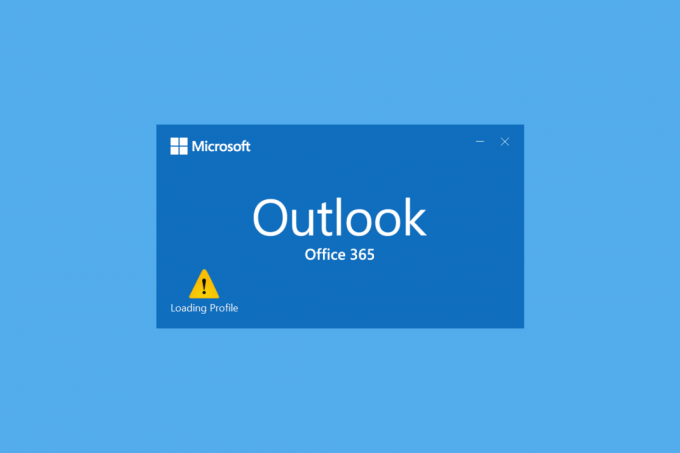
Tartalom
- A profil betöltésekor elakadt Outlook elhárítása a Windows 10 rendszeren
- 1. módszer: Alapvető hibaelhárítási módszerek
- 2. módszer: Futtassa az Outlookot rendszergazdaként
- 3. módszer: Futtassa a Programkompatibilitási hibaelhárítót
- 4. módszer: Indítsa el az Outlookot csökkentett módban, és tiltsa le a bővítményeket
- 5. módszer: Törölje a LocalAppData mappát
- 6. módszer: Állítsa vissza az Outlook navigációs ablaktábláját
- 7. módszer: Az MS Outlook javítása
- 8. módszer: Az Outlook-profil javítása
- 9. módszer: PST- és OST-fájlok javítása
- 10. módszer: Távolítsa el a Microsoft NET Framework frissítéseit
- 11. módszer: Az Outlook-profil törlése
- 12. módszer: Az ipconfig módosítása
- 13. módszer: Az Office Key törlése
- 14. módszer: Hozzon létre új profilt
A profil betöltésekor elakadt Outlook elhárítása a Windows 10 rendszeren
Sok ok állhat a háttérben Outlook elakadt a betöltési képernyő problémáján, és ezek közül néhányat az alábbiakban említünk.
- Az Outlook nem rendelkezik megfelelő hozzáféréssel és jogosultságokkal
- Az Outlook LocalAppData fájlja sérült
- Az Outlook nem megfelelő kompatibilitási beállításokat tartalmaz
- Problémák a PST vagy OST fájlokkal
- Az Outlook navigációs ablaktáblája nem működik megfelelően
- Az Outlook profil sérült
Miután megértette, mi okozza, hogy az Outlook elakadt a Windows 10 profil betöltésekor, nézzünk meg néhány módszert a javításra. Először az alapvető hibaelhárítási módszerekkel kezdjük, mivel a legtöbb esetben megoldják a problémákat, például a profil betöltésekor elakadt Outlookot.
1. módszer: Alapvető hibaelhárítási módszerek
Mielőtt más összetett módszerekre térne át, végre kell hajtania az alábbi módszereket. Lehet, hogy megoldják a problémát.
1. PC újraindítása: A számítógép újraindítása számos rendszerhibát és egyéb kisebb problémát javíthat. Gyakran ez az első dolog, amit tanácsolnak, ha bármilyen számítógéppel kapcsolatos problémával szembesül. Ez megoldhatja a problémát. Kövesse útmutatónkat A Windows PC újraindítása vagy újraindítása a számítógép újraindításához.

2.Microsoft-folyamatok befejezése: Sok felhasználó arról számolt be, hogy meg tudták oldani ezt a problémát a Microsoft-folyamatok, például a Word, az Excel stb. bezárásával. Próbálja meg bezárni az összes Microsoft-alkalmazást és -folyamatot, beleértve az Outlookot is, majd nyissa meg újra az Outlookot, hogy ellenőrizze, hogy az Outlook 2016 profilbetöltésénél elakadt probléma továbbra is fennáll-e. Útmutatónkat követheti A feladat befejezése Windows 10 rendszerben a Microsofttal kapcsolatos feladatok befejezéséhez.
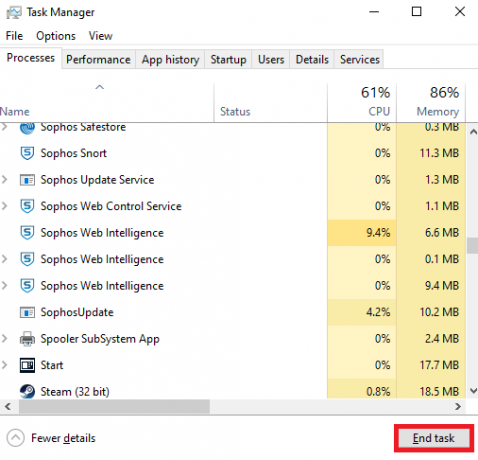
3.Repülőgép üzemmód engedélyezése: Lehetséges, hogy valamilyen jel vagy hálózat zavarja az Outlook működését, és okozza a problémát. Ennek megoldásához engedélyezheti a Repülőgép módot. Lépjen a képernyő jobb alsó sarkába, és kattintson az értesítési ikonra vagy mezőre, az Értesítések kezelése ablaktáblában megjelenik a Repülőgép mód csempe. Kattintson rá az engedélyezéséhez, majd ellenőrizze, hogy meg tudja-e nyitni az Outlookot.
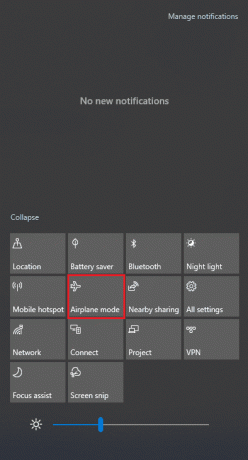
2. módszer: Futtassa az Outlookot rendszergazdaként
Egyes esetekben az olyan programok, mint az Outlook, további jogosultságokat igényelhetnek a megfelelő működéshez. Előfordulhat, hogy az Outlook egyes funkciói csak akkor működnek, ha a rendszergazdai hozzáférés biztosított. Megfelelő engedélyek nélkül előfordulhat, hogy az Outlook elakadt a profil betöltésekor. A probléma megoldásához futtathatja az Outlookot rendszergazdaként. Ehhez kövesse az alábbi lépéseket.
1. Keresse meg Outlook parancsikon számítógépén vagy bárhol, ahol telepítette az Outlookot, és kattintson a jobb gombbal outlook.exe
Jegyzet: Alapértelmezés szerint az Outlook a következő útvonalon kerül telepítésre: C:\Program Files\Microsoft Office\root\OfficeX, ahol x az MS Office verzióját jelenti.
2. Válassza ki Futtatás rendszergazdaként választási lehetőség.
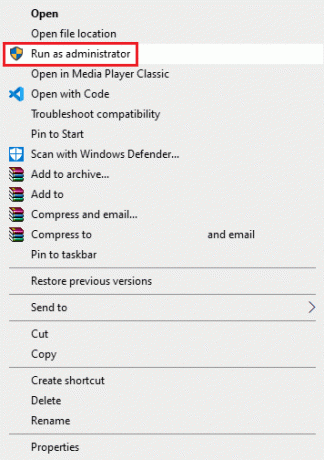
Olvassa el még:Javítás: Az Outlook alkalmazás nem nyílik meg a Windows 10 rendszerben
3. módszer: Futtassa a Programkompatibilitási hibaelhárítót
Ha olyan Outlook-verziót használ, amely nem kompatibilis a Windows PC-vel, akkor előfordulhat, hogy az Outlook elakadt a profil betöltésével kapcsolatos probléma. Ennek kijavításához futtassa az Outlookot kompatibilitási módban, és futtassa a kompatibilitási hibaelhárítót a további problémák ellenőrzéséhez. Kijavíthatja az Outlook 2016 profil betöltésekor elakadt problémáját. Ezt úgy teheti meg, hogy kövesse a megadott lépéseket a programkompatibilitási hibaelhárító futtatásához az Outlookban.
1. Kattintson jobb gombbal a Outlook parancsikon és válassza ki a Tulajdonságok opciót, az alábbiak szerint.
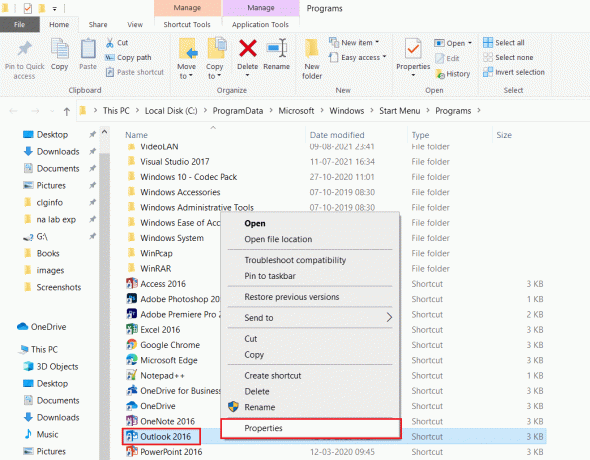
2. Váltson a Kompatibilitás lapon a Outlook tulajdonságai ablak.
3. Törölje a pipát a Futtassa ezt a programot kompatibilitási módban a következőhöz: opciót, és kattintson rá Alkalmaz > OK.
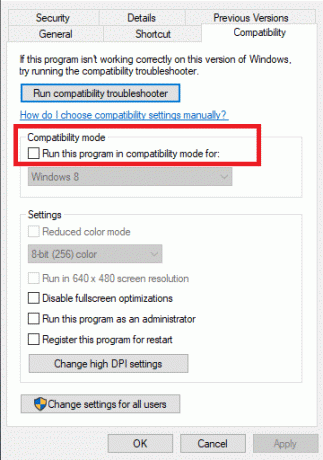
4. Kattintson a jobb gombbal Outlook alkalmazás és válassza ki Hibaelhárító kompatibilitás, az ábrán látható módon.
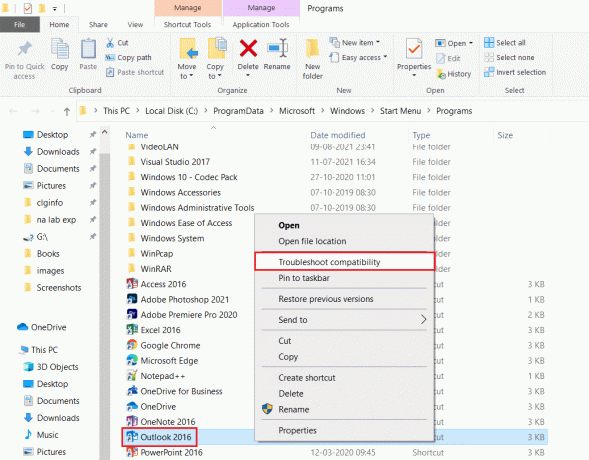
5. Most a Programkompatibilitási hibaelhárító megpróbálja észlelni az esetleges problémákat.

6. Kattintson Próbálja ki a javasolt beállításokat

4. módszer: Indítsa el az Outlookot csökkentett módban, és tiltsa le a bővítményeket
Az Outlook sokféle bővítményt kínál a felhasználói élmény és a termelékenység fokozása érdekében. Ezek a bővítmények azonban az Outlook hibás működését okozhatják, ami olyan problémákhoz vezethet, mint például az Outlook elakadása a profil betöltésekor. Az Outlook csökkentett módban történő futtatásával ellenőrizheti, hogy a bővítmények okozzák-e ezt a problémát. Ez megnyitja az Outlookot bővítmények nélkül. Ha működik, később letilthatja a problémás bővítményeket. Az alábbiakban bemutatjuk az Outlook csökkentett módban való indításának és a bővítmények letiltásának lépéseit.
1. megnyomni a Windows billentyű + R billentyűk egyidejűleg nyitni Fuss párbeszédablak.
2. típus outlook.exe /safe és ütött Enter gomb elindítani Outlookcsökkentett módban.

3. Megjelenik egy felugró ablak, amely profil kiválasztását kéri. Nyissa meg a legördülő listát, és válassza ki a Outlook opciót, és nyomja meg a Enter gomb.
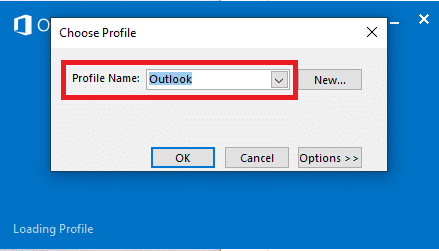
Jegyzet: Előfordulhat, hogy egyes felhasználók nem tudják elindítani az Outlookot csökkentett módban a fenti módszerrel. Ebben az esetben olvassa el útmutatónkat Az Outlook indítása csökkentett módban.
Ha sikeresen elindította az Outlookot csökkentett módban, biztos lehet benne, hogy a probléma valóban az egyik bővítményben van. Ezért távolítsa el vagy tiltsa le ezeket az alábbiak szerint:
4. Üsd a Windows kulcs, típus Outlook, és kattintson a gombra Nyisd ki.

5. Kattintson Fájl lapon.

6. Válassza ki Lehetőségek az alábbiak szerint.

7. Menj Bővítmények fület a bal oldalon, majd kattintson a gombra MEGY… melletti gombot Kezelés: COM-bővítmények, az ábrán látható módon.

8A. Itt kattintson a Távolítsa el gombot a kívánt bővítmények eltávolításához.

8B. Alternatív megoldásként jelölje be a négyzetet Kívánt bővítmény és kattintson rendben letiltani.
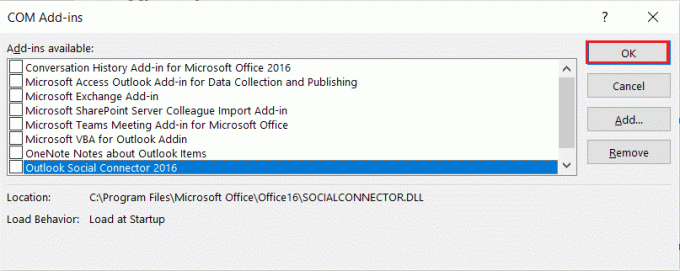
Olvassa el még:Az Outlook jelszó ismételt megjelenésének javítása
5. módszer: Törölje a LocalAppData mappát
A legtöbb alkalmazás ideiglenes fájlokat tárol az AppData mappában. Néha ez a mappa megsérülhet, és problémákat okozhat az alkalmazásban. Ha az Outlook AppData mappája megsérült, akkor előfordulhat, hogy a jelen problémával szembesül. A probléma megoldásához egyszerűen törölheti az Outlook AppData mappát az alábbi lépések végrehajtásával.
1. Nyissa meg a Fuss párbeszédablak megnyomásával Windows + R billentyűk egyidejűleg.
2. típus %localappdata% és ütött Belép a kívánt mappa megnyitásához.
Jegyzet: Alternatív megoldásként kövesse a mappa elérési útját C:\Felhasználók\felhasználónév\AppData\Local a File Explorerben.
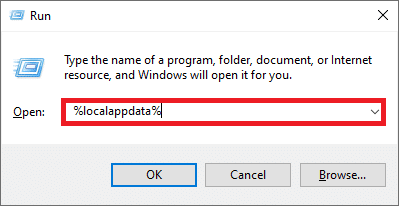
3. Menj a Microsoft mappát. Jobb klikk Outlook mappát, és válassza ki Töröl, ahogy az alább látható.
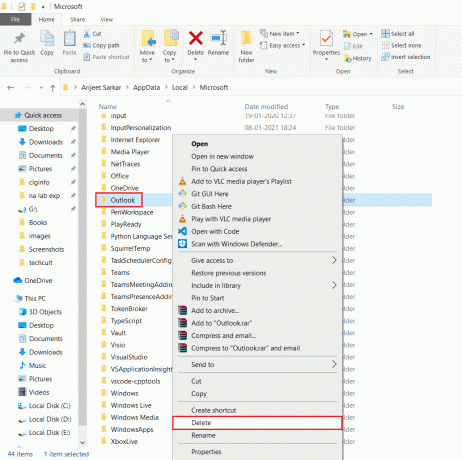
4. Végül, újrakezda számítógépét egyszer, majd próbálja meg megnyitni az Outlookot.
6. módszer: Állítsa vissza az Outlook navigációs ablaktábláját
Az Outlook navigációs ablaktáblája e-mailek, névjegyek, feladatok stb. elérésére szolgál. gyorsan. Azonban valamilyen hiba vagy egyéb probléma miatt meghibásodhat. Emiatt az Outlook elakadhat. Ezt az Oulook Navigation Pane alaphelyzetbe állításával oldhatja meg. Lehetséges, hogy megoldja az Outlook 2016-ot, amely a profil betöltésekor elakadt. Íme az Outlook navigációs ablaktáblájának visszaállításának lépései.
1. Indítsa el a Fuss párbeszédablak.
2. típus outlook.exe /resetnavpane és ütött Belépkulcs az Outlook navigációs ablaktáblájának visszaállításához.
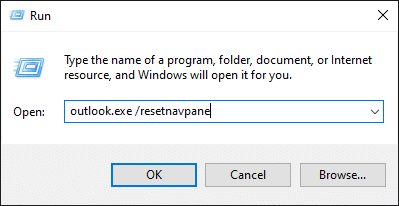
Olvassa el még:Hogyan lehet visszaállítani az Outlook jelszavát
7. módszer: Az MS Outlook javítása
Ha az Outlook sérült, előfordulhat, hogy az Outlook elakadt a profil betöltésekor. Ennek oka lehet bármilyen rendszerhiba, vírustámadás vagy elmulasztott frissítés. A probléma megoldásához javíthatja az Outlook alkalmazást. Ehhez kövesse az alábbi lépéseket.
1. Üsd a Windows kulcs, típus Vezérlőpult és kattintson rá Nyisd ki.

2. Készlet Megtekintés: > Nagy ikonok és kattintson rá Programok és szolgáltatások a megadott lehetőségek közül.

3. Keresse meg a MS OfficeLakosztály telepítve van a számítógépére, kattintson rá jobb gombbal, majd kattintson változás, az ábrán látható módon.

4. Választ Gyors javítás és kattintson a Javítás gombot a folytatáshoz, ahogy a kiemelten látható.
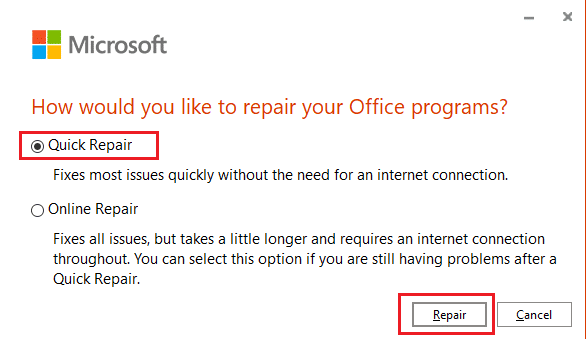
5. Kattintson Igen ban,-ben Felhasználói felület felugró ablak.
6. Kövesd a képernyőn megjelenő utasításokat a javítási folyamat befejezéséhez.
8. módszer: Az Outlook-profil javítása
Egyes esetekben az Outlook-profil kisebb hibák vagy hibák miatt megsérülhet. Ennek eredményeként az Outlook elakadhat. Az Outlook beépített javítási opcióval rendelkezik, amellyel javíthatja profilját. Az Outlook-profil javításához kövesse az alábbi lépéseket.
1. Dob Outlook csökkentett módban.
Jegyzet: Ha több fiókba van bejelentkezve, először válassza ki a problémás fiókot a legördülő listából.
2. Menj Fájl > Fiók beállítások és válassz Fiók beállítások… a menüből, az ábra szerint.
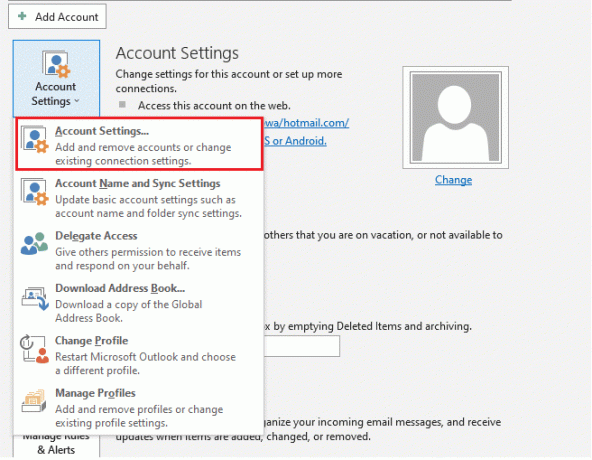
3. Aztán a Email lapon kattintson a Javítás… opciót, az ábrán látható módon.
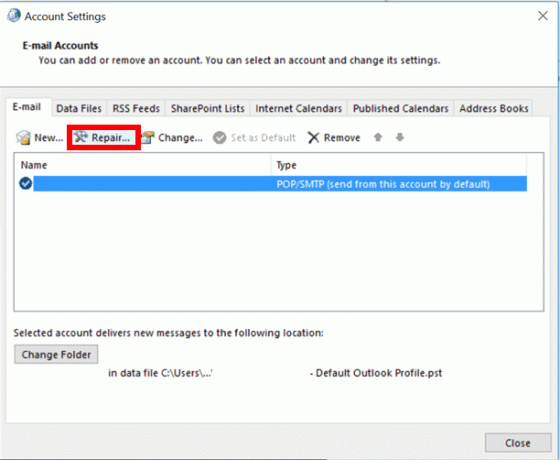
4. Megjelenik egy javítási ablak. Kövesd a képernyőn megjelenő utasításokat hogy javítsa ki a fiókját.
Olvassa el még:Az Outlook e-mail olvasási visszaigazolásának kikapcsolása
9. módszer: PST- és OST-fájlok javítása
Az Outlook PST és OST fájlokat használ az adatok tárolására. A PST az adatokat az ügyfél helyi lemezére menti, míg az OST kezeli az adatokat offline használatra. Néha ezek az adatfájlok megsérülhetnek, aminek következtében az Outlook elakad. Azonban megjavíthatja őket, és megoldhatja ezt a problémát, ha követi a következő útmutatónkat A sérült Outlook .ost és .pst adatfájlok javítása.
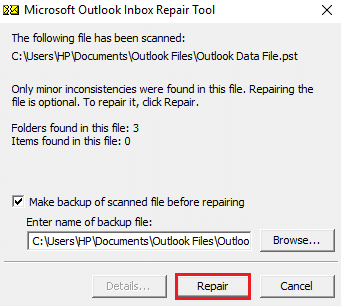
10. módszer: Távolítsa el a Microsoft NET Framework frissítéseit
Egyes felhasználói jelentések azt sugallják, hogy a Microsoft .NET-keretrendszer legújabb frissítései akadályozzák az Outlookot, és hibás működést okoznak. A frissítések eltávolítása megoldhatja a profil betöltésekor elakadt Outlook problémát, és ezt az alábbi lépések végrehajtásával teheti meg.
1. Üsd a Windows kulcs, típus Vezérlőpult és megütötte a Enter gomb.

2. Készlet Megtekintés > Kategória szerint, majd válassza ki Távolítson el egy programot választási lehetőség.

3. Most válasszon Microsoft .NET-keretrendszer.
4. Kattintson a jobb gombbal a programra, és válassza ki a Eltávolítás választási lehetőség.
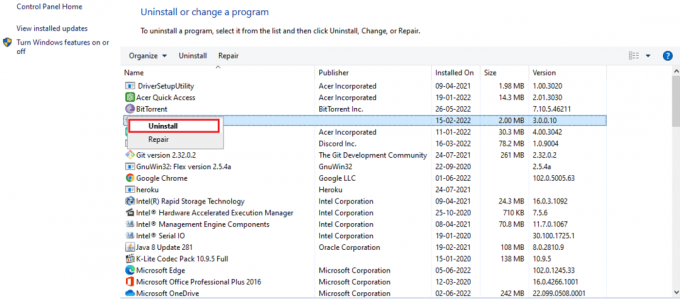
Az összes frissítés eltávolítása után ellenőrizze, hogy az Outlook 2016 a profil betöltésekor elakadt problémája megoldódott-e.
Olvassa el még:A Google naptár szinkronizálása az Outlookkal
11. módszer: Az Outlook-profil törlése
Lehetséges, hogy az Outlook elakadásának oka az Outlook korrupt felhasználói profilja. Megakadályozhatják az Outlook megfelelő betöltését. Eltávolíthatja ezeket a profilokat, és ez megoldhatja a problémát. Ehhez kövesse az alábbi lépéseket.
1. megnyomni a Windows kulcs, típus Vezérlőpult és megütötte a Enter gomb.

2. Készlet Megtekintés: > Nagy ikonok és kattintson rá Posta választási lehetőség.

3. Most kattintson a gombra Profilok megjelenítése… opció kiemelve.

4. Egyenként válassza ki az összes profilt, és kattintson a gombra Távolítsa el gomb. Miután végzett, kattintson a gombra rendben.
7. nyomja meg Ablak + Rkulcsok együtt nyitni Fuss párbeszédablak.
8. típus regedit és kattintson rendben kinyitni Rendszerleíróadatbázis-szerkesztő.
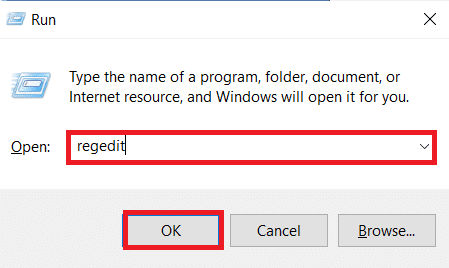
9. Lépjen a következőre pálya a Rendszerleíróadatbázis-szerkesztőben.
HKEY_CURRENT_USER\SOFTWARE\Microsoft\Office\X\Profiles
jegyzet: Itt x az Ön által használt MS Office verziótól függően változhat.
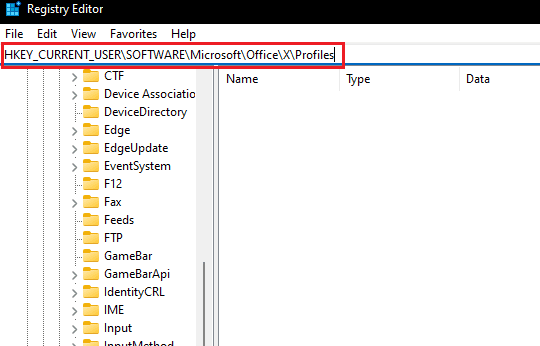
10. Most, törölje az összes profilt itt található.
Nyissa meg az Outlookot, és ellenőrizze, hogy a profil betöltésekor elakadt Outlook 2016 probléma továbbra is fennáll-e.
12. módszer: Az ipconfig módosítása
Egyes felhasználók felfedeztek egy trükköt, amellyel a profil betöltésekor elakadt Outlook probléma megoldódott. Ez magában foglalja az IP-cím kiadását a probléma előfordulásakor, majd megújítását. Lehet, hogy megoldja a problémát. Ezt az alábbi lépések követésével teheti meg.
1. Nyisd ki Outlook és várja meg, amíg megjelenik a betöltési képernyő üzenet.
2. Üsd a Windows kulcs, típus parancssor és kattintson rá Futtatás rendszergazdaként.

3. Írja be a ipconfig/ kiadás parancsol és üss Enter gomb. Tegye ezt, amíg az Outlook elakad a betöltési képernyőn.

4. Ha az Outlook képernyő elkezd működni, írja be a ipconfig/ renew parancsot és nyomja meg Enter gomb.

6. Válassza ki Minden mappa küldése/fogadása opciót az Outlookban.
13. módszer: Az Office Key törlése
Ha nemrégiben frissítette az Outlookot, akkor lehetséges, hogy néhány kulcs megmaradt az előző verzióból. Ezek a kulcsok néha problémákat okozhatnak az Outlookban, és akár le is állíthatják a betöltődést. A kulcsok eltávolítása megoldhatja a profil betöltésekor elakadt Outlook 2016 problémáját, és ezt az alábbi lépések végrehajtásával teheti meg.
8. Indítsa el a Rendszerleíróadatbázis-szerkesztő keresztül Fuss párbeszédablak.
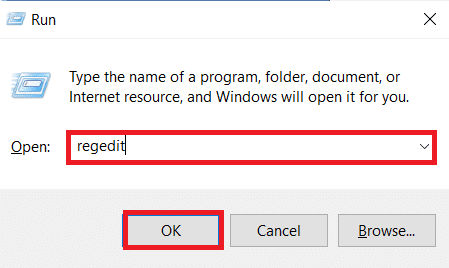
3. Navigáljon a megadott kulcsmappához pálya ban ben Rendszerleíróadatbázis-szerkesztő.
HKEY_CURRENT_USER\SOFTWARE\Microsoft\Office.
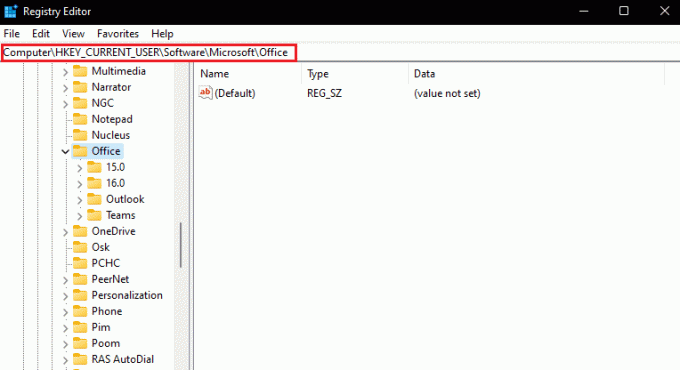
4. Keresse meg Kulcsok az Office korábbi verziójából, és törölje őket a jobb gombbal kattintva, és válassza ki a Töröl választási lehetőség.
Olvassa el még: Az Outlook jelszó ismételt megjelenésének javítása
14. módszer: Hozzon létre új profilt
Ez a módszer az utolsó lehetőség, ha egyik módszer sem működik, akkor megpróbálhat új profilt létrehozni az Outlookban, és ez biztosan megoldja a problémát. Új profilt a megadott lépések követésével hozhat létre.
1. Indítsa el a Vezérlőpult tól től Rajt menü.
2. Készlet Megtekintés: > Nagy ikonok és kattintson rá Posta(Microsoft Outlook).

3. Most kattintson a gombra Profilok megjelenítése… opció kiemelve.

4. Ezután kattintson Hozzáadás gomb be Tábornok lapon.
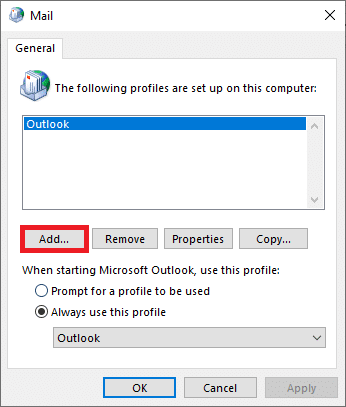
5. Ezután írja be a Profil név és kattintson rendben.

6. Ezután adja meg a kívánt adatokat (Az Ön neve, e-mail címe, jelszava és írja be újra a jelszót) ban,-ben Email fiók szakasz. Ezután kattintson a gombra Következő >Befejez.

7. Ismételje meg újra 1-4 és kattintson a sajátjára Új fiók a listáról.
8. Ezután ellenőrizze Mindig ezt a profilt használja választási lehetőség.

9. Kattintson Alkalmaz > OK hogy mentse ezeket a változtatásokat.
Ajánlott:
- Hol van a WPS gomb a Canon nyomtatón?
- A 24 legjobb Outlook alternatíva
- Csak az Outlook javítása Csökkentett módban nyílik meg a Windows 10 rendszeren
- A Microsoft Outlook sötét mód bekapcsolása
Reméljük, hogy ez az útmutató hasznos volt, és sikerült kijavítania Az Outlook elakadt a profil betöltésekor probléma. Ossza meg velünk, melyik módszer vált be a legjobban az Ön számára. Ha bármilyen kérdése vagy javaslata van, nyugodtan tegye fel a megjegyzés rovatba.