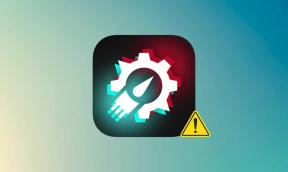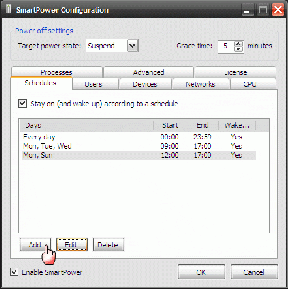A 12 legjobb módszer a nem működő Safari iPhone és iPad készülékeken történő javítására
Vegyes Cikkek / / April 02, 2023
Az Apple zseniális webböngészőjét, a Safarit 2003-ban fejlesztették ki, és sok dicséretet kapott. A Google azonban a Chrome-mal válaszolt, és sokan Safariként váltottak rá hibák voltak. Bár az évek során sokat fejlődött, néha a webböngésző leáll. Ha szembesül ezzel a problémával, íme tizenkét javítás a Safari számára, amelyek nem működnek iPhone-on és iPaden.

Az alábbiakban felsorolunk néhány olyan leggyakoribb módszert, amelyek beváltak a Safari hibaelhárításához. Javasoljuk, hogy próbáljon ki minden módszert, kivéve a Állítsa vissza az iPhone-t lehetőség, amelyet végső megoldásként kell alkalmazni. Mindegyik módszerhez részletes lépéseket adtunk, de kezdjük az alapokkal.
Miért nem működik a Safari iPhone-on és iPaden?
A Safari sok okból nem működik, de a leggyakoribb probléma az, hogy az alkalmazás nem tud csatlakozni az internethez. Ennek valószínűleg az az oka, hogy nem csatlakozik megfelelő internetkapcsolathoz, vagy az iPhone beállításaiban néhány hibás konfiguráció miatt a Safari nem teszi ezt meg.
Szerencsére van néhány hatékony módszer a probléma megoldására. Ahogy elkezdi olvasni a cikk következő részét, részletes eljárást talál a Safari eszközön történő javításához.
A nem működő Safari javítása iPhone-on és iPaden
Az alábbiakban tizenkét egyszerű módszer található a Safari javítására. Ezek többsége néhány lépésen belül megoldja a problémát, ezért nem emészt fel sok időt.
Sok olyan felhasználóval is találkoztunk a fórumokon, akik azt javasolják, hogy a probléma megoldásához kapcsoljon ki/be néhány funkciót. Tehát nézzük meg ezeket a módszereket részletesen. Kezdhetjük azzal, hogy egyszerűen megpróbáljuk újraindítani az eszközt
1. Indítsa újra az iPhone vagy iPad készüléket
Ha egyszerűen megpróbálja újraindítani az eszközt, az megoldja a legtöbb problémát, és valószínűleg kijavítja a Safari működését is. Így indíthatja újra iPhone vagy iPad készülékét.
1. lépés: Először kapcsolja ki a készüléket.
- iPhone X és újabb készülékeken: Nyomja meg és tartsa lenyomva a hangerő le és az oldalsó gombot.
- iPhone SE 2. vagy 3. generációs, 7. és 8. sorozatú készülékeken: Nyomja meg és tartsa lenyomva az oldalsó gombot.
- Az iPhone SE 1st gen, 5s, 5c vagy 5 készülékeken: Tartsa lenyomva a bekapcsoló gombot a tetején.
- iPaden: Tartsa lenyomva a bekapcsoló gombot a tetején.

2. lépés: Most húzza el a tápfeszültség csúszkát az eszköz kikapcsolásához.
3. lépés: Ezután kapcsolja be az eszközt az iPhone bekapcsoló gombjának hosszan lenyomva tartásával.
Ha ez szoftverprobléma, az eszköz újraindítása megoldja a Safari nem működő problémáját. Ha nem, próbálja meg módosítani a következő néhány javításban látható néhány beállítást, és nézze meg, hogy segítenek-e.
2. Kapcsolja ki a Safari javaslatokat
Nem vagyunk teljesen biztosak abban, hogy ez hogyan oldja meg a problémát, de sok felhasználó arról számolt be, hogy ezzel visszaállította böngészője működését. Így kapcsolhatja ki a Safari keresési javaslatokat iPhone vagy iPad készüléken.
1. lépés: Nyissa meg a Beállítások alkalmazást, és nyissa meg a Safarit


2. lépés: Kapcsolja ki a „Keresőmotorjavaslatok” lehetőséget.

Így letilthatja a keresőmotorjavaslatokat. Ha a probléma továbbra is fennáll, ellenőriznie kell, hogy a Safarit korlátozzák-e a képernyőidő-beállítások.
3. Szerkessze a képernyőidő beállításait
Annak érdekében, hogy digitális jóllét-szabályozást biztosítson a felhasználó számára, az Apple-nek lehetősége van korlátozni bármely alkalmazás használatának időtartamát. Ha engedélyezte Képernyőidő a Safarihoz, nem használható, ha kimeríti a beállított határt. Így távolíthatja el a korlátozást, hogy a Safari a szokásos módon működjön az iPhone készüléken.
1. lépés: Nyissa meg a Beállítások alkalmazást, és válassza a Képernyőidő lehetőséget.

2. lépés: Ki kell választania az Alkalmazáskorlátokat.

3. lépés: A Safari megjelenik ebben a listában, ha van rá korlátozás. Koppintson rá, és válassza a Limit törlése lehetőséget.

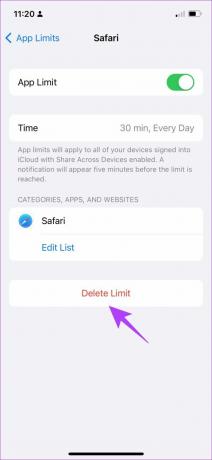
Ez biztosítja, hogy a Safari használatára vonatkozóan ne legyenek korlátok. Most ellenőriznie kell, hogy van-e hálózati korlátozás beállítva a Safariban.
4. Ellenőrizze a Safari mobilbeállításait
Ha kikapcsolta a Safari mobiladat-hozzáférését, és a Safarit mobiladat-kapcsolatra próbálja használni, ez nem fog működni. Ezért el kell távolítania a korlátozásokat. Íme, hogyan teheti meg.
1. lépés: Nyissa meg a Beállítások alkalmazást, és válassza a Cellular lehetőséget.

2. lépés: Görgessen le a Safari megkereséséhez. Kapcsolja be a kapcsolót, hogy a Safari hozzáférést biztosítson a mobilkapcsolathoz.
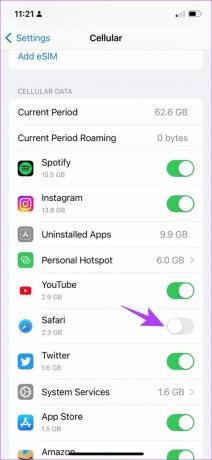

Ha a probléma továbbra is fennáll, talán itt az ideje, hogy megpróbálja törölni az összes böngészési adatot a Safariból.
5. Törölje a Safari előzményeit és adatait
Ha már régóta használja a Safarit, az sok webhelyadatot fog felhalmozni. Ez lelassíthatja a Safarit, és befolyásolhatja a webböngészés teljesítményét. Ezért jó gyakorlat a böngészési előzmények törlése és gyorsítótár a Safariból kéthetente. Íme, hogyan teheti meg.
1. lépés: Nyissa meg a Beállítások alkalmazást, és válassza a Safari lehetőséget.

2. lépés: Érintse meg az „Előzmények és webhelyadatok törlése” elemet, és válassza az „Előzmények és adatok törlése” lehetőséget a megerősítéshez. Ezzel törli a böngészési előzményeket, a tárolt gyorsítótárat, a cookie-kat és a mentett jelszavakat.

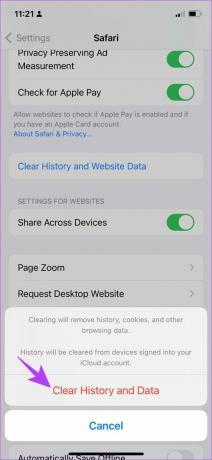
6. Ellenőrizze a hálózati kapcsolatot
Amint azt korábban említettük, a Safari nem működik iPhone-on és iPaden a fő oka a kapcsolat hiánya. Így biztosíthatja, hogy jó hálózathoz csatlakozzon eszközén.
1. lépés: Nyissa meg a Beállítások alkalmazást, és válassza a Wi-Fi lehetőséget.
2. lépés: Most ellenőrizze, hogy a Wi-Fi hálózat, amelyhez csatlakozik, teljes erősségű-e, és nem jelenít-e meg olyan hibákat, mint a „Nincs csatlakozva az internethez” vagy a „Gyenge biztonság”.


Ha mobiladat-kapcsolatot használ, a kapcsolatnak 4G-n vagy 5G-n kell lennie, és erős jelerősség mellett kell működnie.
1. lépés: Nyissa meg a Beállítások alkalmazást, és válassza a Cellular lehetőséget.
2. lépés: Győződjön meg arról, hogy a kapcsoló be van kapcsolva a Cellular Data esetében. Győződjön meg arról is, hogy a hálózat csatlakozik a 4G/5G-hez, és jó jelerősséggel rendelkezik.


3. lépés: Ha nem tud csatlakozni egy 4G vagy 5G hálózathoz, annak ellenére, hogy rendelkezik ugyanarra a tervvel, érintse meg a „Cellular Data Options” elemet.
4. lépés: Most érintse meg a „Hang és adatok” elemet. Válassza a 4G vagy az 5G lehetőséget alapértelmezett hálózatként.


7. Kapcsolja ki az IP-cím elrejtése a nyomkövetőkből lehetőséget
Az „IP-cím elrejtése a nyomkövetőktől” opció biztosítja, hogy az Ön IP-címe ne kerüljön megadásra a böngészőkövetőknek. Ha többet szeretne megtudni, olvassa el cikkünket nyomkövetők a Safariban. Ez azonban olyan problémákat okoz, amelyek miatt előfordulhat, hogy a Safari nem működik iPhone-on és iPaden.
Így kapcsolhatja ki ezt a funkciót.
1. lépés: Nyissa meg a Beállítások alkalmazást, és válassza a Safari lehetőséget.

2. lépés: Érintse meg az „IP-cím elrejtése” lehetőséget.
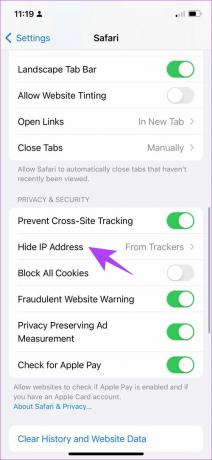
3. lépés: Válassza a Ki lehetőséget, ha még nem.

A Safari másik funkciója, amely néhány hibát okozhat, a bővítmények. Itt letilthatja őket, hogy javítsa a Safari működését iPhone és iPad készülékeken.
8. Ellenőrizze a Safari bővítményeket
Míg Safari bővítmények iPhone-on segít bővíteni a funkciókat, nem minden bővítmény stabil, és egyes bővítmények problémákat okozhatnak a webböngészés során. Így kapcsolhatja ki a bővítményt.
jegyzet: A lépések bemutatására használt kiterjesztés csak egy példa. Semmi esetre sem állítjuk, hogy ez a bővítmény problémákat okozna.
1. lépés: Nyissa meg a Beállítások alkalmazást, és válassza a Safari lehetőséget.

2. lépés: Most érintse meg a Bővítmények elemet.

3. lépés: Most válassza ki a bővítményt, és kapcsolja ki.


Így kapcsolhatja ki a bővítményeket, hogy biztosan ne okozzanak problémát. Néha azonban a letiltott JavaScript hatással lehet a Safarira is. Értsük meg ezt részletesen a következő részben.
9. JavaScript engedélyezése
A JavaScript kulcsfontosságú eleme a webhelyeknek, amely lehetővé teszi az interaktív tartalmat. Ha letiltja, nem fog látni képeket, videókat vagy egyéb médiatartalmakat a webhelyeken. Így megakadályozhatja, hogy a Safari válaszoljon az iPhone-on. Így kapcsolhatja be a JavaScriptet.
1. lépés: Nyissa meg a Beállítások alkalmazást, és válassza a Safari lehetőséget.

2. lépés: Görgessen le, és érintse meg a Speciális lehetőséget.

3. lépés: Győződjön meg arról, hogy be van kapcsolva a JavaScript kapcsolója.
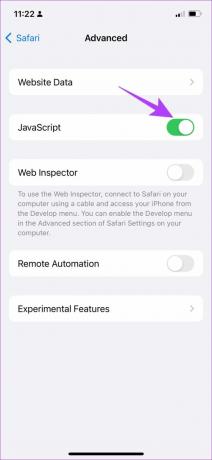
Így engedélyezheti a JavaScriptet, és biztosíthatja, hogy mindenféle webhely megfelelően működjön a Safariban. Ha ez sem működik, ellenőriznie kell, hogy az eszköz csatlakozik-e VPN-hálózathoz, és ez akadályozza-e a Safari normális működését.
10. VPN letiltása
VPN egy privát hálózat, amely elrejti az Ön IP-címét az interneten való böngészés közben. Ha azonban nem megbízható szolgáltatás használatával csatlakozik VPN-hez, akkor a Safari böngészőben való böngészés során alacsony sebességgel kell szembesülnie. Ezért kikapcsolhatja a VPN-kapcsolatot.
1. lépés: Nyissa meg a Beállítások alkalmazást, és válassza az Általános lehetőséget.

2. lépés: Érintse meg a „VPN és eszközkezelés” elemet, és győződjön meg arról, hogy a VPN állapota „Nincs csatlakoztatva” marad.
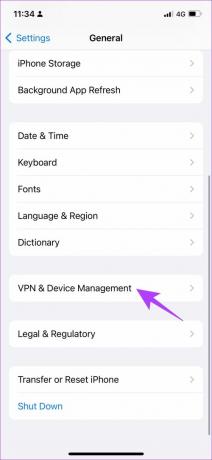
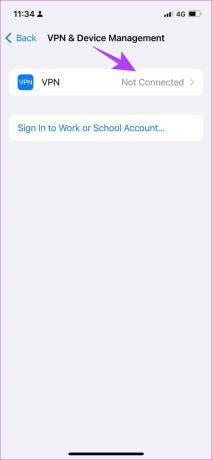
Ha a fenti módszerek egyike sem működik, kipróbálhat néhány általános módszert, amelyek segítenek megoldani a legtöbb problémát iPhone-on és iPaden, és ellenőrizheti, hogy van-e szoftverfrissítés az iPhone-hoz.
11. Frissítse iPhone-ját és iPadjét
Az Apple szoftverfrissítéssel biztosítja a sok felhasználó által tapasztalt problémák kijavítását. Ezért a legjobb, ha az iOS legújabb verzióját használja. Íme, hogyan teheti meg ugyanezt.
1. lépés: Nyissa meg a Beállítások alkalmazást, és válassza az Általános lehetőséget.

2. lépés: Koppintson a Szoftverfrissítés elemre, és válassza a Letöltés és telepítés lehetőséget. Ezzel letölti és telepíti a legújabb iOS-frissítést iPhone-jára és iPadjére.


Ha ez sem működik, végső megoldásként valószínűleg megpróbálhatja visszaállítani iPhone vagy iPad készülékét.
12. Minden beállítás visszaállítása
Az iPhone alaphelyzetbe állítása nagy valószínűséggel megoldja a problémákat, és ez ugyanaz, ha a Safari nem működik megfelelően. Így állíthatja vissza iPhone-ját.
1. lépés: Nyissa meg a Beállítások alkalmazást, és válassza az Általános lehetőséget.
2. lépés: Érintse meg az Átvitel vagy a Visszaállítás lehetőséget.
3. lépés: Válassza a Visszaállítás lehetőséget.
4. lépés: Most kiválaszthatja a Hálózati beállítások visszaállítása lehetőséget, hogy visszaállítsa a hálózathoz kapcsolódó összes eredeti beállítást, azaz a Wi-Fi beállításokat, a mobilbeállításokat, a mentett jelszavakat stb.
Ha ez nem működik, válassza az Összes beállítás visszaállítása lehetőséget. Ez azonban visszaállítja az iPhone összes beállítását az alapértelmezettre. Ez nem törli az adatait.


5. lépés: Ha ez sem működik, megpróbálhatja teljesen törölni az iPhone készüléket, és újrakezdeni. A visszaállítási oldalon érintse meg az „Összes tartalom és beállítás törlése” lehetőséget.
Most kövesse a képernyőn megjelenő utasításokat az iPhone törléséhez és visszaállításához. Mivel azonban törli a telefont, javasoljuk, hogy vegyen egy iPhone és iPad teljes biztonsági mentése.

Ezt, mint korábban említettük, csak a legvégső esetben szabad kipróbálni, amint muszáj lesz állítsa be iPhone-ját vagy iPadjét új készülékként.
A Safari újra működni fog ezekkel a módszerekkel
Ez minden, amit tudnia kell arról, hogy megpróbálja kijavítani, hogy a Safari nem működik iPhone-on vagy iPaden. Reméljük, hogy hasznosnak találta ezeket a módszereket. Reálisan szólva, ez valószínűleg a hálózati kapcsolattal vagy a webhely végével kapcsolatos probléma lesz. Reméljük, hogy a Safari hamarosan elindul.