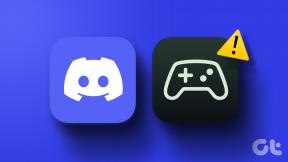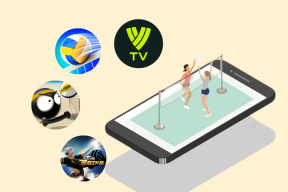A 7 legjobb módszer a kiszürkült Wi-Fi kijavítására Mac rendszeren
Vegyes Cikkek / / April 02, 2023
A Mac gépén lévő zűrzavaros Wi-Fi-kapcsolat megszakíthatja a munkafolyamatot. Időnként sokan panaszkodtak amiatt, hogy a Wi-Fi szürkén jelenik meg Macen. Mivel a MacBookok nem rendelkeznek dedikált Ethernet-porttal, a macOS-sel kell trükköznie a Wi-Fi kiszürkülési problémájának megoldásához.

Ha a Wi-Fi szürkén jelenik meg Macen, akkor a Mac olyan jó, mintha csak a helyileg mentett tartalmat játszaná le. Ez azt jelenti, hogy nem küldhet üzeneteket, e-maileket, és nem böngészhet az interneten. Az alábbi módszerekkel elháríthatja a problémát.
1. Indítsa újra a Mac-et
A Mac újraindítása hatékony módja az olyan hibák kijavításának, mint a magas memóriahasználat, A Mac kijelző ébredés után nem működik, A Mac lefagy, a Wi-Fi kiszürkítve stb. Ez egy kipróbált és bevált módszer a hálózati problémák elhárítására.
A legtöbb Mac-felhasználó alvó állapotba helyezi MacBookját, hogy gyorsan folytathassa a munkát vagy bármilyen más feladatot. Ha ugyanazt a törzset követi, időnként újra kell indítania a Mac-et, hogy zökkenőmentesen működjön.
1. lépés: Kattintson az Apple ikonra a menüsor bal felső sarkában.

2. lépés: Válassza az Újraindítás lehetőséget.

A Mac újraindítása után ellenőrizze a Wi-Fi ikont a menüsorban. Ha továbbra is szürkén jelenik meg, folytassa a trükkök kipróbálását.
2. Wi-Fi engedélyezése
Véletlenül letiltotta a Wi-Fi-t a Mac-en? A Wi-Fi szürkén jelenik meg. Engedélyeznie kell a Wi-Fi-t az alábbi lépésekkel.
1. lépés: Kattintson a Wi-Fi ikonra a menüsor jobb felső sarkában.

2. lépés: Kapcsolja be a Wi-Fi kapcsolót.

A Wi-Fi-t a Rendszerbeállításokban is engedélyezheti.
1. lépés: Kattintson az Apple ikonra a menüsor bal felső sarkában, és válassza a System Settings (Rendszerbeállítások a régebbi macOS verziókban) lehetőséget.

2. lépés: Válassza a Wi-Fi lehetőséget a bal oldalsávon, és engedélyezze a Wi-Fi kapcsolót.

3. Indítsa el a macOS-t csökkentett módban
Amikor te indítsa el a Mac-et csökkentett módban, a rendszer letiltja a háttérben induló összes alkalmazást és szolgáltatást. Segít azonosítani, hogy a Mac-problémákat a Mac indításakor betöltő szoftver okozza-e. A macOS csökkentett módban való indításának lépései eltérnek az Apple M-Series és az Intel CPU esetében.
Először is ellenőriznie kell, hogy a Mac-en van-e Intel CPU vagy házon belüli M-sorozat.
1. lépés: Kattintson az Apple ikonra a menüsor bal felső sarkában.

2. lépés: Válassza az „A Macről” lehetőséget.

3. lépés: Ellenőrizze a Mac chipet a következő menüből.

Mac M-sorozatú CPU-val
1. lépés: Kattintson az Apple ikonra a menüsor bal felső sarkában, és válassza a Leállítás lehetőséget.
2. lépés: Nyomja meg és tartsa lenyomva a bekapcsológombot, amíg meg nem jelenik az „Indítási beállítások betöltése” üzenet.
3. lépés: Válasszon ki egy hangerőt.
4. lépés: Tartsa lenyomva a Shift billentyűt, és kattintson a „Folytatás csökkentett módban” gombra.

Mac Intel CPU-val
Az Intel-alapú Mac csökkentett módban történő indításának lépései eltérőek. Végezze el az alábbi lépéseket.
1. lépés: Indítsa újra a Mac-et (ellenőrizze a fenti lépéseket), és gyorsan nyomja meg és tartsa lenyomva a Shift billentyűt.

2. lépés: Jelentkezzen be Mac számítógépére.
3. lépés: A macOS ismételt bejelentkezést kér. Az első vagy a második bejelentkezési ablak menüsorában a „Biztonságos rendszerindítás” felirat jelenik meg.
Ha a Wi-Fi jól működik, le kell tiltania vagy el kell távolítania az indításkor automatikusan elinduló alkalmazásokat.
4. Hozzon létre egy új felhasználót a macOS rendszerben
Létrehozhat egy új felhasználót a macOS rendszerben, és egy ideig másik profilt használhat. Ha a Wi-Fi hálózat jól működik egy másik fiókban, a probléma a sérült felhasználói beállításokban rejlik.
1. lépés: Kattintson az Apple ikonra a menüsor bal felső sarkában, és válassza a Rendszerbeállítások lehetőséget.

2. lépés: Válassza a Felhasználók és csoportok lehetőséget a bal oldalsávon. Kattintson a Fiókok hozzáadása gombra a jobb oldali ablaktáblában.

3. lépés: Adja meg a vonatkozó adatokat, és hozzon létre új fiókot.

4. lépés: Indítsa újra a Mac-et (ellenőrizze a fenti lépéseket), és jelentkezzen be egy másik fiókba.
Ha ezt követően a Wi-Fi jól működik, újra kell telepítenie a macOS-t. Megtekintheti az Apple erre a célra szánt útmutatóját telepítse újra a macOS-t.
5. Aktiválja újra a Wi-Fi-t Macen
Véletlenül kikapcsolta a Wi-Fi-t Macen? Emiatt a Wi-Fi ikon szürkén marad.
1. lépés: Navigáljon a Rendszerbeállításokhoz Mac rendszeren (ellenőrizze a fenti lépéseket).

2. lépés: A bal oldali sávban válassza a Hálózat lehetőséget.
3. lépés: Kattintson a jobb gombbal a Wi-Fi-re, és válassza a „Szolgáltatás aktiválása” lehetőséget.

4. lépés: Nyissa meg ugyanazt, és engedélyezze a Wi-Fi kapcsolót.
6. Adja hozzá újra a Wi-Fi szolgáltatást
Törölheti és újra hozzáadhatja a Wi-Fi szolgáltatást, hogy kijavítsa a hálózati hibákat, például a Wi-Fi kiszürkítését Macen.
1. lépés: Nyissa meg a Rendszerbeállításokat Mac számítógépén, és kattintson a Hálózat elemre (ellenőrizze a fenti lépéseket).
2. lépés: A jobb oldali ablaktáblában kattintson a jobb gombbal a Wi-Fi-re, és válassza a „Szolgáltatás törlése” lehetőséget.
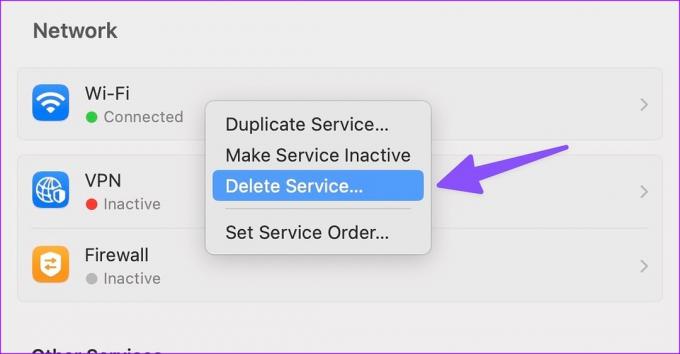
3. lépés: Kattintson a lefelé mutató nyíl ikonra, és válassza a „Szolgáltatás hozzáadása” lehetőséget.

4. lépés: Válassza ki a Wi-Fi lehetőséget az „Interfész” alatt, adjon neki megfelelő nevet, és kattintson a Létrehozás gombra.

7. Törölje a hálózati PLIST fájlokat
Törölheti a régi hálózati fájlokat, és kijavíthatja, ha a Wi-Fi nem jelenik meg a Mac rendszeren.
1. lépés: Nyissa meg a Findert, kattintson az Ugrás menüre a felső menüsorban, és válassza a „Go To Folder” lehetőséget a megnyíló menüből.

2. lépés: Írja be a következő elérési utat, és nyomja meg a Return billentyűt:
/Library/Preferences/SystemConfiguration/

3. lépés: Ellenőrizze a következő fájlokat a listából, és helyezze át őket a tárolóba.

- apple.airport.preferences.plist
- apple.network.identification.plist
- apple.wifi.message-tracer.plist
4. lépés: Indítsa újra a Mac-et, és ellenőrizze, hogy a Wi-Fi a várt módon működik-e vagy sem.
Kezdje el a Wi-Fi használatát Macen
Ha a Wi-Fi nem működik vagy ki van szürkítve Macen, az eredménytelen órákhoz vezethet. Mielőtt időpontot foglalna a legközelebbi Apple szervizközpontba, használja a fenti trükköket a probléma gyors megoldásához.
Utolsó frissítés: 2023. január 18
A fenti cikk olyan társult linkeket tartalmazhat, amelyek segítenek a Guiding Tech támogatásában. Ez azonban nem befolyásolja szerkesztői integritásunkat. A tartalom elfogulatlan és hiteles marad.
Írta
Parth Shah
Parth korábban az EOTO.tech-nél dolgozott a technológiai hírekről. Jelenleg szabadúszóként dolgozik a Guiding Technél, ahol alkalmazások összehasonlításáról, oktatóanyagokról, szoftvertippekről és trükkökről ír, valamint mélyen belemerül az iOS, Android, macOS és Windows platformokba.