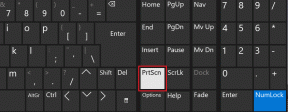Webhelyek blokkolása a Firefoxban Windows rendszeren
Vegyes Cikkek / / April 02, 2023
Hétfőn reggel nagy a termelékenység, és úgy érzi, semmi sem tántoríthat el – amíg meg nem látja a hírhedt új lap gombot. Van egy kattintás ide és egy kattintás oda, és egy óra telt el a Twitter hírfolyamának bámulásával. A megoldás – menjen a hideg pulyka, és blokkolja a webhelyeket. Így blokkolhatja a webhelyeket a Firefoxban.

Ez a szülői felügyelet bevezetésében is hasznos. Bár erre nincs beépített funkció, A Firefox számos kiegészítőt támogat, amelyek közül az egyik segíthet webhelyek letiltásában. Ezen túlmenően, webhelyeket is letilthat a Windows hostfájljával. Mutatjuk, hogyan.
1. Használjon ingyenes kiegészítőt a webhelyek blokkolásához a Firefoxban
A Webhely blokkolása a Firefox népszerű kiegészítője webhelyek blokkolására. Egyszerű felhasználói felülettel rendelkezik, és lehetővé teszi egy olyan időszak beállítását is, ameddig a webhely blokkolva marad.
Ami a szülői felügyeletet illeti, be kell állítania egy jelszót, hogy csak Ön tudja átvenni az eszköz irányítását és feloldani a webhelyek blokkolását. Íme, hogyan működik:
1. lépés: Nyissa meg a Block Site bővítmény webhelyét a Firefoxban az alábbi hivatkozás segítségével.
Webhely blokkolása a Firefoxban
2. lépés: Kattintson a Hozzáadás a Firefoxhoz lehetőségre.

3. lépés: Kattintson a Hozzáadás gombra.

4. lépés: A kiegészítő telepítve van a Firefoxra. Az aktiváláshoz kattintson a kiegészítők ikonjára, és válassza a Webhely blokkolása melletti beállítások ikont.
5. lépés: Kattintson a Beállítások elemre.
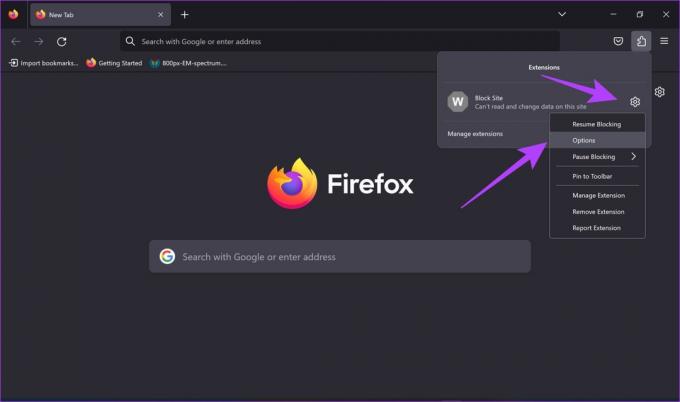
6. lépés: Írja be a blokkolni kívánt webhely URL-jét, majd kattintson a Hozzáadás gombra.
Lefelé görgetés közben a webhelyek csak egy bizonyos időszakon belüli letiltására és a blokkolás feloldásához jelszó hozzáadására vonatkozó lehetőségek jelennek meg.

7. lépés: Görgessen le, és érintse meg az Opciók mentése lehetőséget.

8. lépés: Most aktiválnia kell ezeket a funkciókat. Kattintson a bővítmények ikonjára a Firefoxban, és válassza ki a Block Site kiterjesztést.
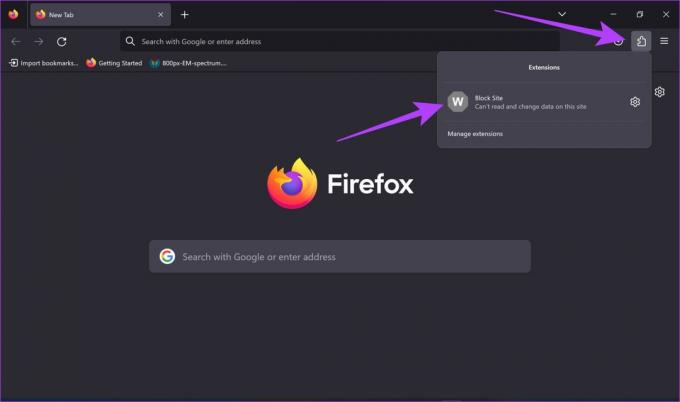
9. lépés: Kattintson az OK gombra a webhely korlátozásainak elindításához.
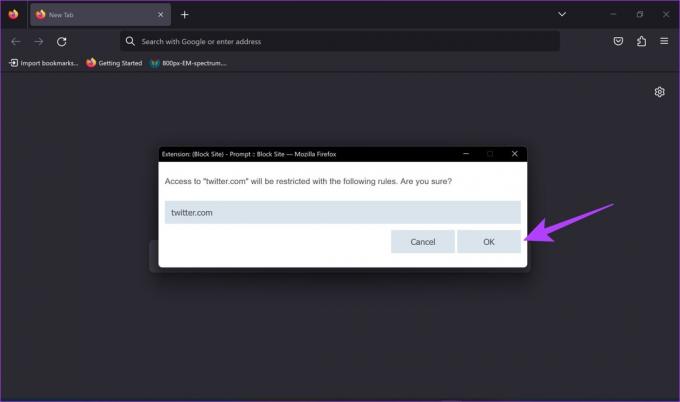
Ha most eléri a blokkolt webhelyet, a következő ablakot fogja látni.

jegyzet: A blokkolási funkció letiltásához nyissa meg a Webhely blokkolása opciókat, és használja a Szabály eltávolítása gombot. Vagy a korlátozások szüneteltetésére vagy folytatására is lehetőséget találhat a beállítások gomb megérintésével a Webhely blokkolása bővítmény mellett a bővítmények menüben.
Ez az. Ha azonban nem tudja telepíteni a kiegészítőt a Firefoxra, nézze meg ezeket A számítógépen nem működő Firefox-bővítmények kijavításának legnépszerűbb módjai. Alternatív megoldásként kipróbálhatja az alábbi módszert.
2. Használja a Hosts fájlt a webhelyek blokkolásához a Firefoxban
A Windows hosts fájlja egy olyan dokumentum, amely fontos utasításokat és információkat tartalmaz, amelyek segítik a számítógépet az internet elérésében. Felfoghatja úgy, mint egy fontos IP-címeket és azok nevét tartalmazó könyvtárat. A hosts fájl néhány módosításával blokkolhat egy webhelyet.
jegyzet: Ne feledje, hogy ez a módszer megakadályozza, hogy számítógépe bármilyen webböngészőn keresztül hozzáférjen a webhelyhez – és nem csak a Firefoxhoz. Tehát óvatosan járjon el.
1. lépés: Nyissa meg a Jegyzettömböt a Start menüből úgy, hogy rendszergazdaként futtatja.
jegyzet: Jobb gombbal a Jegyzettömb ikonjára is kattinthat, majd a „Futtatás rendszergazdaként” elemre.

2. lépés: Kattintson a Fájl, majd a Megnyitás gombra.

3. lépés: Kattintson a fájltípus legördülő menüre, és válassza az Összes fájl lehetőséget.

4. lépés: Kattintson a Windows elemre (C:), és nyissa meg a Windows mappát.
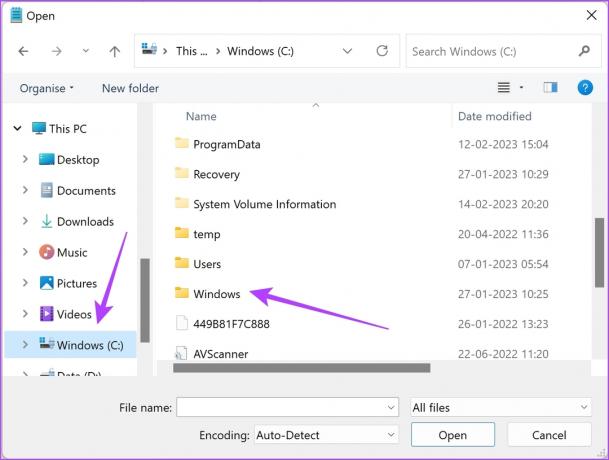
5. lépés: Most görgessen le, és kattintson a System 32 mappára.
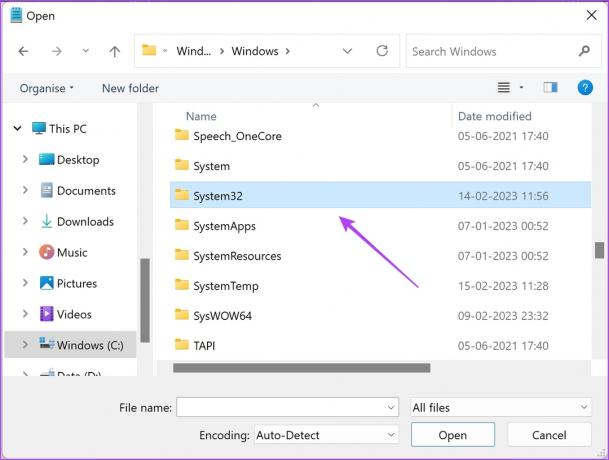
6. lépés: Kattintson az illesztőprogramok mappára.

7. lépés: Nyomd meg az etc mappát.

8. lépés: Válassza ki a hosts fájlt, és kattintson a Megnyitás gombra.

9. lépés: A parancs utolsó kódsora után másolja ki és illessze be a localhost címét, általában ez lesz 127.0.0.1.
10. lépés: Ezután írja be a blokkolni kívánt webhely URL-jét.
Így blokkoltuk a Twitter webhelyet a hosts fájlban.

10. lépés: Kattintson a Fájl, majd a Mentés gombra. Most zárja be a Jegyzettömb ablakot.

Így blokkolhatja a webhelyeket a hosts fájl használatával a Windows rendszeren. És mindkét módszerrel blokkolhatja a webhelyeket a Firefoxban. Ha további kérdései vannak, tekintse meg az alábbi GYIK rovatunkat.
GYIK a Webhelyek blokkolásával kapcsolatban a Firefoxban
Íme három tipp az említett probléma megoldására:
1. Törölje a Firefox adatait és gyorsítótárát a számítógépén.
2. Indítsa újra a számítógépet.
3. Mentse el a hosts fájlt a módosítás után.
Igen, a Block Site bővítmény biztonságosan használható Firefoxon. Ügyeljen azonban arra, hogy csak a hivatalos forrásból telepítse.
Megnyithatja a hosts fájlt a Jegyzettömbön rendszergazdaként, eltávolíthatja a webhelyet blokkoló sort, és mentheti a fájlt. Ezzel eltávolítja a webhely blokkolására vonatkozó szabályt.
Könnyen blokkolja a webhelyeket a Firefoxon
Reméljük, hogy ez a cikk segített blokkolni és korlátozni a webhelyeket a Firefoxban. Reméljük azonban, hogy a Firefox beépített eszközzel blokkolja a webhelyeket. Ez tovább könnyíti az eljárást, és talán újabb okot ad a Chrome-felhasználóknak a Firefoxra való átállásra! A Firefox funkcióinak további bővítéséhez a következőképpen teheti meg testreszabhatja a Firefox kezdőlapját az asztalon.
Utolsó frissítés: 2023. február 17
A fenti cikk olyan társult linkeket tartalmazhat, amelyek segítenek a Guiding Tech támogatásában. Ez azonban nem befolyásolja szerkesztői integritásunkat. A tartalom elfogulatlan és hiteles marad.
Írta
Supreeth Koundinya
Supreeth kimerült technológiai fanatikus, és gyerekkora óta jól szórakozik rajta. Jelenleg azt csinálja, amit a legjobban szeret – a technológiáról ír a Guiding Technél. Korábban gépészmérnök, és két évig az elektromos autóiparban dolgozott.