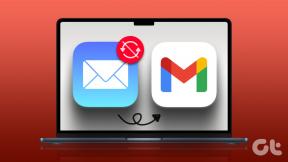Az 5:0000065434 számú alkalmazásbetöltési hiba javítása
Vegyes Cikkek / / November 28, 2021
A Steam by Valve vitathatatlanul a legjobb szolgáltatás a játékok Windows számítógépekre való telepítéséhez. A szolgáltatás folyamatosan bővülő játékkönyvtárral és rengeteg játékosbarát funkcióval rendelkezik. Azonban, mint minden, a Steam sem védi a szoftverrel kapcsolatos hibákat. Már foglalkoztunk néhány jól dokumentált és széles körben tapasztalt Steam-hibával, mint pl A Steam nem nyílik meg, Steam „Nem sikerült betölteni a steamui.dll-t”, Steam hálózati hiba, A Steam lemarad a játékok letöltése közbenstb. Ebben a cikkben egy másik, a Steammel kapcsolatban gyakran előforduló hibával foglalkozunk – az 5:0000065434 számú alkalmazásbetöltési hibával.
Az alkalmazásbetöltési hiba nem észlelhető a Gőz alkalmazást, hanem egy Steam játék indításakor. Fallout játékok, The Elder Scrolls Oblivion, The Elder Scrolls Morrowind stb. néhány olyan játék, ahol az alkalmazásbetöltési hiba gyakran megjelenik, és játszhatatlanná teszi ezeket a játékokat. Bár a hiba konkrét okát nem jelölték meg, a játékaikat módosító felhasználók sem kézzel vagy olyan alkalmazásokkal, mint a Nexus Mod Manager, gyakran az alkalmazás betöltésének másik oldalán vannak hiba.

Néhány egyéb ok, amiért előfordulhat a hiba, többek között: a játék telepítése és a steam telepítési mappa eltér, bizonyos játékfájlok megsérülhettek stb. Mint mindig, az alábbiakban felsorolt összes megoldás megtalálható az 5:0000065434 számú alkalmazásbetöltési hibára.
Tartalom
- Hogyan lehet kijavítani az 5:0000065434 számú alkalmazásbetöltési hibát Windows 10 rendszeren?
- 1. módszer: Törölje a Steam AppCache mappáját és egyéb ideiglenes fájljait
- 2. módszer: Törölje a játék mappáját
- 3. módszer: Futtassa a Steamet rendszergazdaként
- 4. módszer: Másolja a Steam.exe fájlt a játék könyvtár mappájába
- 5. módszer: Kapcsolja össze a Steam-et a problémás játékkal a Parancssor segítségével
- 6. módszer: Ellenőrizze a játék integritását
- 7. módszer: 4 GB Patch felhasználóknak
Hogyan lehet kijavítani az 5:0000065434 számú alkalmazásbetöltési hibát Windows 10 rendszeren?
Mivel a hibának nincs egyetlen oka, nincs egyetlen olyan megoldás sem, amely minden felhasználó számára megoldaná a problémát. Egyenként meg kell próbálnia az összes megoldást, amíg az alkalmazásbetöltési hiba meg nem szűnik. A megoldások a követhetőségük egyszerűsége alapján kerültek felsorolásra, és a végére a 4 GB-os patch felhasználókra jellemző módszer is bekerült.
1. módszer: Törölje a Steam AppCache mappáját és egyéb ideiglenes fájljait
Minden alkalmazás létrehoz egy csomó ideiglenes fájlt (úgynevezett gyorsítótárat), hogy zökkenőmentesebb felhasználói élményt biztosítson, és ez alól a Steam sem kivétel. Számos hiba léphet fel, amikor ezek az ideiglenes fájlok megsérülnek. Tehát mielőtt áttérnénk a speciális módszerekre, először a Steam alkalmazásgyorsítótárának törlésével kezdjük, és töröljük a többi ideiglenes fájlt a számítógépünkről.
1. Nyissa meg a Windows Fájlkezelőt és menj le a következő úton C:\Program Files (x86)\Steam.
2. Találd meg appcache mappát (általában a legelső, ha a fájlok és a mappa ábécé szerint vannak rendezve), jelölje ki, és nyomja meg a gombot töröl gombot a billentyűzeten.
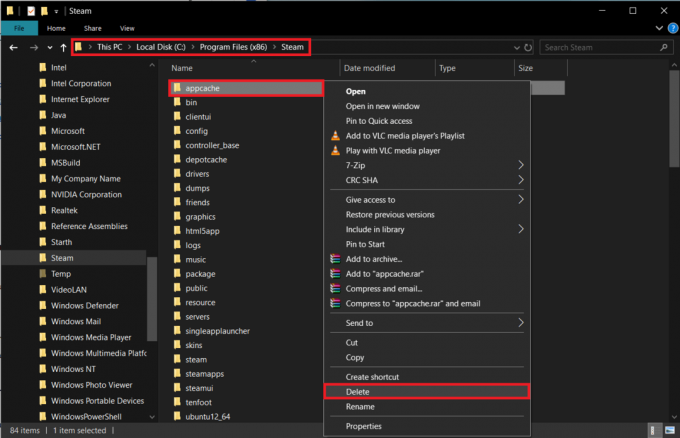
Ideiglenes fájlok törlése a számítógépről:
1. típus %temp% vagy a Futtatás parancsmezőben (Windows billentyű + R) vagy a Windows keresősávjában (Windows billentyű + S), és nyomja meg az enter billentyűt.
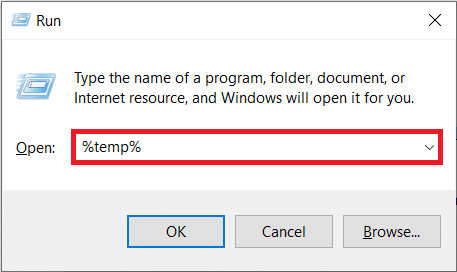
2. A következő fájlkezelő ablakban válassza ki az összes elemet a gomb megnyomásával Ctrl + A.

3. nyomja meg Shift + del hogy véglegesen törölje az összes ideiglenes fájlt. Egyes fájlok törléséhez rendszergazdai engedélyekre lehet szükség, és egy előugró ablak jelenik meg, amely ugyanezt kéri. Adjon engedélyeket, amikor szükséges, és hagyja ki a nem törölhető fájlokat.
Most futtassa a játékot, és ellenőrizze, hogy továbbra is fennáll-e az alkalmazásbetöltési hiba. (Javasoljuk, hogy rendszeresen törölje az ideiglenes fájlokat a számítógépen.)
2. módszer: Törölje a játék mappáját
A Steam appcache mappájához hasonlóan a problémás játék mappájának törlése segíthet a probléma megoldásában. A játék fájljainak törlésével az összes egyéni beállítás visszaáll az alapértelmezett állapotba, és a játék újra fut.
Mielőtt azonban folytatná a módszert, hajtson végre egy gyors Google-keresést, hogy megtudja, hol menti el a játék a játékon belüli előrehaladást; és ha ezek a fájlok ugyanabban a mappában vannak, amelyet törölni készülünk, érdemes lehet biztonsági másolatot készíteni róluk egy másik helyre, különben elveszítheti a játék előrehaladását.
1. Indítsa el a Windows File Explorer programot (Ez a számítógép vagy a Sajátgép a Windows régebbi verzióiban) kattintson a tálcán vagy az asztalon rögzített ikonjára, vagy használja a billentyűzet kombinációt Windows billentyű + E.
2. Kattintson Dokumentumok (vagy Saját dokumentumok) a bal oldali navigációs panelen található gyorselérési menüben. (C:\Felhasználók\*felhasználónév*\Dokumentumok)
3. Keresse meg a problémás játékkal azonos nevű mappát. Egyes felhasználók számára az egyes játékmappák a Games nevű almappában találhatók (vagy Játékaim).

4. Miután megtalálta a problémás játékhoz tartozó mappát, Jobb klikk rá, és válassza ki Töröl az opciók menüből.
Kattintson Igen vagy OK minden olyan előugró ablakon/figyelmeztetésen, amely a művelet megerősítését kéri. Indítsa újra a számítógépet, és futtassa a játékot.
3. módszer: Futtassa a Steamet rendszergazdaként
Egy másik lehetséges ok, amiért a Steam rosszul viselkedhet, az, hogy nem rendelkezik minden szükséges engedéllyel. Ennek egyszerű megoldása a Steam teljes bezárása, majd rendszergazdaként történő újraindítása. Ez az egyszerű módszer a jelentések szerint számos Steammel kapcsolatos problémát megold, így érdemes kipróbálni.
1. Első, zárja be a gőzalkalmazást ha nyitva van. Is, Jobb klikk az alkalmazás ikonján a tálcán, és válassza ki Kijárat.
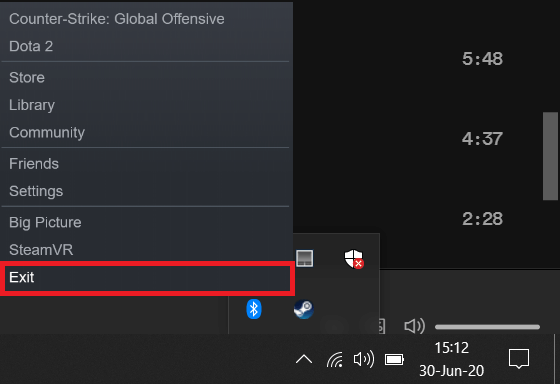
Teljesen bezárhatja a Steam-et a Feladatkezelőből is. Nyomja meg a Ctrl + Shift + Esc billentyűket a Feladatkezelő elindításához, válassza ki a steam folyamatot, és kattintson a jobb alsó sarokban található Feladat befejezése gombra.
2. Kattintson a jobb gombbal a Steam asztali ikonjára és válassza ki Nyissa meg a fájl helyét a következő helyi menüből.
Ha nincs a helyén parancsikon, akkor manuálisan kell megkeresnie a steam.exe fájlt. A fájl alapértelmezés szerint a címen található C:\Program Files (x86)\Steam a File Explorerben. Előfordulhat azonban, hogy nem ez a helyzet, ha az Egyéni telepítést választotta a Steam telepítésekor.
3. Jobb klikk a steam.exe fájlban, és válassza ki Tulajdonságok. Az Alt + Enter billentyűkombinációval közvetlenül elérheti a Tulajdonságokat, amikor a fájl ki van választva.
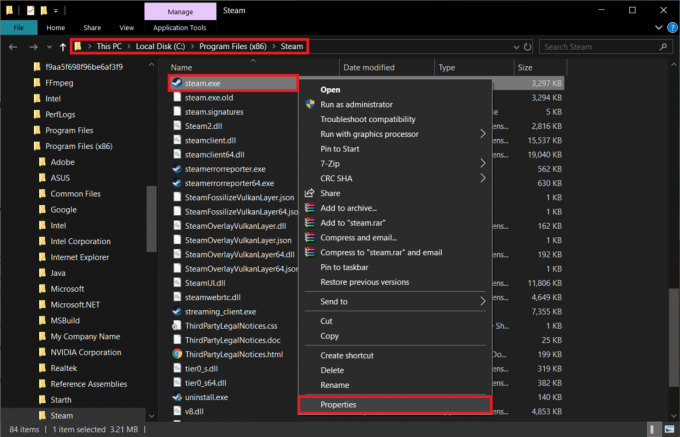
4. Váltson a Kompatibilitás a Tulajdonságok ablak lapján.
5. Végül, jelölje be a „Futtassa ezt a programot rendszergazdaként” jelölőnégyzetet.
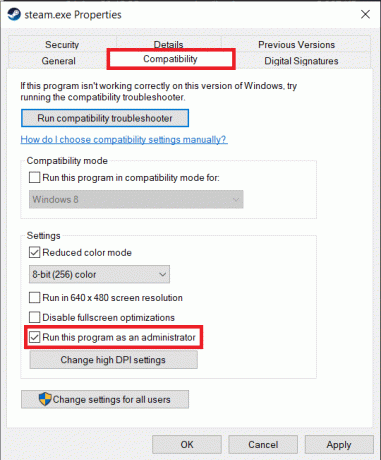
6. Kattintson a Alkalmaz gombot a módosított tulajdonságok mentéséhez, majd rendben kilépni.
Indítsa el a Steamet, majd a játékot ellenőrizze, hogy az 5:0000065434 számú alkalmazásbetöltési hiba megoldódott-e.
4. módszer: Másolja a Steam.exe fájlt a játék könyvtár mappájába
Mint korábban említettük, az alkalmazásbetöltési hibát gyakran az okozza, hogy a játéktelepítési mappa és a steam telepítési mappája eltérő. Előfordulhat, hogy egyes felhasználók teljesen egy másik meghajtóra telepítették a játékot. Ebben az esetben a steam.exe fájl másolása a játék mappájába a legegyszerűbb megoldás.
1. Menjen vissza a Steam alkalmazás mappájába a számítógépén (lásd az előző módszer 2. lépését), és válassza ki a steam.exe fájlt. Miután kiválasztotta, nyomja meg a gombot Ctrl + C a fájl másolásához, vagy kattintson rá jobb gombbal, és válassza a Másolás lehetőséget.
2. Most meg kell keresnünk a problémás játék mappáját. (Alapértelmezés szerint a Steam játékok mappái a következő címen találhatók meg C:\Program Files (x86)\Steam\steamapps\common.).
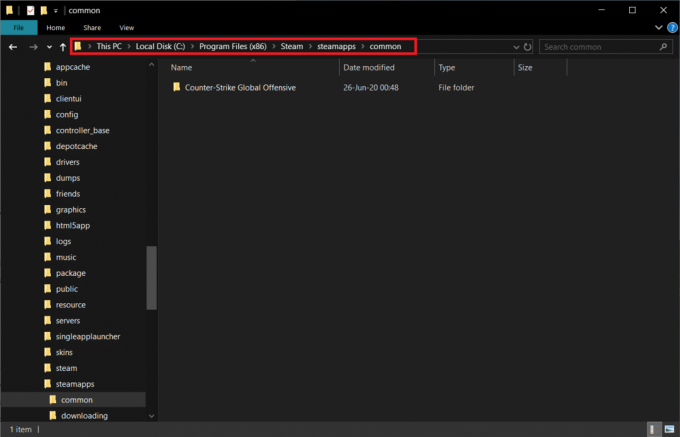
3. Nyissa meg a játék mappáját, és nyomja meg a gombot Ctrl+V a steam.exe beillesztéséhez ide, vagy kattintson a jobb gombbal a mappa bármely üres területére, és válassza a Beillesztés lehetőséget a beállítások menüből.
Olvassa el még:Gyorsan elérheti a Steam Screenshot mappát a Windows 10 rendszeren
5. módszer: Kapcsolja össze a Steam-et a problémás játékkal a Parancssor segítségével
Egy másik módszer a Steam és a problémás játék összekapcsolására a parancssoron keresztül. A módszer lényegében megegyezik az előzővel, de ahelyett, hogy ténylegesen áthelyeznénk a steam.exe fájlt, elhitetjük a Steammel, hogy a játék pontosan ott van, ahol lennie kell.
1. Mielőtt továbblépnénk a módszerrel, két helyet kell feljegyeznie – a Steam telepítési címét és a problémás játék telepítési címét. Mindkét helyszínt az előző módszerrel meglátogattuk.
Ismétlem, a Steam alapértelmezett telepítési címe C:\Program Files (x86)\Steam, az egyes játékmappák pedig a címen találhatók C:\Program Files (x86)\Steam\steamapps\common.
2. Szükségünk lesz rá nyissa meg a parancssort rendszergazdaként hogy összekapcsolja a steam fájlt a játék helyével.
3. Óvatosan gépelje be cd következett a játékmappa címe szerint idézőjelben. Nyomja meg az Enter billentyűt a parancs végrehajtásához.
cd "C:\Program Files (x86)\Steam\steamapps\common\Counter-Strike Global Offensive”
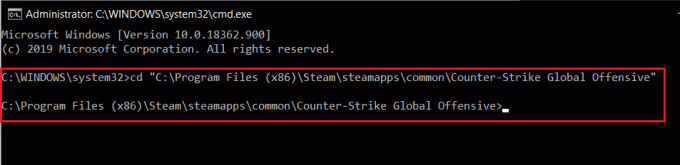
A parancs futtatásával alapvetően a problémás játék mappájába navigáltunk a parancssorban.
4. Végül írja be a következő parancsot, és nyomja meg az Enter billentyűt.
mklink "steam.exe" "C:\Program Files (x86)\Steam\steam.exe"
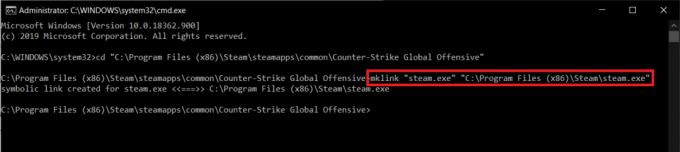
Várjon néhány másodpercet, és hagyja, hogy a parancssor végrehajtsa a parancsot. A végrehajtást követően a következő megerősítő üzenetet kapja: „Szimbolikus hivatkozás létrehozva …….”.
6. módszer: Ellenőrizze a játék integritását
Egy másik gyakori megoldás a alkalmazásbetöltési hiba 5:0000065434 a játék fájljainak sértetlenségének ellenőrzése. A Steam rendelkezik egy beépített funkcióval, és pótolja a sérült vagy hiányzó fájlokat, ha a játék integritása valóban érintett.
1. Nyissa meg a Steam alkalmazást kattintson duplán az asztali ikonra, vagy keresse meg az alkalmazást a keresősávban, és kattintson a Megnyitás gombra, amikor a keresési eredmények visszatérnek.
2. Kattintson a Könyvtár opció az ablak tetején található.
3. Görgessen végig a Steam-fiókjához társított játékok könyvtárában, és keresse meg azt, amelyiknél alkalmazásbetöltési hiba jelentkezett.
4. Kattintson a jobb gombbal a problémás játékra, és válassza ki Tulajdonságok a helyi menüből.

5. Váltson a Helyi fájlok a játék tulajdonságai ablak fülére, és kattintson rá A játékfájlok integritásának ellenőrzése… gomb.

7. módszer: 4 GB Patch felhasználóknak
Néhány játékos, aki használja a 4 GB-os javítóeszköz A Fallout New Vegas játék zökkenőmentes futtatásához szintén beszámoltak alkalmazásbetöltési hibáról. Ezek a felhasználók egyszerűen hozzáadva oldották meg a hibát -SteamAppId xxxxx a céldoboz szövegéhez.
1. Jobb klikk a 4 GB-os javítás parancsikonján az asztalon, és válassza ki a lehetőséget Tulajdonságok.
2. Váltson a Parancsikon a Tulajdonságok ablak lapján.
3. Hozzáadás -SteamAppId xxxxxxa szöveg végén a Cél szövegmezőben. Az xxxxxx le kell cserélni a tényleges Steam alkalmazásazonosítóval.
4. Egy adott játék alkalmazásazonosítójának megtalálásához keresse fel a játék oldalát a Steamben. A felső URL sávban a cím a következő formátumban lesz store.steampowered.com/app/APPID/app_name. Az URL-ben szereplő számok, ahogy azt előre sejthette, a játék alkalmazásazonosítóját jelentik.
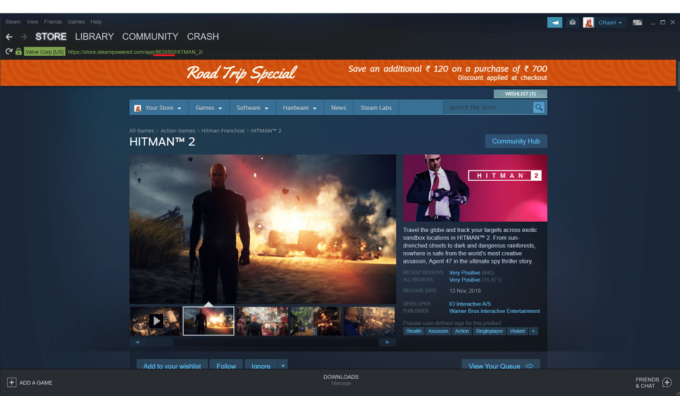
5. Kattintson Alkalmaz és követte rendben.
Ajánlott:
- A 9 legjobb ingyenes adat-helyreállító szoftver (2020)
- A 2000-es hálózati hiba javítása a Twitchen
- 5 módszer annak javítására, hogy a Bluestacks motor nem indul el
Ossza meg velünk, hogy a fenti módszerek közül melyik segített megszabadulni a alkalmazásbetöltési hiba 5:0000065434 vagy van-e más lehetséges megoldás, amit esetleg elmulasztottunk.