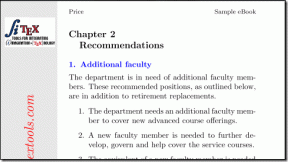3 egyszerű módszer az Excel csökkentett módban való megnyitására
Vegyes Cikkek / / April 03, 2023
A Microsoft Excel egy hatékony eszköz adatelemzéshez és számításokhoz. Frusztráló lehet azonban, ha az Excel megtagadja a megfelelő működést. Tehát, ha bármilyen problémába ütközik az Excel használatával, mint pl Az Excel elakadt a nyitáskor vagy megmenekülni, a program csökkentett módban való futtatása hasznos lehet. Ez a cikk elvezeti Önt az Excel csökkentett módban való megnyitásához.

Elgondolkodhat azon, hogy miért szeretné az Excelt csökkentett módban megnyitni. Nos, az Excel csökkentett módban való indítása segít a programmal kapcsolatos problémák elhárításában, mivel csak az alapvető funkciókat és beállításokat tölti be, letiltva a harmadik féltől származó kiegészítőket vagy bővítményeket.
Ezenkívül a csökkentett mód segít helyreállítani a sérült munkafüzetet, vagy ha az Excel-fájl nem válaszol. A másik oldalon az Excel csökkentett módban való indításához bizonyos korlátozások vonatkoznak. Folytassa az olvasást, hogy megtudja, mik ezek.
Az Excel csökkentett módban való használatának korlátozásai
Bár az Excel csökkentett módban általában segít a problémák elhárításában és megoldásában, bizonyos korlátozások járnak vele. Az Excel csökkentett módban letiltja a speciális funkciókat és beállításokat, beleértve a bővítményeket, az egyéni eszköztárakat, a speciális formázási beállításokat és a makrókat.

Ezenkívül előfordulhat, hogy egyes funkciók, például diagramanimációk és bizonyos grafikák nem működnek megfelelően csökkentett módban. Ezenkívül letilt néhány Excel-beállítást, amelyek megakadályozzák bizonyos Excel-funkciók, például a rendezés, a szűrés és a formázás megfelelő működését.
Fontos megjegyezni, hogy a Csökkentett mód hibaelhárításra és problémák megoldására szolgál, és nem működhet állandó javításként. Ennek ellenére megértjük, hogyan lehet megnyitni az Excelt csökkentett módban.
Az Excel indítása csökkentett módban
Számos módja van az Excel csökkentett módban való megnyitásának, amelyeket a következő néhány szakaszban részletesen tárgyalunk. Ha gyakran használja az Excelt csökkentett módban, javasoljuk, hogy ugorjon a harmadik módszerre.
1. A CTRL módosító kulcs használata
Ez a legegyszerűbb és legegyszerűbb módszer az Excel csökkentett módban való indítására. Kövesse az alábbi lépéseket.
1. lépés: Nyomja meg a Windows billentyűt a billentyűzeten a Start menü megnyitásához, és írja be Microsoft Excel.

2. lépés: Tartsa lenyomva a Ctrl billentyűt a billentyűzeten, és kattintson egyszer az Excel ikonra.
jegyzet: Ha rögzítette az Excelt vagy az asztalon van, tartsa lenyomva a Ctrl billentyűt, és kattintson duplán az Excel parancsikonra.

3. lépés: A párbeszédpanelen, amely ezt írja: „Lenyomva tartja a CTRL billentyűt. Csökkentett módban szeretné elindítani az Excelt?’ Kattintson az Igen gombra.

Ez az. A Microsoft Excel csökkentett módban indul el. A megerősítéshez láthatja, hogy a képernyő tetején lévő eszköztár felett Csökkentett mód van írva.

2. A Windows parancssor használatával
1. lépés: Nyomja meg a Windows billentyűt a billentyűzeten, írja be Fuss, majd kattintson a Megnyitás gombra.
jegyzet: Másik megoldásként nyomja meg a „Windows billentyű + R” billentyűkombinációt a billentyűzeten a Futtatás parancsmező gyors megnyitásához.
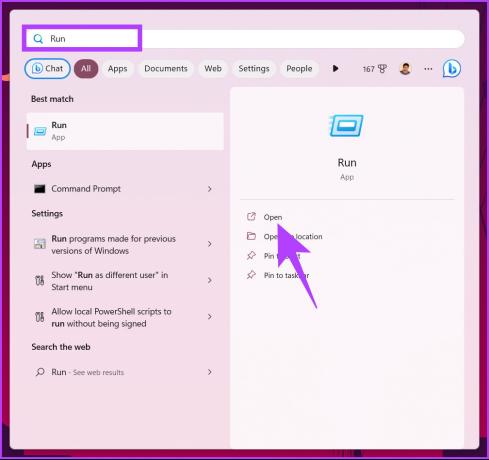
2. lépés: A szövegmezőbe írja be az alábbi parancsot, majd kattintson az OK gombra.
excel/biztonságos
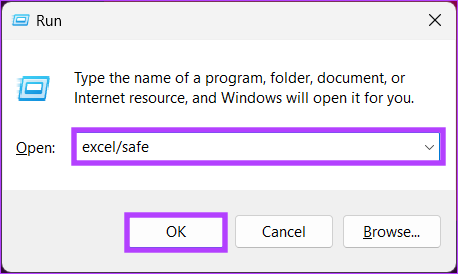
Nesze. Ez a parancs elindítja az Excel csökkentett módban való megnyitását, és a fenti módszerhez hasonlóan megerősítheti, ha ellenőrzi, hogy a Csökkentett mód a képernyő tetején van-e írva az alapértelmezett fájlnév mellett.

Bármilyen okból, ha hajlamos naponta Csökkentett módban használni a Microsoft Excelt, létrehozhat egy parancsikont az Excel csökkentett módban való megnyitásához alapértelmezés szerint. Tekintse meg a következő módszert.
3. Parancsikon létrehozása az Excel mindig csökkentett módban történő megnyitásához
Néha úgy lehet a legegyszerűbben elindítani egy naponta használt alkalmazást, ha kisebb változtatásokkal a beállításokban, hogy létrehoz egy parancsikont, és elhelyezi az asztalon parancsikonként. Kövesse az alábbi lépéseket, hogy létrehozza ugyanezt az Excel csökkentett módban.
1. lépés: Nyomja meg a Windows billentyűt a billentyűzeten, írja be Excel, majd kattintson a „Fájl helyének megnyitása” gombra.
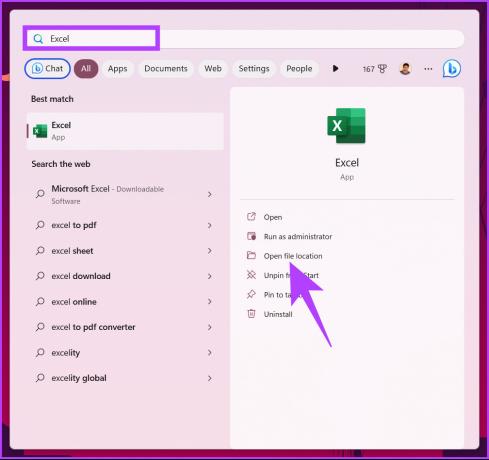
2. lépés: Kattintson jobb gombbal az Excel alkalmazásra, és válassza a helyi menü Tulajdonságok menüpontját.
jegyzet: Alternatív megoldásként nyomja meg az „Alt + Enter” billentyűket a billentyűzeten.

3. lépés: Az Excel Tulajdonságok ablakában a Parancsikon alatt adja hozzá az "add /safe" kifejezést a cél mezőben a vég elérési útjához.
jegyzet: Ügyeljen arra, hogy hagyjon szóközt, mielőtt hozzáadja a perjelet.

4. lépés: Végül kattintson az Alkalmaz, majd az OK gombra.

5. lépés: Most másolja ki az Excel alkalmazás parancsikonját a jobb gombbal kattintva, és illessze be az asztalra.
jegyzet: Egyidejűleg használhatja a „Ctrl + C” és „Ctrl + V” billentyűkombinációt az alkalmazás másolásához és beillesztéséhez az asztalra.


Tessék, itt van. Sikeresen elhelyezett egy Excel-parancsikont, amely elindításakor az Excel csökkentett módban nyílik meg anélkül, hogy bármilyen parancsot meg kellene nyomnia vagy futtatnia kellene.
Ha a parancsikon nem az, amit keres, ehelyett valamilyen okból az Excelt csökkentett módban szeretné elindítani, miközben a Windows csökkentett módban van, lépjen a következő módszerre.
Az Excel indítása csökkentett módban, miközben a Windows csökkentett módban van
A Csökkentett mód, legyen szó egy alkalmazás elindításáról vagy egy környezetben való futtatásról, különféle diagnosztikai eszközök és hibaelhárítási módszerek segítségével segít a különféle problémák hibaelhárításában és kijavításában. Kövesse az alábbi utasításokat az Excel csökkentett módban történő indításához, amikor a Windows csökkentett módban van.
1. lépés: Nyomja meg a Windows billentyűt, írja be Beállítások, majd kattintson a Megnyitás gombra.
jegyzet: Alternatív megoldásként nyomja meg a „Windows + i” billentyűkombinációt a billentyűzeten a Beállítások alkalmazás közvetlen megnyitásához.

2. lépés: A Rendszer lehetőségnél görgessen le, és kattintson a Helyreállítás lehetőségre.
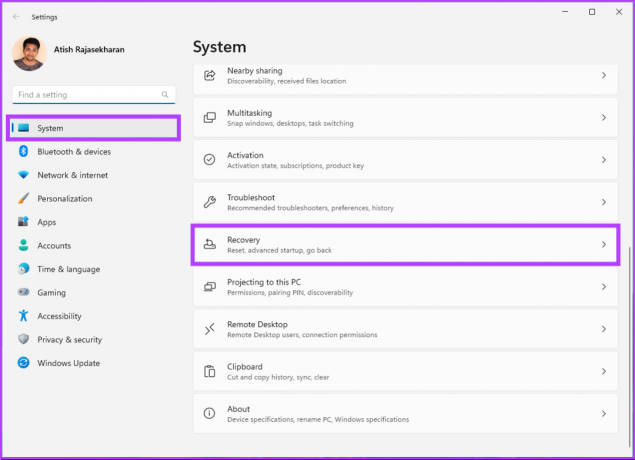
3. lépés: A Speciális indítás alatt kattintson az Újraindítás most lehetőségre.

4. lépés: Az előugró ablakban válassza az Újraindítás most lehetőséget.
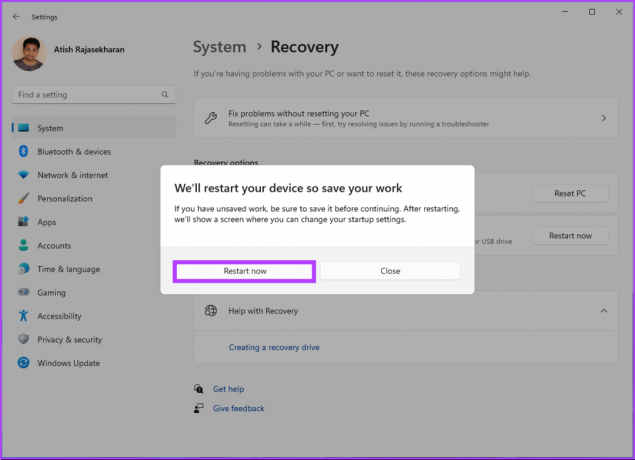
5. lépés: A Windows automatikusan újraindul, és megjeleníti a Válasszon opciót ablakot, kattintson a Hibaelhárítás gombra.
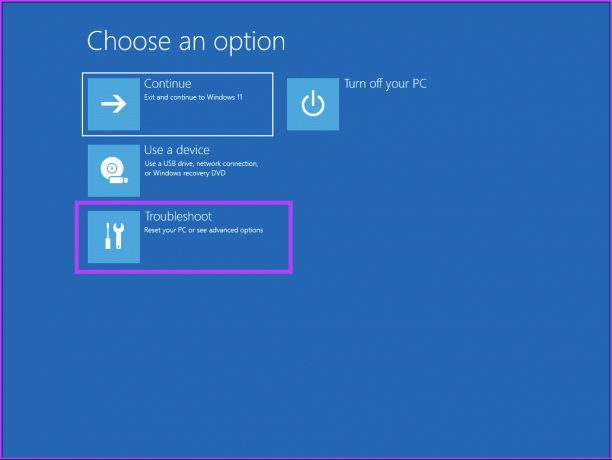
6. lépés: Válassza a Speciális beállítások, majd az Indítási beállítások lehetőséget.

7. lépés: Az Indítási beállításokban kattintson az Újraindítás gombra.
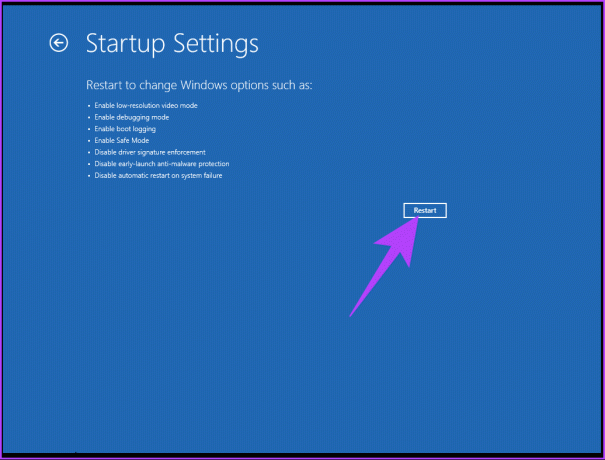
8. lépés: Nyomja meg a 4 gombot a csökkentett módba lépéshez.

9. lépés: Ha a Windows csökkentett módban elindul. Nyomja meg a „Windows + R” billentyűkombinációt a Futtatás parancsmező megnyitásához, írja be az alábbi parancsot, és kattintson az OK gombra.
excel /biztonságos

Nesze. Csökkentett módban elindította az Excelt Windows csökkentett mód. A csökkentett módból való kilépéshez zárja be az Excelt, és indítsa újra a Windowst. Ha kérdése van, tekintse meg az alábbi GYIK részt.
GYIK az Excel csökkentett módban való megnyitásával kapcsolatban
Igen, mentheti az Excel-fájlokat a csökkentett mód használata közben. Az Excel fájlmentési képessége alapvető funkció, és nem kizárólagos a normál módban. Mindazonáltal, ha makrókat vagy bővítményeket tartalmazó fájlon dolgozik, előfordulhat, hogy azok nem működnek megfelelően csökkentett módban. Az ilyen fájlok csökkentett módban való mentése problémákat okozhat, ha normál módban próbálja megnyitni őket.
Igen, csökkentett módban ugyanúgy másolhat adatokat, mint normál módban. Az adatok másolása és beillesztése az Excel alapvető funkciói, és a Csökkentett mód nem korlátozza őket.
A fájl hibaelhárítása
Most, hogy tudja, hogyan kell az Excelt csökkentett módban megnyitni, folytassa a hibaelhárítással és az Excel működésképtelenségét okozó probléma elhárításával. Érdemes lehet olvasni is hogyan indítható el a Windows 10 csökkentett módban, és mikor kell használni.