10 módszer az Android telefon adatainak biztonsági mentésére
Vegyes Cikkek / / November 28, 2021
Fontosak az Android telefonok biztonsági mentései. Biztonsági mentés nélkül elveszítheti a telefonon lévő összes adatot, például fényképeket, videókat, fájlokat, dokumentumokat, névjegyeket, szöveges üzeneteket stb. Ebben a cikkben gondoskodunk arról, hogy fontos adatai mindig védve legyenek ezzel a könnyen követhető Android biztonsági mentési útmutatóval.
Nyilvánvaló, hogy Android-eszköze része mindennek, ami az életében történik. A telefon jelenleg fontosabb szerepet játszik, mint a PC-k vagy a laptopok. Tartalmazza az összes elérhetőségét, dédelgetett emlékeit képek és videók formájában, lényeges dokumentumokat, érdekes alkalmazásokat stb., stb.
Természetesen ezek a funkciók jól jönnek, ha nálad van az Android-eszköz, de mi van akkor, ha elveszti a telefonját vagy ellopják? Vagy esetleg le szeretné cserélni Android-eszközét, és újat szeretne venni? Hogyan fogja átvinni a teljes adatfürtöt jelenlegi telefonjára?

Nos, ez az a rész, ahol a telefon biztonsági mentése nagy szerepet játszik. Igen, igazad van. Ha rendszeresen készít biztonsági másolatot adatairól, azok biztonságban lesznek, és bármikor visszakeresheti őket. Számos alapértelmezett beállítás, valamint harmadik féltől származó alkalmazás létezik, amelyeket letölthet a Google Play Áruházból, hogy ez működjön.
Ha ez nem működik az Ön számára, használhatja helyette számítógépét vagy laptopját, és manuálisan viheti át a fájlokat. Ne aggódj; végtelen számú megoldásunk van az Ön számára. Számos tippet és trükköt jegyeztünk fel, hogy segíthessünk. Nos akkor mire vársz még? Nézzük meg őket!
Tartalom
- Aggódik az adatok elvesztése miatt? Készítsen biztonsági másolatot Android telefonjáról most!
- #1 Hogyan készítsünk biztonsági másolatot egy Samsung telefonról?
- #2 Hogyan készítsünk biztonsági másolatot a fényképekről és videókról Androidon
- #3. Hogyan készítsünk biztonsági másolatot a fájlokról és dokumentumokról Android telefonon
- #4 Hogyan készíthet biztonsági másolatot az SMS szöveges üzenetekről a telefonon?
- #5 Hogyan készítsünk biztonsági másolatot a telefonszámokról Androidon?
- #6 Hogyan készítsünk biztonsági másolatot az alkalmazásokról Android-eszközön?
- #7 Használja a Google-t a beállítások biztonsági mentéséhez
- #8 A MyBackup Pro segítségével készítsen biztonsági másolatot a további beállításokról
- #9 Használja a barkácsolást, manuális módszert
- #10 Használja a Titanium Backup-ot
Aggódik az adatok elvesztése miatt? Készítsen biztonsági másolatot Android telefonjáról most!
#1 Hogyan készítsünk biztonsági másolatot egy Samsung telefonról?
Mindenkinek, aki egy Samsung telefon miatt zúg, mindenképp ellenőrizze a Samsung Smart Switch alkalmazás ki. Egyszerűen le kell töltenie a Smart Switch alkalmazást régi és legújabb eszközére.

Most már csak dőlhet hátra és lazíthat, miközben átviszi az összes adatot wzavartalanul vagy USB-n keresztülKábel. Ez az egyetlen alkalmazás annyira hasznos, hogy szinte mindent át tud vinni a telefonról a számítógépre, például mint a híváslista, a kapcsolati szám, az SMS szöveges üzenetek, a fényképek, videók, naptáradatok stb.
Kövesse az alábbi lépéseket az adatok biztonsági mentéséhez a Smart Switch alkalmazással:
1. letöltés és telepítés az Smart Switch alkalmazást az Android-eszközén (a régi).
2. Most kattintson a gombra az Egyetért gombot, és engedélyezze az összes szükségeset Engedélyek.
3. Most válassz a közül USBKábelek és Vezeték nélküli milyen módszer alapján kívánja alkalmazni.
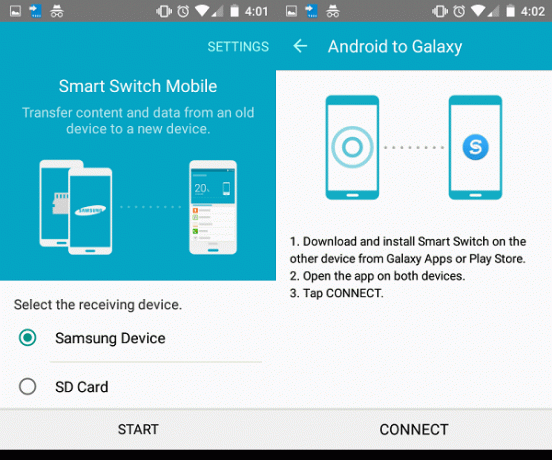
Ha ez megtörtént, egyszerűen átviheti a fájlokat és adatokat az alapvető utasítások követésével.
#2 Hogyan készítsünk biztonsági másolatot a fényképekről és videókról Androidon
Nos, ki ne szeretne pillanatokat megörökíteni későbbi időkre, igaz? Android-eszközeink sok csodálatos funkcióval rendelkeznek. Közülük az egyik kedvencem a fényképezőgép. Ezek a kompakt, mégis nagyon kényelmes eszközök segítenek emlékeket létrehozni és örökre megörökíteni.

Egy csomó szelfi készítésétől egy élőzenei fesztivál megörökítéséig, amelyen tavaly nyáron vettél, családoddal Ha portrékat készít kutyájának, így a kölyökkutya szemét adva megörökítheti ezeket az emlékeket képeket és tárold őket az örökkévalóságig.
Természetesen senki sem szeretne elveszíteni az ilyen boldog emlékeket. Ezért nagyon fontos, hogy időről időre biztonsági másolatot készítsen fotóiról és videóiról a Cloud Storage-on. Google Fotók tökéletes alkalmazás erre. A Google Fotók nem is kerül semmibe, és korlátlan felhőalapú biztonsági mentést kínál a fényképek és videók számára.
Ha meg szeretné tudni, hogyan készíthet biztonsági másolatot a fényképekről a Google Fotók használatával, kövesse az alábbi lépéseket:
1. Menj Google Play Áruház és keresse meg az alkalmazást Google Fotók.
2. Érintse meg a telepítés gombot, és várja meg, amíg teljesen letöltődik.
3. Ha kész, állítsa be és adja meg a szükséges engedélyeket.
4. Most, dob a Google Fotók alkalmazást.

5. Belépés Google-fiókjába a megfelelő hitelesítő adatokkal.
6. Most válassza ki a sajátját profilkép ikonra jelennek meg a képernyő jobb felső sarkában.
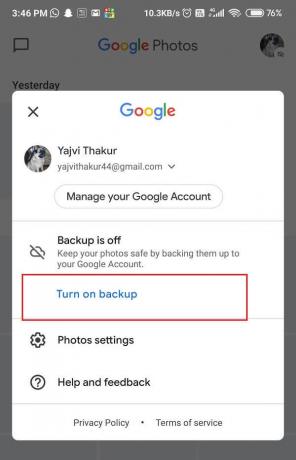
7. A legördülő listából válassza ki a lehetőséget Kapcsolja be a Biztonsági mentés funkciót gomb.
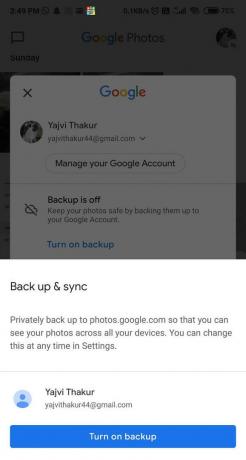
8. Miután ezt megtette, A Google Fotók mostantól biztonsági másolatot készít az összes fotóról és videóról Android-eszközén, és mentse el őket a felhő a Google-fiókjában.
Kérjük, ne feledje hogy ha túl sok fényképet és videót mentett az eszközén, eltarthat egy ideig, amíg átviszik őket a Google Fiókjába. Szóval próbálj türelmes lenni.
Ideje egy jó hírnek, mostantól a Google Fotók automatikusan mentse az új képeket vagy videókat önmagában, feltéve, hogy aktív internetkapcsolattal rendelkezik.
Bár a Google Fotók mindenért ingyenes, és ez biztosítja Önnek korlátlan biztonsági mentés képek és videók esetében, ez csökkentheti a pillanatfelvételek felbontását. Annak ellenére, hogy a címkén vannak "jó minőség," nem lesznek olyan élesek, mint az eredeti képek vagy videók.
Ha teljes, HD-s, eredeti felbontásukban szeretne biztonsági másolatot készíteni képeiről, nézze meg Google One Cloud Storage, amelyről egy kicsit bővebben is beszámolunk.
Olvassa el még:3 módszer a törölt fényképek helyreállítására Androidon
#3. Hogyan készítsünk biztonsági másolatot a fájlokról és dokumentumokról Android telefonon
Azt hiszem, csak készítsen biztonsági másolatot az összes fényképéről és videójáról nem lesz elég, hiszen a fontos fájljainkra és dokumentumainkra is gondolnunk kell. Nos, erre azt javaslom, hogy használja bármelyiket Google Drive vagy Dropbox Cloud Storage.
Érdekes módon ez a két felhőalapú tárolóalkalmazás lehetővé teszi az összes fontos fájl mentését, mint pl Word dokumentumok, PDF-fájlok, MS-prezentációk és más fájltípusok és épségben tartsa őket a felhőtárhelyen.
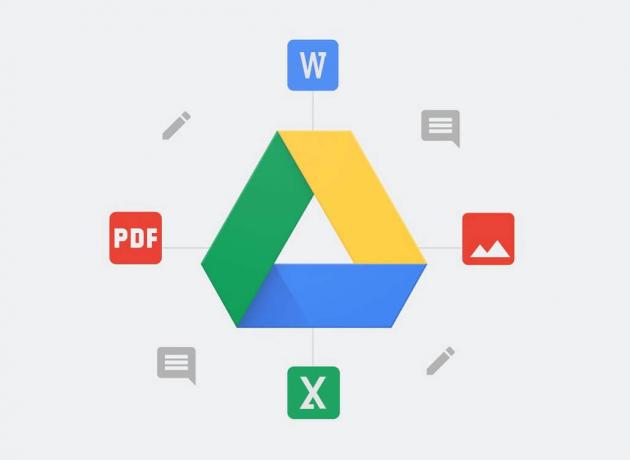
Forrás: Google
Kövesse az alábbi lépéseket a fájlok biztonsági mentéséhez a Google Drive-on:
1. Menj a Google Drive alkalmazás a telefonon, és nyissa meg.
2. Most keresd meg a + jel jelenítse meg a képernyő jobb alsó sarkában, és koppintson rá.

3. Egyszerűen kattintson a Feltöltés gomb.
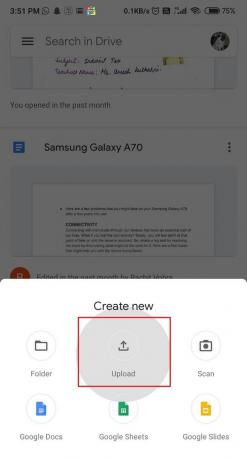
4. Most, választ a feltölteni kívánt fájlokat, majd kattintson a gombra Feltöltés gomb.
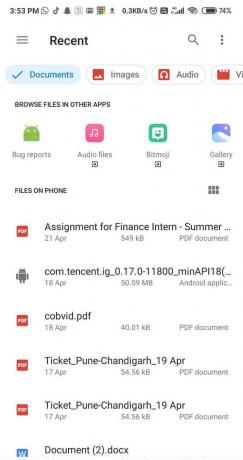
A Google Drive jót tesz 15 GB ingyenes tárhely. Ha több memóriára van szüksége, akkor a Google Cloud díjszabása szerint kell fizetnie.
Ezenkívül a Google One alkalmazás extra tárhelyet biztosít. Tervei ekkor kezdődnek 1,99 dollár havonta 100 GB-ért memória. Vannak még ilyen kedvező lehetőségek, mint például 200 GB, 2 TB, 10 TB, 20 TB, sőt 30 TB, amelyek közül választhat.
Próbálja meg a Dropbox Cloud Storage használatát
Megpróbálhatja a Dropbox Cloud Storage használatát is a Google Drive helyett.

A fájlok Dropbox segítségével történő biztonsági mentésének lépései a következők:
1. Látogasson el a Google Play Áruházba, és töltse le és telepítse a Dropbox App.
2. Kattintson a telepítés gombot, és várja meg, amíg letöltődik.

3. Ha ez megtörtént, dob a Dropbox alkalmazást a telefonon.
4. Most akár Regisztrálj új fiókkal ill jelentkezz be a Google-lal.
5. Miután bejelentkezett, érintse meg a lehetőséget Könyvtárak hozzáadása.
6. Most keresse meg a gombot 'szinkronizálandó fájlok listája", és válassza ki azt.
7. Végül, add hozzá a fájlokat hogy vissza akar menni.
A Dropbox egyetlen hátránya, hogy csak kínál 2 GB ingyenes tárhely as a Google Drive-hoz képest, amely jó 15 GB szabad helyet biztosít.
De természetesen, ha költ egy kis pénzt, frissítheti csomagját, és megkaphatja a Dropbox Plus-t, amely a mellékelt része 2 TB a tárolás és a költségek körül 11,99 dollár havonta. Ezen kívül 30 napos fájl-helyreállítást, Dropbox Smart Sync-et és más hasonló funkciókat is kap.
#4 Hogyan készíthet biztonsági másolatot az SMS szöveges üzenetekről a telefonon?
Ha Ön egyike azoknak a Facebook Messenger- vagy Telegram-felhasználóknak, akkor elég könnyen hozzáférhet a már meglévő üzeneteihez az új eszközén. Csak be kell jelentkeznie a fiókjába, és ennyi. De azok számára, akik még mindig SMS-t használnak, a dolgok bonyolultabbak lehetnek.
Azért, hogy visszaállíthatja korábbi SMS-üzeneteit, le kell töltenie egy harmadik féltől származó alkalmazást a Google Play Áruházból, és biztonsági másolatot kell készítenie adatairól. Nincs más mód a beszélgetések visszakeresésére. Miután biztonsági másolatot készített az adatokról a régi eszközén, könnyedén visszaállíthatja azokat új telefonján ugyanazzal a harmadik féltől származó alkalmazással.
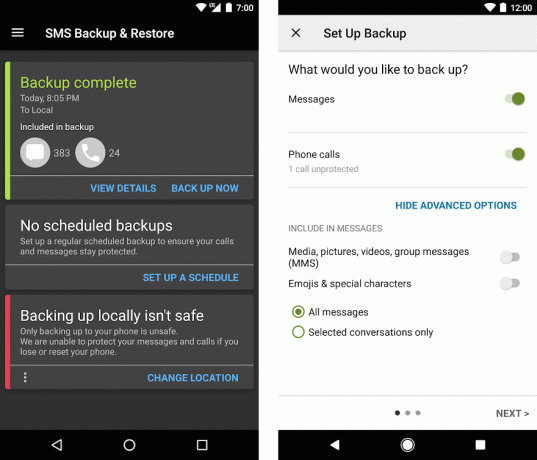
Letöltheti a SMS biztonsági mentés és visszaállítás alkalmazás a SyncTechtől a Google Play Áruházból, hogy biztonsági másolatot készítsen SMS-üzeneteiről. Ráadásul arra való ingyenes és meglehetősen egyszerű és könnyen használható.
A szöveges üzenetek biztonsági mentésének lépései az SMS Biztonsági mentés és visszaállítás alkalmazással a következők:
1. Lépjen a Google Play Áruházba, és letöltés és telepítés SMS biztonsági mentés és visszaállítás.

2. Kattintson Fogj neki.

3. Most válassza ki azt a gombot, amely szerint: Állítson be biztonsági másolatot.

4. Végül képes lesz biztonsági másolatot készíteni a szelektív vagy talán az összes szöveges üzeneteket, és nyomja meg a gombot Kész.
Nemcsak az SMS szöveges üzeneteiről készíthet biztonsági másolatot, hanem a híváselőzményeiről is.
Olvassa el még:A törölt szöveges üzenetek helyreállítása Android-eszközön
#5 Hogyan készítsünk biztonsági másolatot a telefonszámokról Androidon?
Hogyan felejthetjük el a telefonszámaink biztonsági mentését? Ne aggódjon, a névjegyek biztonsági mentése egyszerű a Google Névjegyekkel.
Google Névjegyek az egyik ilyen alkalmazás, amely segít a telefonszámok visszaállításában. Egyes eszközökön, mint például a pixel 3a és a Nokia 7.1, előre telepítve van. Előfordulhat azonban, hogy a OnePlus, a Samsung vagy az LG mobilfelhasználók csak a megfelelő gyártók által készített alkalmazásokat használják.
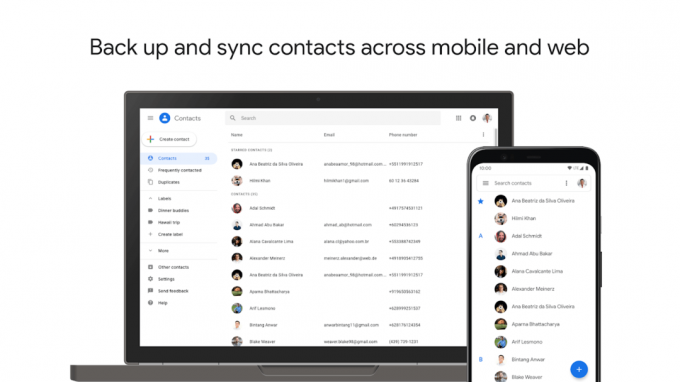
Ha már rendelkezik ezzel az alkalmazással Android-eszközén, akkor le kell töltenie új telefonjára, és be kell jelentkeznie Google-fiókjával. Ezt követően a névjegyek automatikusan szinkronizálódnak az új eszközön. Ezenkívül a Google Névjegyek néhány nagyszerű eszközt is tartalmaz a névjegyadatok és fájlok importálására, exportálására és visszaállítására.
Kövesse az alábbi lépéseket, ha biztonsági másolatot szeretne készíteni telefonszámairól a Google Névjegyek alkalmazással:
1. Töltse le és telepítse a Google Névjegyeket alkalmazást a Play Áruházból.
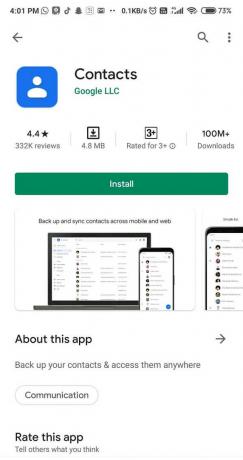
2. Találd meg Menü gombot a képernyő bal felső sarkában, és kattintson a gombra Beállítások.
3. Most már importálhatja .vcf fájlokat és exportálhatja a kapcsolati számokat a Google-fiókodból.
4. Végül nyomja meg a Visszaállítás gombot, hogy lekérje a Google-fiókjába mentett telefonszámokat.
#6 Hogyan készítsünk biztonsági másolatot az alkalmazásokról Android-eszközön?
Fárasztó emlékezni arra, hogy melyik alkalmazást használta a régi eszközén, és az alkalmazások biztonsági mentése nélkül minden információ törlődik. Ezért alapvető fontosságú, hogy az alábbi lépésekkel készítsen biztonsági másolatot alkalmazásairól Android-eszközén:
1. Keresse meg a Beállítások opciót az Android-eszközön.
2. Most kattintson a gombra A telefonról/rendszerről.
3. Kattintson a Biztonsági mentés és visszaállítás.

4. Megnyílik egy új oldal. Alatt Google biztonsági mentés és visszaállítás részben talál egy lehetőséget, amely így szól:Mentsd el az adataimat'.

5. Váltsd át ezt a gombot Tovább, és már indulhatsz is!
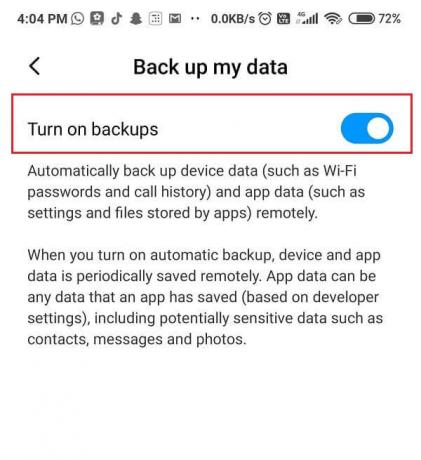
#7 Használja a Google-t a beállítások biztonsági mentéséhez
Igen, biztonsági másolatot készíthet a telefon beállításairól, őrült, nem? Egyes testreszabott beállítások, például a vezeték nélküli hálózati beállítások, a könyvjelzők és az egyéni szótárszavak menthetők Google-fiókjába. Lássuk hogyan:
1. Érintse meg a Beállítások ikonra, majd keresse meg a Személyes választási lehetőség.
2. Most kattintson a Biztonsági mentés és visszaállítás gomb.
3. Kapcsolja be a gombokat, mondván: 'Mentsd el az adataimat' és 'Automatikus visszaállítás”.
Különben
4. Menj a tiédhez Beállítások opciót és keresse meg Fiókok és szinkronizálás a Személyes rész alatt.

5. Válaszd a Google Fiók és ellenőrizze az összes lehetőséget az összes elérhető adat szinkronizálásához.
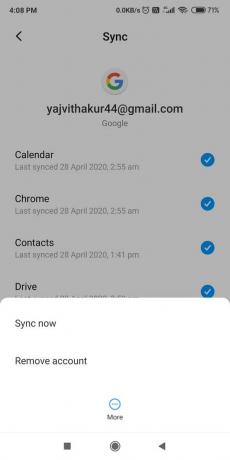
Ezek a lépések azonban a használt Android-eszköztől függően változhatnak.
#8 A MyBackup Pro segítségével készítsen biztonsági másolatot a további beállításokról
A MyBackup Pro egy nagyon híres harmadik féltől származó szoftver, amely lehetővé teszi adatainak biztonsági mentését távoli szerverekre, vagy ha úgy tetszik, a memóriakártyájára. Ez az alkalmazás azonban az nem ingyen és kb 4,99 dollár havonta. Ha azonban egyszeri használatra szeretné használni az alkalmazást, választhatja a próbaidőszakot, és visszamentheti adatait.
A MyBackUp pro alkalmazás használatának lépései a további beállítások biztonsági mentéséhez a következők:
1. Először töltse le és telepítse a MyBackup Pro alkalmazást a Google Play Áruházból.
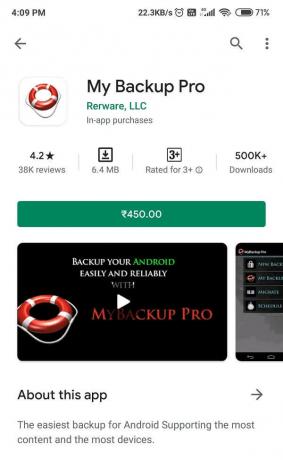
2. Ahogy ez megtörténik, dob az alkalmazást Android-eszközéről.
3. Most érintse meg Biztonsági mentés az Androidról eszközt a számítógéphez.
#9 Használja a barkácsolást, manuális módszert
Ha hamisnak találja a harmadik féltől származó alkalmazásokat, könnyen biztonsági másolatot készíthet Android telefonja adatairól adatkábellel és számítógépe/laptopja segítségével. Ehhez kövesse az alábbi lépéseket:

1. Csatlakoztassa Android-eszközét számítógépéhez/laptopjához a segítségével USB kábel.
2. Most nyissa meg a Windows Intéző oldalt, és keressen rá Android-eszköz neve.
3. Ha egyszer megtalálod, koppintson rá, és sok mappát fog látni, például fényképeket, videókat, zenéket és dokumentumokat.
4. Menjen az egyes mappákhoz és másolás beillesztés azokat az adatokat, amelyeket védelem céljából a számítógépén szeretne tartani.
Ez a leghitelesebb, mégis egyszerű módja az adatok biztonsági mentésének. Ez ugyan nem készít biztonsági másolatot a beállításokról, az SMS-ekről, a híváselőzményekről és a harmadik féltől származó alkalmazásokról, de mindenképpen biztonsági másolatot készít a fájlokról, dokumentumokról, fényképekről vagy videókról.
#10 Használja a Titanium Backup-ot
A Titanium Backup egy újabb csodálatos, harmadik féltől származó alkalmazás, amely feldobja a fejét. Ha ezzel az alkalmazással szeretne biztonsági másolatot készíteni adatairól és fájljairól, kövesse az alábbi lépéseket:
1. Menj a Google Play Áruház és töltse le és telepítse a Titanium Backup kb.
2. Letöltés az alkalmazást, majd várja meg, amíg telepítésre kerül.
3. Adja meg a szükségeset engedélyeket miután elolvasta a felelősséget kizáró nyilatkozatot, és érintse meg a gombot Lehetővé teszi.
4. Indítsa el az alkalmazást, és adjon neki root jogosultságokat.
5. Engedélyeznie kell a USB hibakeresés funkció az alkalmazás használatához.
6. Első, engedélyezze a Fejlesztői beállításokat, majd ualatt a Hibakeresés szakasz, kapcsolja be a USB hibakeresés választási lehetőség.

7. Most, nyisd ki a Titanium alkalmazást, és megtalálja három lap ott ülve.

8. Az első egy áttekintés lennefülön a készülék adatait. A második lehetőség a Biztonsági mentés és visszaállítás, az utolsó pedig a rendszeres biztonsági mentések ütemezésére szolgál.
9. Egyszerűen érintse meg a Mentés és visszaállítás gomb.
10. Észre fogja venni a ikonok listája telefonján a tartalomról, és ez jelzi, hogy készült-e biztonsági másolat. Az Háromszög alakú a figyelmeztető jel, amely azt jelzi, hogy jelenleg nincs biztonsági másolata és mosolygós arcok, vagyis a biztonsági mentés a helyén van.
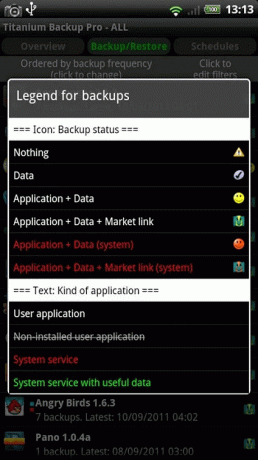
11. Az adatok és alkalmazások biztonsági mentése után válassza ki a Kis dokumentum ikonnal a pipa Rajta. Ekkor megjelenik a kötegelt műveletek listája.
12. Ezután válassza ki a Fuss gomba végrehajtani kívánt művelet neve mellett. Például, ha biztonsági másolatot szeretne készíteni alkalmazásairól, érintse meg a gombot Fuss,közel Az összes biztonsági mentéseFelhasználói alkalmazások.

13. Ha biztonsági másolatot szeretne készíteni rendszerfájljairól és adatairól, válassza a lehetőséget a futásgombmellett az Összes rendszeradat biztonsági mentése lapon.
14. A Titanium megteszi ezt helyetted, de ez eltarthat egy ideig, attól függően a fájlok mérete.
15. Amint ez a folyamat sikeresen befejeződött, a biztonsági másolat az adatokról lesz dátummal ellátva amelyen végrehajtották és elmentették.
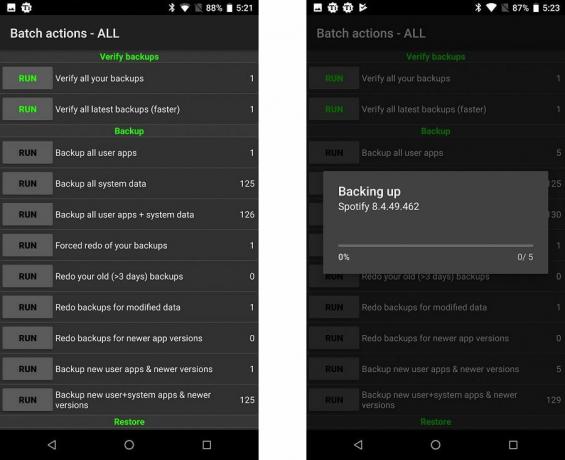
16. Most, ha adatokat szeretne visszaállítani a Titaniumból, nyissa meg a Kötegelt műveletek képernyőt, húzza lefelé, és olyan opciók jelennek meg, mint pl Az összes alkalmazás visszaállítása adatokkal és Állítsa vissza az összes rendszeradatot.
17. Végül kattintson a gombra a futás gombot, amely a visszaállítani kívánt műveletek neve mellett található. Most visszaállíthatja mindazt, amelyről biztonsági másolatot készített, vagy talán csak néhány részét. Ez a te választásod.
18. Végül kattintson a zöld pipa jelennek meg a képernyő jobb felső sarkában.
Ajánlott:
- A 10 legjobb Android-képernyőrögzítő alkalmazás (2020)
- Hogyan lehet meghamisítani a GPS-helyszínt Androidon
- Javítsa meg a Google Play-szolgáltatások akkumulátorának lemerülését
Az adatok és fájlok elvesztése nagyon káros lehet, és ennek elkerülése érdekében nagyon fontos, hogy adatait biztonságban tartsa, ha rendszeresen készít biztonsági másolatot róluk. Remélem, hogy ez az útmutató hasznos volt, és képes volt rá készítsen biztonsági másolatot adatairól Android telefonján. A megjegyzés részben tudassa velünk, hogy melyik módszert használja szívesebben az adatok biztonsági mentésére.



