Javítsa ki a Chrome blokkolásával kapcsolatos letöltési problémát
Vegyes Cikkek / / November 28, 2021
Amikor letölt egy médiafájlt a Google Chrome-ból, azt számos beépített biztonsági funkció ellenőrzi, hogy megvédje a vírusoktól és rosszindulatú programoktól. Ennek eredményeként szembesülhet Chrome letiltja a letöltést hibaüzenetek. Ez is olvasható lehet: Ez a fájl veszélyes, ezért a Chrome letiltotta. Ezenkívül, ha a Chrome bizonyos letöltéseket veszélyesként jelöl meg, blokkolhatja azt. Most, ha teljesen biztos abban, hogy a fájlok biztonságosan letölthetők, akkor ez a cikk segít megtanulni, hogyan javíthatja ki a Chrome letöltési blokkoló problémáját a Windows 10 rendszeren.
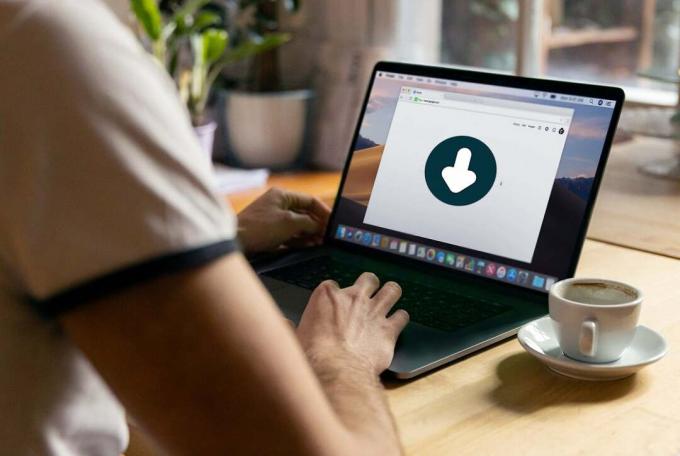
Tartalom
- Hogyan lehet megakadályozni, hogy a Chrome blokkolja a letöltést
- 1. módszer: Módosítsa az adatvédelmi és biztonsági beállításokat
- 2. módszer: Törölje a Chrome gyorsítótárát és a cookie-kat
- 3. módszer: Ideiglenesen tiltsa le a Windows Defender tűzfalat
- 4. módszer: Harmadik fél víruskereső zavarának feloldása (ha alkalmazható)
- 4A módszer: Az Avast Antivirus ideiglenes letiltása
- 4B módszer: Az Avast Antivirus eltávolítása.
- 5. módszer: Telepítse újra a Google Chrome-ot
Hogyan lehet megakadályozni, hogy a Chrome blokkolja a letöltést
Az említett probléma megoldásának módjait a felhasználó kényelme és hatékonysága szerint alakítottuk ki. Tehát hajtsa végre ezeket a megadott sorrendben.
1. módszer: Módosítsa az adatvédelmi és biztonsági beállításokat
A Chrome letiltott letöltési hibáját a böngésző beállításaiban a következőképpen javíthatja:
1. Dob Google Chrome böngésző.
2. Most kattintson a hárompontos ikon, az ábrán látható módon.
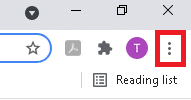
3. Itt válassza ki a Beállítások választási lehetőség.
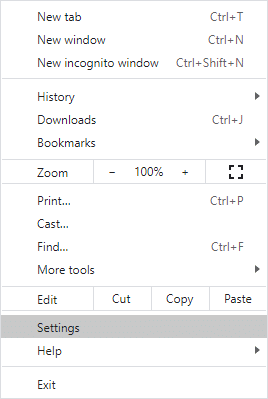
4. A bal oldali ablaktáblában kattintson a gombra Adatvédelem és biztonság az alábbiak szerint.
Jegyzet: Másik lehetőségként írja be chrome://settings/privacy ban ben URL sáv és ütött Belép az oldal közvetlen eléréséhez.
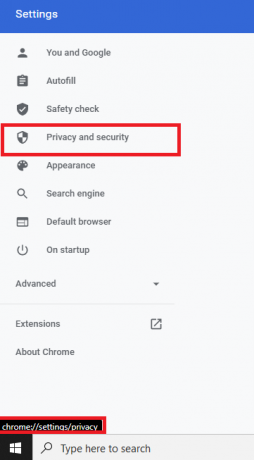
5. Alatt Adatvédelem és biztonság részben keresse meg a Biztonság opciót, és kattintson rá.
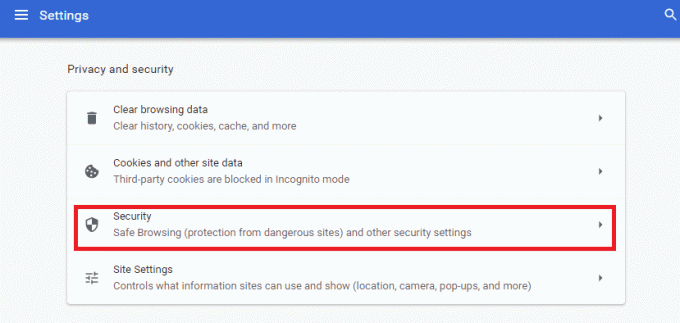
6. Itt változtassa meg a beállítást Szabványos védelem nak nek Nincs védelem (nem ajánlott).
Megjegyzés: Szabványos védelem védelmet nyújt az ismerten veszélyes webhelyek, letöltések és bővítmények ellen. mivel Nincs védelem (nem ajánlott) nem védi Önt a veszélyes webhelyek, letöltések és bővítmények ellen.
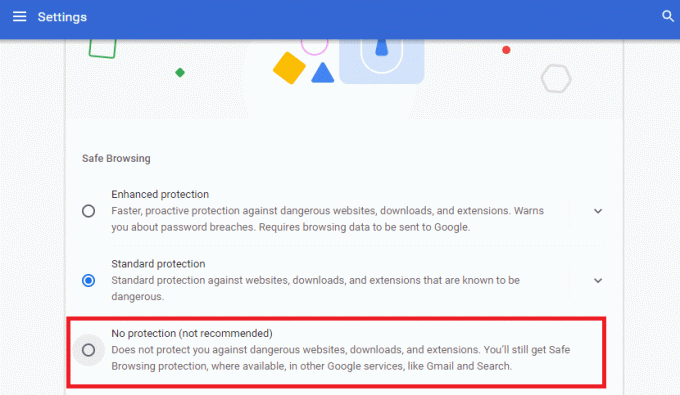
7. Erősítse meg a felszólítást: Kikapcsolja a Biztonságos Böngészést? gombra kattintva Kikapcsolni.
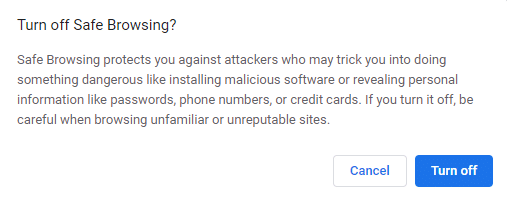
Sikeresen kikapcsolta a normál védelmet, és hiba nélkül letöltheti a fájlt.
Jegyzet: Miután letöltötte a fájlt, javasoljuk, hogy ismételje meg az 1–6. lépéseket a bekapcsolásához Szabványos védelem beállítás újra.
Ha továbbra sem tudja letölteni a fájlt a böngészőből, próbálkozzon a következő módszerekkel a Chrome által letiltott letöltési probléma megoldásához.
2. módszer: Törölje a Chrome gyorsítótárát és a cookie-kat
A gyorsítótár és a cookie-k javítják az internetes böngészés élményét, mivel:
- Cookie-k azok a fájlok, amelyek elmentik a böngészési adatokat, amikor meglátogat egy webhelyet.
- Gyorsítótár megjegyzi az ideiglenesen böngészett online webhelyeket, és felgyorsítja a szörfözést a következő látogatások alkalmával.
A formázási és letöltési problémák ily módon rendezhetők. A Chrome letöltési blokkolásával kapcsolatos probléma megoldása a gyorsítótár és a cookie-k törlésével a Chrome-ban:
1. Navigáljon ide Króm és kattintson a hárompontos ikon mint korábban.
2. Itt válassza ki a Több eszköz opció, az ábrán látható módon.
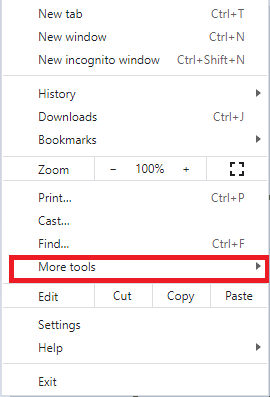
3. Ezután kattintson a gombra Böngészési adatok törlése…
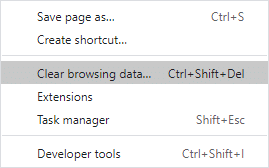
4. Állítsa be a Időtartományban nak nek Mindig, az összes tárolt adat törléséhez.
5. Jelölje be a négyzeteket Cookie-k és egyéb webhelyadatok és Gyorsítótárazott képek és fájlok, az alábbiak szerint.
Jegyzet: Igény szerint bejelölheti vagy törölheti a többi négyzet bejelölését.
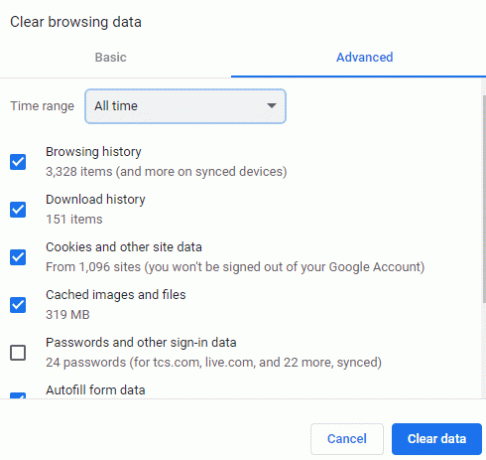
6. Végül kattintson a gombra Adatok törlése.
Olvassa el még:A gyorsítótár és a cookie-k törlése a Google Chrome-ban
3. módszer: Ideiglenesen tiltsa le a Windows Defender tűzfalat
Több felhasználó arról számolt be, hogy a Chrome letiltásával kapcsolatos letöltési probléma nem fordult elő, amikor a Windows Defender tűzfalat kikapcsolták. Ki is kapcsolhatja az alábbiak szerint:
1. Dob Kezelőpanel keresztül Windows Search sáv, az ábra szerint.
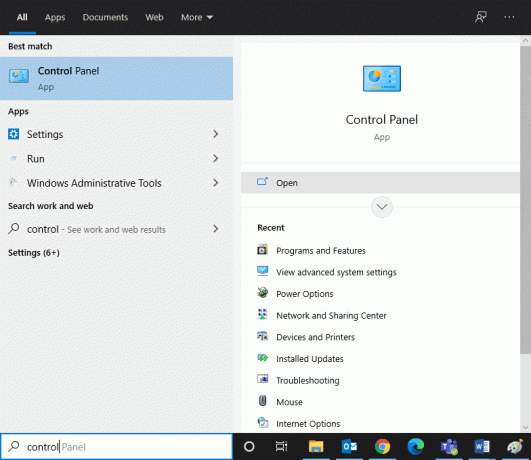
2. Készlet Megtekintés >Kategória és kattintson rá Rendszer és biztonság, az ábrázolt módon.

3. Most kattintson a gombra Windows Defender tűzfal.
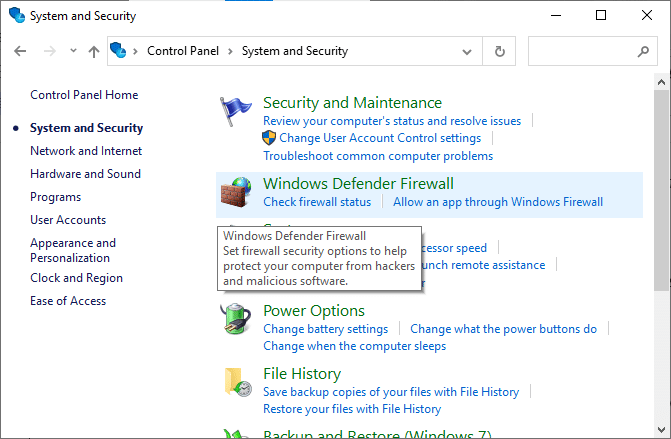
4. Kattints a Kapcsolja be vagy ki a Windows Defender tűzfalat opciót a bal oldali ablaktáblában.
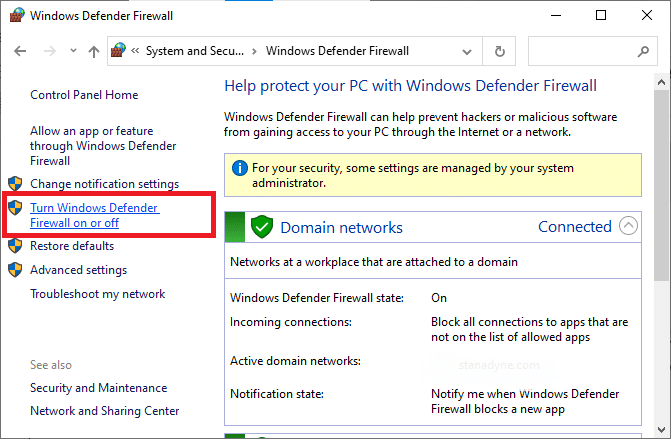
5. Jelölje be a négyzeteket kapcsolja ki a Windows Defender tűzfal (nem ajánlott) opciót minden hálózati beállításban, az alábbi ábra szerint.
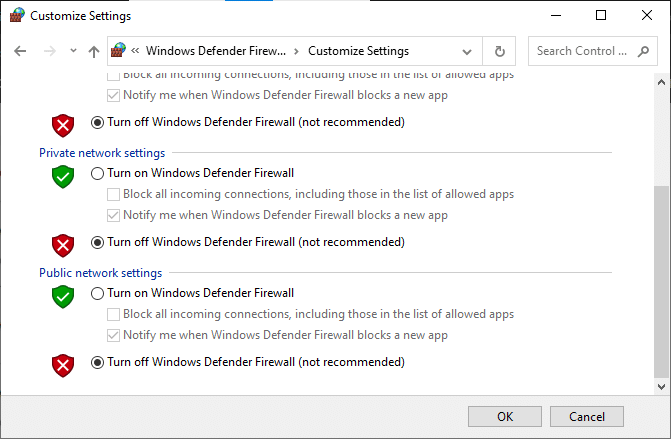
Indítsa újra a számítógépet és ellenőrizze, hogy a Chrome által letiltott letöltési hiba megszűnt-e.
4. módszer: Harmadik fél víruskereső zavarának feloldása (ha alkalmazható)
Így akadályozhatja meg, hogy a Chrome blokkolja a letöltéseket a harmadik féltől származó víruskereső szoftver letiltásával vagy eltávolításával a rendszerben.
Jegyzet: Ebben a módszerben példaként az Avast Free Antivirus-t használtuk. Kövesse a hasonló lépéseket a Windows PC-re telepített víruskereső program esetében.
4A módszer: Az Avast Antivirus ideiglenes letiltása
Ha nem szeretné végleg eltávolítani a víruskeresőt a rendszerből, ideiglenesen letilthatja az alábbi lépésekkel:
1. Navigáljon a Avast Antivirus ikon ban,-ben Tálca és kattintson rá jobb gombbal.
2. Most kattintson a gombra Avast shields vezérlés.

3. Választ bármilyen lehetőséget tetszés szerint kikapcsolhatja:
- Tiltsa le 10 percre
- Letiltás 1 órára
- Tiltsa le a számítógép újraindításáig
- Végleges letiltása
4B. módszer: Távolítsa el az Avast-ot Vírusirtó
Ha véglegesen törölni szeretne egy harmadik féltől származó víruskereső programot anélkül, hogy az eltávolítás során bármilyen probléma merülne fel, használja a eltávolító szoftver segíteni fog. A harmadik féltől származó eltávolítók gyors helyreállítást biztosítanak, és mindenről gondoskodnak, a végrehajtható fájlok és nyilvántartások törlésétől a programfájlokig és a gyorsítótár-adatokig. Így az eltávolítás egyszerűbbé és kezelhetőbbé válik.
2021 legjobb eltávolító szoftverei közül néhány:
- Wise Program Uninstaller
- IObit Uninstaller
Kövesse a megadott lépéseket a harmadik féltől származó víruskereső programok eltávolításához Revo Uninstaller:
1. Telepítse a Alkalmazás annak hivatalos honlapján gombra kattintva INGYENES LETÖLTÉS, az alábbiak szerint.

2. Nyisd ki Revo Uninstaller és navigáljon egy harmadik féltől származó víruskereső programhoz.
3. Most kattintson a harmadik féltől származó víruskereső program (Avast Free Antivirus), és válassza ki Eltávolítás a felső menüből.
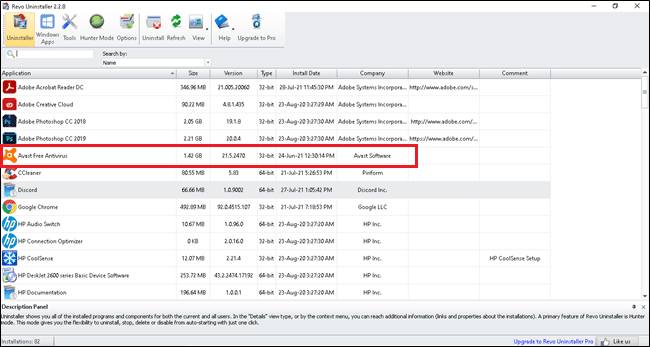
4. Jelölje be a mellette lévő négyzetet Az eltávolítás előtt készítsen rendszer-visszaállítási pontot és kattintson Folytatni a prompt ablakban.
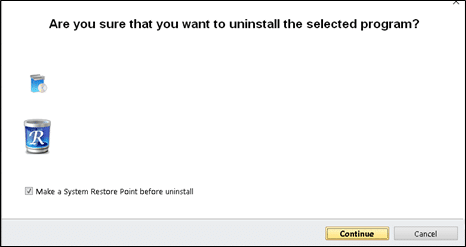
5. Most kattintson a gombra Letapogatás a rendszerleíró adatbázisban maradt összes fájl megjelenítéséhez.
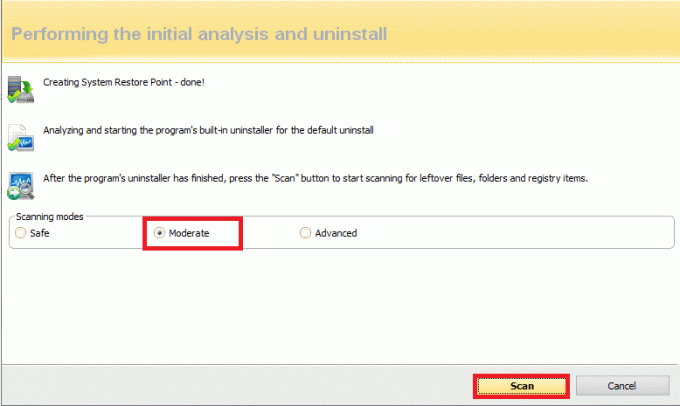
6. Ezután kattintson a gombra Mindet kiválaszt, követi Töröl.
7. Kattintson Igen hogy ugyanezt megerősítsük.
8. Győződjön meg arról, hogy az összes fájlt törölte az ismétléssel 5. lépés. Sürgős kijelentés A Revo eltávolító nem talált maradék elemeket az alábbiak szerint kell megjeleníteni.
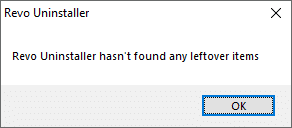
9. Indítsa újra a számítógépet miután az összes fájlt törölték.
Olvassa el még:NET:: ERR_CONNECTION_REFUSED javítása a Chrome-ban
5. módszer: Telepítse újra a Google Chrome-ot
Ha a fent említett módszerek egyike sem segített, akkor megpróbálhatja újratelepíteni a Google Chrome-ot. Ezzel megoldja a keresőmotorral, a frissítésekkel vagy a Chrome letöltési blokkolásával kapcsolatos összes releváns problémát.
1. Dob Kezelőpanel és kattintson rá Programok és szolgáltatások, az ábrán látható módon.
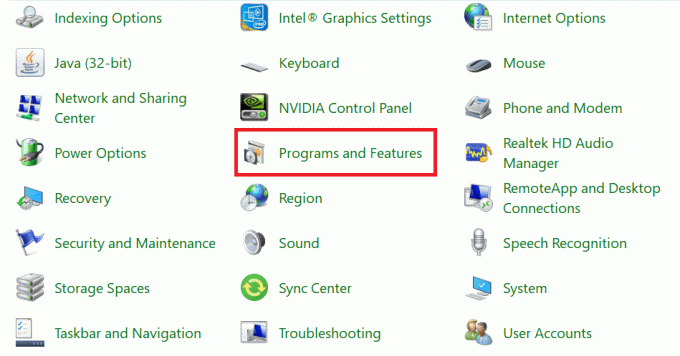
2. Ban,-ben Programok és szolgáltatások segédprogram, kattintson a gombra Google Chrome és válassza ki Eltávolítás, amint az látható kiemelve.
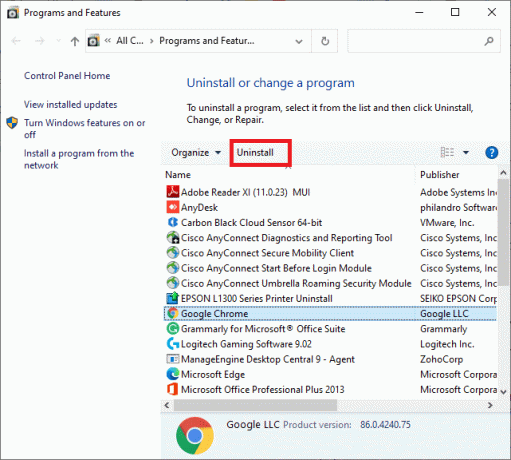
3. Most erősítse meg a felszólítást a gombra kattintva Eltávolítás.

4. Kattints a Windows keresőmező és írja be %App adatok% kinyitni a App Data Roaming mappát.
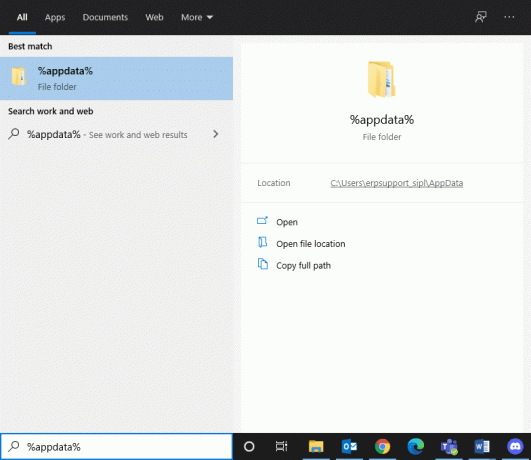
5. Most kattintson a jobb gombbal a Króm mappa és Töröl azt.
6. Hasonlóképpen keressen rá %localappdata% kinyitni App Data Local mappát.
7. Kattintson jobb gombbal a Króm mappát, és válassza ki Töröl, ahogy kiemeltük.
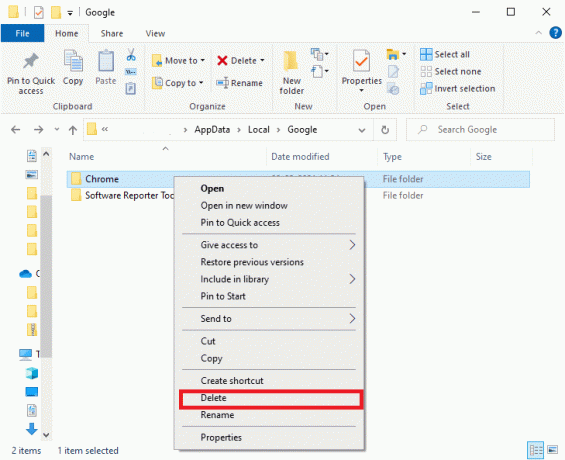
8. A Chrome alkalmazás és a gyorsítótár fájljai törölve. Indítsa újra a számítógépet.
9. Letöltés a legújabb verziója Google Chrome és kövesse a képernyőn megjelenő utasításokat a telepítési folyamat befejezéséhez.
Indítson el egy webhelyet, és ellenőrizze, hogy a Chrome letöltési letiltásával kapcsolatos probléma megoldódott.
Ajánlott
- A Chrome folyamatos összeomlásának javítása
- Teljes képernyő váltás a Google Chrome-ban
- 9 módszer a nem lejátszott Twitter-videók javítására
- Az USB javítása folyamatosan leválasztja és újracsatlakozik
Reméljük, hogy ez az útmutató hasznos volt javítsa ki a Chrome blokkoló letöltését probléma. Ossza meg velünk, melyik módszer vált be Önnek. Hagyja kérdéseit vagy javaslatait az alábbi megjegyzések részben.



