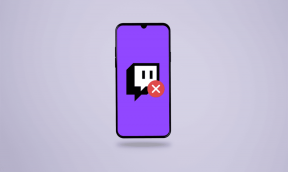A margók módosítása a Google Dokumentumokban asztali számítógépen és mobileszközön
Vegyes Cikkek / / April 03, 2023
A Google Dokumentumok egy remek eszköz olyan dokumentumok létrehozására, mint például levelek, értesítések, szerződések, megbízások stb. Még a Google Dokumentumok sablonjait is használhatja üzleti és termelékenység igények. De függetlenül attól, hogy milyen típusú dokumentumot hoz létre, a margók hozzáadása mindig fontos a dokumentum általános megjelenése szempontjából.

Alapértelmezés szerint a Google Dokumentumok egy hüvelykes margóméretet kínál az oldal mind a négy oldalán. De a margókat igényei szerint testreszabhatja. Ez a bejegyzés bemutatja, hogyan módosíthatja a margókat a Google Dokumentumok alkalmazásban asztali számítógépen és mobileszközön.
Módosítsa a margókat az asztalon a vonalzó ikon segítségével
A margó egy olyan terület a dokumentumban, amely megakadályozza, hogy a tartalom hozzáérjen az oldal széleihez. Ha a Google Dokumentumokat használja az asztalon, a margók módosításának első módja a vonalzó használata. Bár a Vonalzó ikon (egy lefelé néző kék nyíl) alapértelmezés szerint látható, a következőképpen engedélyezheti, ha nem látja az ikont a dokumentumon.
1. lépés: Nyissa meg a böngészőt, és lépjen a címre docs.google.com.
Látogassa meg a Google Dokumentumokat
2. lépés: Jelentkezzen be Google-fiókjába.
3. lépés: Kattintson az Üres dokumentum elemre, vagy nyisson meg egy meglévőt.

4. lépés: Kattintson a Nézet elemre a felső menüsorban.

5. lépés: Kattintson a Vonalzó megjelenítése elemre a lehetőségek listájában.

A vonalzó engedélyezése után kényelmesen módosíthatja a margókat.
1. lépés: A bal margó módosításához vigye az egérmutatót a bal felső sarokban lévő szürke terület közelében lévő Vonalzó ikonra.
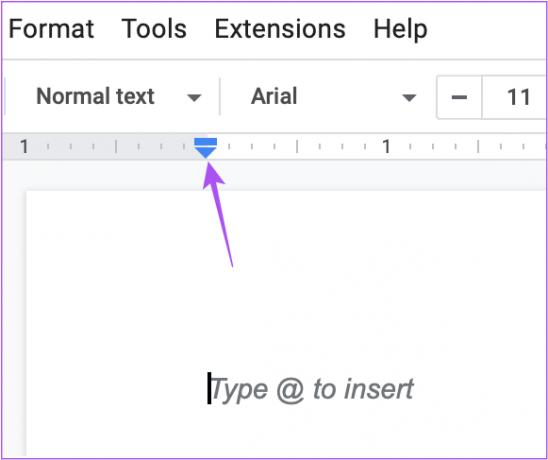
2. lépés: Kattintson és húzza a Vonalzó ikont a bal margó módosításához tetszés szerint.

A bal oldali margóvonal megjelenik a dokumentumon.
3. lépés: A jobb margó módosításához vigye az egérmutatót a jobb felső sarokban lévő szürke terület közelében lévő Vonalzó ikonra.
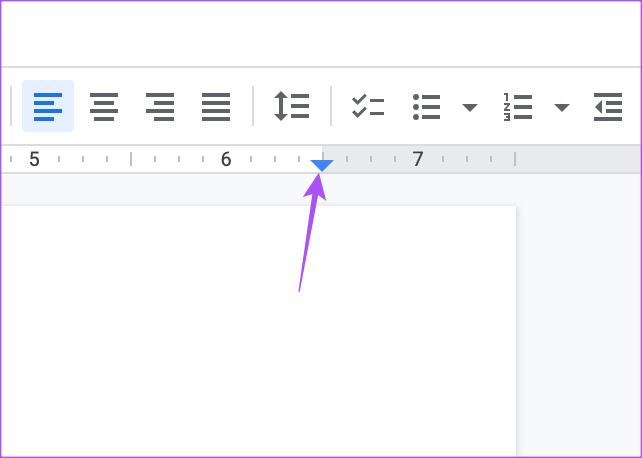
4. lépés: Kattintson és húzza a Vonalzó ikont a jobb oldali margó módosításához.
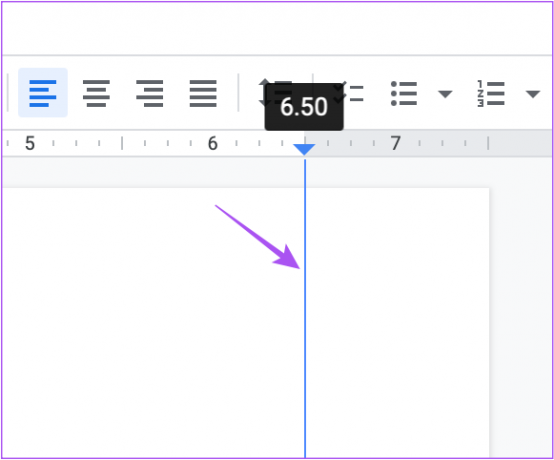
Ismét észre fogja venni, hogy a jobb oldali margóvonal jelenik meg referenciaként.
A margók módosítása az asztalon az Oldalbeállítás segítségével
Ha pontosabban szeretné beállítani a margókat a dokumentum igényei szerint, manuálisan is megadhatja a margóértékeket a Google Dokumentumokban. Itt van, hogyan.
1. lépés: Nyissa meg a Google Dokumentumokat számítógépe böngészőjében.
Látogassa meg a Google Dokumentumokat
2. lépés: Jelentkezzen be Google-fiókjába.
3. lépés: Kattintson az Üres dokumentum elemre, vagy nyisson meg egy meglévőt.

4. lépés: A dokumentum megnyitása után kattintson a Fájl elemre a menüsor bal felső sarkában.

5. lépés: Válassza az Oldalbeállítás lehetőséget a lehetőségek listájából.
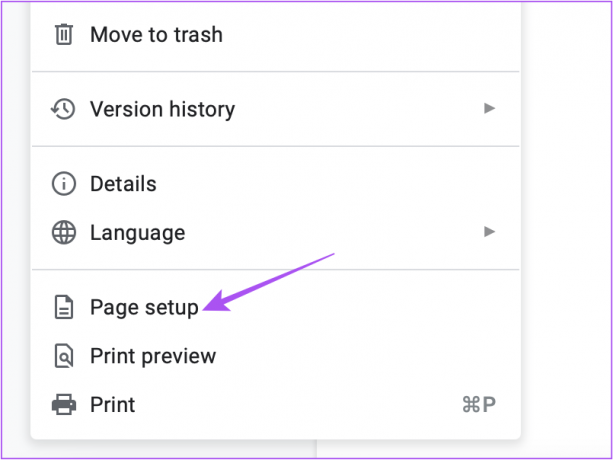
6. lépés: Az Oldalbeállítás ablakban adja meg a bal, jobb, alsó vagy felső margóértékeket.

7. lépés: Az értékek megadása után kattintson az OK gombra a jobb alsó sarokban.

Ezeket a margóértékeket minden új dokumentumnál azonos szinten tarthatja, ha a bal alsó sarokban található Beállítás alapértelmezettként gombra kattint.

Az Oldalbeállítás ablakban módosíthatja a tájolást és az oldalméretet.
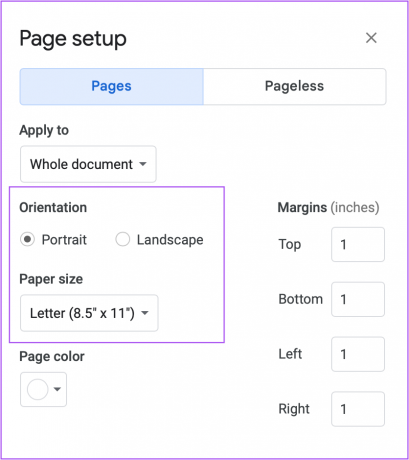
Ha ezt nem tudja megtenni, olvassa el bejegyzésünket, amely felsorolja a A Google Dokumentumok automatikus mentésének javításai nem működnek.
A margók módosítása a Google Dokumentumok mobileszközön
Ha módosítania kell a margókat a Google Dokumentumokban Android vagy iPhone készülékén, néhány egyszerű lépéssel ugyanezt megteheti. Előtte azonban azt javasoljuk, hogy ellenőrizze, hogy a Google Dokumentumok alkalmazás legújabb verzióját használja-e mobilján.
Frissítse a Google Dokumentumokat iPhone-on
Frissítse a Google Dokumentumokat Androidon
Az alkalmazás frissítése után a következőképpen módosíthatja a margókat. A lépések ugyanazok az iPhone és Android felhasználók számára.
1. lépés: Nyissa meg a Google Dokumentumok alkalmazást iPhone vagy Android készülékén.

2. lépés: Jelentkezzen be Google Fiókjába.
3. lépés: Érintse meg a Plusz ikont alul egy új vagy meglévő dokumentum megnyitásához.

4. lépés: A dokumentum megnyitása után érintse meg a három pontot a jobb felső sarokban.

5. lépés: Válassza az Oldalbeállítás lehetőséget a lehetőségek listájából.

6. lépés: Érintse meg a Margók elemet.

7. lépés: Válassza ki a kívánt margóstílust.
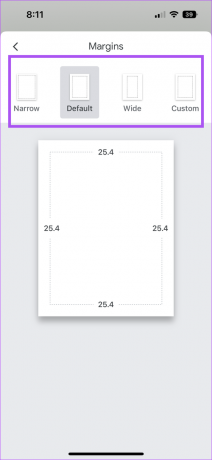
Megérintheti az Egyéni lehetőséget, és megadhatja a margóértékeket a dokumentum kategóriájának megfelelően.
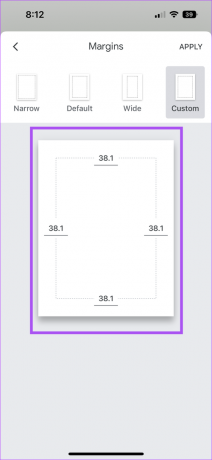
5. lépés: Érintse meg az Alkalmaz gombot a jobb felső sarokban a választás megerősítéséhez.

6. lépés: A margók kiválasztása után érintse meg a három pontot a jobb felső sarokban.

7. lépés: Érintse meg a kapcsolót az Oldalelrendezés engedélyezéséhez.

A funkció engedélyezése után láthatja a dokumentumot a kiválasztott margóbeállításokkal.
Margók módosítása a Dokumentumokban
A margók segíthetnek a tartalom megjelenítésének javításában. Miután létrehozta a Google-dokumentumot, ezt is megteheti konvertálja PDF fájllá ha szükséges, miközben megosztja barátaival vagy kollégáival.
Utolsó frissítés: 2022. szeptember 23
A fenti cikk olyan társult linkeket tartalmazhat, amelyek segítenek a Guiding Tech támogatásában. Ez azonban nem befolyásolja szerkesztői integritásunkat. A tartalom elfogulatlan és hiteles marad.
Írta
Paurush Chaudhary
A technológia világának legegyszerűbb megfejtése, és az okostelefonokkal, laptopokkal, tévékkel és tartalomfolyam-platformokkal kapcsolatos mindennapi problémák megoldása.