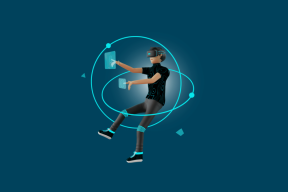Az 5 legjobb módszer a Windows 11 rendszeren nem működő Xbox Game Bar javítására
Vegyes Cikkek / / April 03, 2023
Az Xbox Game Bar célja, hogy egyablakos megoldás legyen azon játékosok számára, akik gyorsan szeretnének játékokat indítani Windows 11-es számítógépükről, kapcsolatba lépni barátaikkal és képernyőfelvétel játékmenetek. Az Xbox Game Bar alkalmazás azonban még mindig messze van a tökéletestől. Van egy kis esély arra, hogy egyáltalán nem működik, ami frusztráló lehet, miközben egy gyors játékmenet közepette vagy a barátaiddal.

Az ilyen helyzetek elkerülése érdekében összeállítottunk egy listát az öt legjobb megoldásról az Xbox Game Bar javítására a Windows 11 számítógépen.
1. Engedélyezze az Xbox Game Bart a Beállításokban
Az Xbox Game Bar alapértelmezés szerint engedélyezve van, és a Windows + G billentyűparancs megnyomásával érheti el. Ha azonban úgy próbálja elindítani az Xbox Game Bart, hogy megnyomja az Xbox-vezérlőn lévő világító Xbox logót, manuálisan kell engedélyeznie azt a Windows Beállítások alkalmazásában. Íme ennek a lépései:
1. lépés: Nyomja meg a Window + I billentyűket a Beállítások alkalmazás megnyitásához, majd kattintson a Játék elemre a bal oldali oszlopban.

2. lépés: Kattintson az „Xbox Game Bar” első opcióra.

3. lépés: Kapcsolja be az „Xbox Game Bar megnyitása ezzel a gombbal a vezérlőn” opciót.

Ezt követően megnyomhatja a világító Xbox gombot a csatlakoztatott Xbox-vezérlőn, hogy elindítsa az Xbox Game Bart a Windows 11 rendszerű számítógépen. Emellett továbbra is használhatja az alapértelmezett Windows + G billentyűparancsot az Xbox Game Bar eléréséhez.
Ha ez nem engedélyezi az Xbox Game Bar alkalmazást a Windows 11 rendszerű számítógépen, nézzünk meg egy másik megoldást.
2. Javítsa meg vagy állítsa vissza az Xbox Game Bar alkalmazást
Sokszor előfordulhat, hogy az Xbox Game Bar nem válaszol, ha elavult vagy hibás. Szerencsére a Windows segítségével probléma nélkül gyorsan megjavíthatja vagy alaphelyzetbe állíthatja. Kövesse az alábbi lépéseket az Xbox Game Bar alkalmazás visszaállításához vagy javításához:
1. lépés: Nyomja meg a Window + I billentyűket a Beállítások alkalmazás megnyitásához, majd kattintson az Alkalmazások elemre a bal oldali oszlopban.

2. lépés: Kattintson a Telepített alkalmazások elemre a jobb oldali panelen.

3. lépés: típus Xbox Game Bar a felül található keresőmezőben.

4. lépés: A keresési eredmények között kattintson az „Xbox Game Bar” találat melletti vízszintes hárompontos menüre. Ezután válassza a Speciális beállítások lehetőséget a menüből.

5. lépés: Az Xbox Game Bar speciális beállításai alatt görgessen le, és kattintson a Javítás gombra. Ha a javítás nem teszi meg a trükköt, kattintson a visszaállítás gombra.

Ezt követően a Windows megpróbálja megjavítani vagy visszaállítani az alkalmazást, és pipát jelenít meg a rákattintott gomb mellett, jelezve, hogy a folyamat befejeződött.
Ha ez nem teszi meg a trükköt, akkor egy sérült konfigurációs fájl lehet a bűnös a bajok mögött.
3. Javítsa ki a sérült ieframe.dll fájlt
A sérült fájlok időnként az Xbox Game Bar nem reagálásához vezethetnek. Több felhasználó úgy találta, hogy az ieframe.dll fájl időnként megsérül, és a javítása megoldja a problémát. Ez a kulcsfontosságú konfigurációs fájl szükséges az Xbox Game Bar megfelelő működéséhez.
Ha úgy gondolja, hogy ez lehet a probléma oka, gyorsan lefuttathat egy SFC (Rendszerfájl-ellenőrző) vizsgálatot a sérült ieframe.dll fájl kijavításához az alábbi lépések végrehajtásával:
1. lépés: Nyomja meg a Windows + S billentyűket, és írja be Parancssor. Ezután a Parancssor eredményei közül kattintson a „Futtatás rendszergazdaként” lehetőségre.

2. lépés: Kattintson az Igen gombra, amikor megjelenik a felhasználói fiókok felügyeletére (UAC) vonatkozó üzenet.

3. lépés: Írja be a következő parancsot a Terminal ablakba, és nyomja meg az Enter billentyűt a billentyűzeten.
SFC /scannow

A vizsgálat befejezése után megjelenik egy üzenet, amely jelzi, hogy talált-e problémát. Ha az SFC-vizsgálat nem talált semmilyen problémát, akkor a következő üzenet jelenik meg: „A Windows erőforrás-védelem nem talált integritássértést”.
Ha azonban a sérült ieframe.dll fájllal vagy más .dll fájlokkal kapcsolatos problémákat észlel, a rendszer automatikusan kijavítja azokat.

4. Ellenőrizze, hogy az Xbox Game Bar le van-e tiltva a beállításszerkesztővel
A Rendszerleíróadatbázis-szerkesztőben való trükközés megváltoztathatja Windows számítógépét. De ha nem ismerjük teljesen a csípés hatását, az káros lehet. Az elrontott rendszerleíró adatbázis megakadályozhatja, hogy az Xbox Game Bar megjelenjen, amikor meghívja. Szerencsére meg tudod oldani. Így ellenőrizheti, hogy az Xbox Game Bar tévedésből le van-e tiltva a Rendszerleíróadatbázis-szerkesztőben:
1. lépés: Nyomja meg a Windows billentyű + R billentyűket a Futtatás párbeszédpanel megnyitásához, és írja be regedit a szövegmezőben. Ezután nyomja meg az Enter billentyűt.

2. lépés: Másolja és illessze be a következő helyet a navigációs sávba:
Számítógép\HKEY_CURRENT_USER\Software\Microsoft\Windows\CurrentVersion\GameDVR

3. lépés: A jobb oldali ablaktáblában kattintson a jobb gombbal a jobb oldali ablaktáblára, és válassza ki a „DWORD (32 bites) érték” lehetőséget.

4. lépés: típus AppCaptureEnabled és nyomja meg az Enter billentyűt a DWORD (32 bites) érték létrehozásához.

5. lépés: Kattintson duplán az újonnan létrehozott AppCaptureEnabled bejegyzésre a Duplaszó (32 bites) értékének szerkesztése párbeszédpanel megnyitásához, és állítsa az értékadatokat 1-re. Ezután kattintson az OK gombra a módosítások mentéséhez.

5. Ellenőrizze, hogy az Xbox Game Bar le van-e tiltva a csoportházirend-szerkesztővel
Ha számítógépén a Windows 11 Home kiadás fut, akkor kihagyhatja ezt a megoldást, mivel nem fog működni az Ön számára. A Csoportházirend-szerkesztő csak a Windows 11 Pro, Education és Enterprise kiadásokhoz érhető el.
1. lépés: Nyomja meg a Windows billentyű + R billentyűket a Futtatás párbeszédpanel megnyitásához, és írja be gpedit.msc a szövegmezőben. Ezután nyomja meg az Enter billentyűt.

2. lépés: A Helyi csoportházirend-szerkesztőben lépjen a következő elérési útra:
Helyi számítógépházirend > Felügyeleti sablonok > Windows-összetevők > Windows játékrögzítés és -közvetítés

3. lépés: Miután megkereste a „Windows Game Recording and Broadcasting” mappát, kattintson duplán a „Windows Game Recording and Broadcast… engedélyezése vagy letiltása…” beállításra a jobb oldali ablaktáblában.

4. lépés: A „Windows Game Recording and Broadcast engedélyezése vagy letiltása” oldalon válassza az Engedélyezett opciókat. Ezután kattintson az Alkalmaz gombra a módosítások mentéséhez.

Javítsa meg az Xbox Game Bart Windows 11 rendszerű számítógépén
A fenti megoldások követése után gyorsan megjavíthatja az Xbox játéksávot a Windows 11 rendszerű számítógépen, és újra elkezdheti használni, hogy játékokat indítson el az asztalról, vagy rögzítse a játékmeneteit. Tudassa velünk, melyik megoldás vált be Önnek, vagy van-e más jobb módszer az Xbox Game Bar javítására Windows 11 rendszerű számítógépén.
Utolsó frissítés: 2022. szeptember 12
A fenti cikk olyan társult linkeket tartalmazhat, amelyek segítenek a Guiding Tech támogatásában. Ez azonban nem befolyásolja szerkesztői integritásunkat. A tartalom elfogulatlan és hiteles marad.