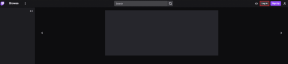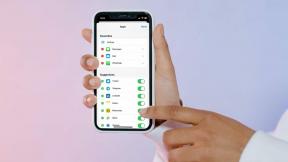Az összes hangbeállítás visszaállítása a Windows 11 rendszerben az alapértelmezettre
Vegyes Cikkek / / April 03, 2023
Mint minden más rendszer, a Windows 11 is rendelkezik olyan problémákkal, mint például a hang nem játszik le, a külső eszközök nem csatlakoznak, HDMI hang nem működikstb. A hangprobléma egészének kijavításához azonban előfordulhat, hogy a felhasználóknak teljesen vissza kell állítaniuk a Windows Audio beállításait. Tehát beszéljük meg ezt és más lehetőségeket, miközben többet kutatunk arról, hogyan állíthatjuk vissza az összes hangbeállítást a Windows 11 rendszerben az alapértelmezettre.
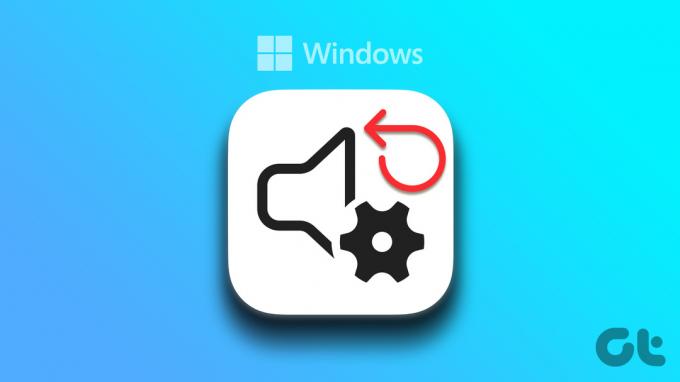
Időnként, talán az illesztőprogramok helytelen telepítése, elavult illesztőprogramok vagy egyszerűen rossz rendszerindítás miatt, olyan problémák léphetnek fel, mint pl. a videó nem játszik le megfelelően, előfordulhat, hogy a Windows 11-alkalmazások nem szinkronizálódnak, vagy akár a hang lejátszása is előfordulhat. Tehát itt kizárólag arra fogunk összpontosítani, hogyan állítsuk vissza az összes hangbeállítást a Windows 11 rendszerben az alapértelmezettre, hogy kijavítsuk a hanggal kapcsolatos problémákat és töröljük a hibás egyéni beállításokat. Menjünk bele rögtön.
Jegyzet: Mielőtt elkezdené, győződjön meg arról, hogy a Windows hangerőszintek max.
1. Állítsa vissza az összes alkalmazás hangerőszintjét
A különböző Windows-alkalmazások hangerőszintjei egyéni beállításokkal is rendelkezhetnek, így jobban szabályozhatja, milyen hangosak lehetnek az egyes alkalmazások. Ez azonban azt is jelenti, hogy ha bármilyen probléma van az alkalmazás hangjával, akkor nehéz lehet pontosan meghatározni a problémát. Ennek kijavításához hajtsa végre az összes alkalmazás hangerejének teljes visszaállítását. Íme, hogyan kell csinálni.
1. lépés: Kattintson a keresés ikonra, és írja be Hangbeállítások, és nyissa meg az első eredményt.

2. lépés: Itt görgessen le az Advanced részhez, és kattintson a Hangerőkeverőre.

3. lépés: Most kattintson a Reset gombra.

A Windows 11 összes alkalmazásának és szolgáltatásának hangerőbeállításai most visszaállnak.
2. Telepítse újra a Windows Sound Driver-t
A Windows Sound Driver-ok segítik az eszközt a többi audioeszközzel való kommunikációban. Előfordulhat azonban, hogy egyes egyéni beállítások vagy egyszerűen egy rossz frissítés miatt nem működnek megfelelően. Kövesse ezeket a lépéseket a Windows Sound Driver problémáinak újratelepítéséhez és kijavításához az eszközön.
1. lépés: A keresés menübe írja be Eszközkezelő, és az eredmények közül nyissa meg az Eszközkezelőt.

2. lépés: Lépjen a „Hang-, video- és játékvezérlők” elemre, és kattintson a jobb gombbal az audio-illesztőprogramra.

3. lépés: Kattintson az Eszköz eltávolítása elemre.

4. lépés: Itt kattintson az Eltávolítás gombra a megerősítéshez.

Az illesztőprogram eltávolítása után indítsa újra az eszközt. Az eszköz újraindítása után a Windows Sound Driver friss verziója lesz telepítve.
3. Állítsa vissza a hangot az alapértelmezettre a Windows rendszeren
Az egyes hangeszközökkel kapcsolatos problémák hangproblémákat is okozhatnak. Tehát a következőképpen állíthatja vissza a hangot a Windows-eszközön az alapértelmezettre. Ez segít a nem kívánt egyéni beállítások visszaállításában is.
Jegyzet: Kövesse ezeket a lépéseket a Windows-eszközön elérhető bármely más audioeszköz alaphelyzetbe állításához.
1. lépés: Kattintson a keresésre, és írja be Hangbeállítások. Most nyissa meg a Hangbeállításokat a lehetőségek közül.

2. lépés: Menjen le a Speciális elemre, és kattintson a További hangbeállítások elemre.

3. lépés: Válassza ki az eszközt, és kattintson a Tulajdonságok gombra.
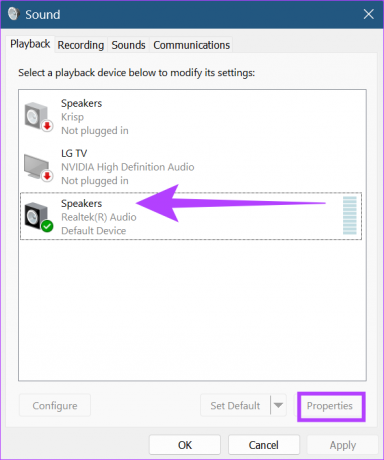
4. lépés: Lépjen a Speciális fülre, és kattintson az Alapértelmezések visszaállítása gombra.

5. lépés: Itt kattintson az Alkalmaz, majd az OK gombra.
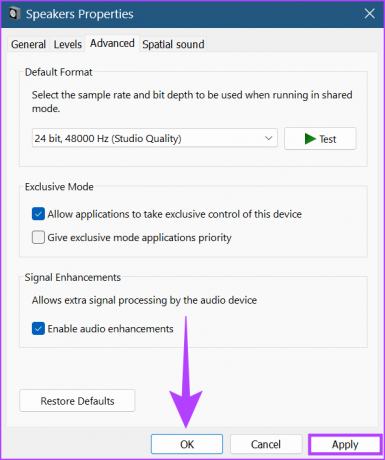
A Windows hangeszköz most visszaáll az alapértelmezett beállításokra. Ezenkívül, ha elérhető, visszaállíthatja a térbeli hangbeállítást is, hogy minden hangbeállítás visszaálljon az alapértelmezettre. Íme, hogyan kell csinálni.
6. lépés: Nyissa meg a Hangszóró tulajdonságai ablakot a 2. és 3. lépést követve, majd kattintson a Térbeli hang fülre. Ezután kattintson az Alapértelmezések visszaállítása gombra.

7. lépés: Itt kattintson az Alkalmaz gombra. Ezután kattintson az OK gombra.
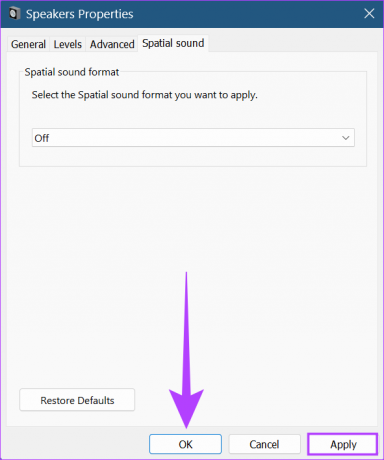
A térbeli hangbeállítások most visszaállnak a Windows-eszközön.
4. Indítsa újra a Windows 11 Audio Services alkalmazást
A Windows Audio Services segít az összes audioeszköz kezelésében, és ezért problémákat okozhat, ha nem működnek megfelelően. Az alábbiak szerint javíthatja ezt az audioszolgáltatások újraindításával.
1. lépés: Menjen a kereséshez és gépeljen Szolgáltatások. Ezután a lehetőségek közül nyissa meg a Szolgáltatásokat.

2. lépés: Menjen le, és kattintson a jobb gombbal a Windows Audio elemre.

3. lépés: Most kattintson az Újraindítás gombra.

4. lépés: Kattintson az Igen gombra.

Most egyszerűen indítsa újra az eszközt, hogy befejezze a hangszolgáltatások visszaállítását a Windows 11 rendszerhez.
5. Állítsa vissza a Windows 11 számítógépet
Ha egy nemrég telepített Windows 11 frissítés hangproblémákat okoz, akkor a frissítés visszaállítása segíthet a probléma megoldásában. Ha a probléma továbbra is fennáll, a Windows 11 alaphelyzetbe állítása tekinthető a probléma megoldásának utolsó lehetőségének. A rendszerben lévő összes adatot azonban elveszíti. Tehát győződjön meg róla, hogy van biztonsági másolata.
A teljes útmutatónkban talál további információt arról, hogyan kell frissítések eltávolítása a Windows 11 rendszerben és állítsa vissza a Windows 11-et.
GYIK a hangbeállítások visszaállításához a Windows 11 rendszerben
Igen, a Windows Soundhoz kapcsolódó egyéni beállítások elvesznek, ha visszaállításra kerül. A többi szolgáltatás egyéni beállításai azonban változatlanok maradnak.
Nem, a Windows hangvezérlő visszaállítása során a Windows hangszolgáltatás átmenetileg elérhetetlenné válik.
Nem, az eszköz újraindítása csak akkor szükséges, ha a rendszer azt a Windows 11 hangvisszaállítása után megadja.
Hozza ki a legjobbat a Windows 11-ből
A Windows 11 számos remek funkciót tartalmaz, amelyek segítenek a funkcionalitás növelésében, valamint a felhasználók könnyebb hozzáférésében. A szoftverek azonban hibákat és problémákat is tartalmaznak. Itt többet megbeszéltünk arról, hogyan állíthatja vissza az összes hangbeállítást a Windows 11 rendszerben az alapértelmezettre. Remélhetőleg ez tovább segíthet a felhasználói élmény javításában.