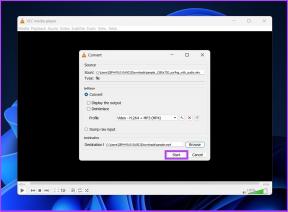Az Amazon Prime Video Streaming minőségének megváltoztatása bármely eszközön
Vegyes Cikkek / / April 03, 2023
Manapság a legtöbb streaming szolgáltatás a lehető legjobb minőséget kínálja. Azonban bosszantó lesz, amikor megnyitja a Prime Video alkalmazást, és a 4K-s videó hirtelen 1080p-ben, vagy rosszabb esetben 360p-ben kezdődik. És persze ez mindig pont a csúcsponton történik. Ha te is küzdesz ezzel, nem vagy egyedül. Így módosíthatja az Amazon Prime Video streaming minőségét.

Az Amazon Prime Video streamelési minőségének megváltoztatásának lényege, hogy a lehető legtöbbet hozza ki abból, amije van. Ha azonban a legjobb minőségben streameli a videót, akkor több adatot fogyaszt, és fordítva. Ezért ügyeljen arra, hogy az adatcsomagnak és az internet sebességének megfelelő minőséget válassza ki.
Olvasson tovább, hogy megtudja, hogyan válthat az igényeinek megfelelő Amazon Prime képminőségre.
Hogyan változtassuk meg a Prime Video Streaming minőségét a webböngészőben
Míg a Prime Video általában a lehető legjobb minőséget választja, a videó webböngészőjében történő lejátszása közben alacsony minőségre válthat. Ennek elkerülése érdekében kiválaszthatja és módosíthatja a felbontást a videó minőségi beállításai közül. Íme, hogyan kell csinálni.
1. lépés: Nyissa meg a Prime Video alkalmazást a böngészőjében, és kattintson a lejátszani kívánt címre.
2. lépés: A lejátszás megkezdése után kattintson a fogaskerekű ikonra, és válassza ki a kívánt streamelési minőséget.
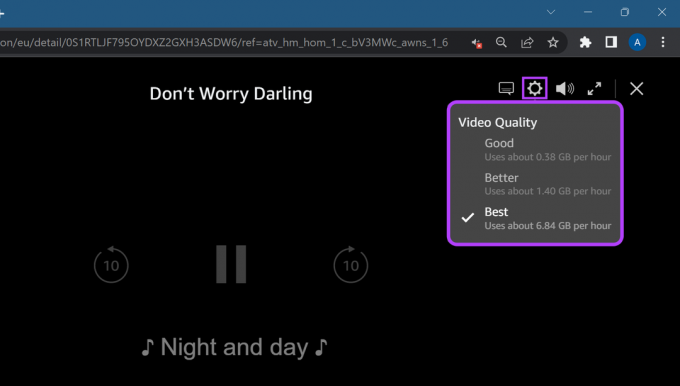
Ha a kép továbbra is gyenge minőségűre vált, ellenőrizze a Wi-Fi jelerősségét hogy elérje a kívánt sebességet. Alternatív megoldásként csatlakozhat egy jobb Wi-Fi-kapcsolathoz, és megpróbálhatja újra lejátszani a videót.
A streamelés minőségének beállítása a Prime Video Windows alkalmazásban
Bár a Prime Video Windows alkalmazásban lehetőség van a videó minőségének beállítására, ez csak a videó lejátszása után tehető meg. Íme, hogyan kell csinálni.
1. lépés: Nyissa meg a Prime Video alkalmazást a Windows rendszeren, és jelentkezzen be, ha még nem.
2. lépés: Ezután nyissa meg a megtekinteni kívánt címet.

3. lépés: Miután megnyílik a lejátszó, kattintson a fogaskerék ikonra, és válassza ki a kívánt streamelési minőséget.
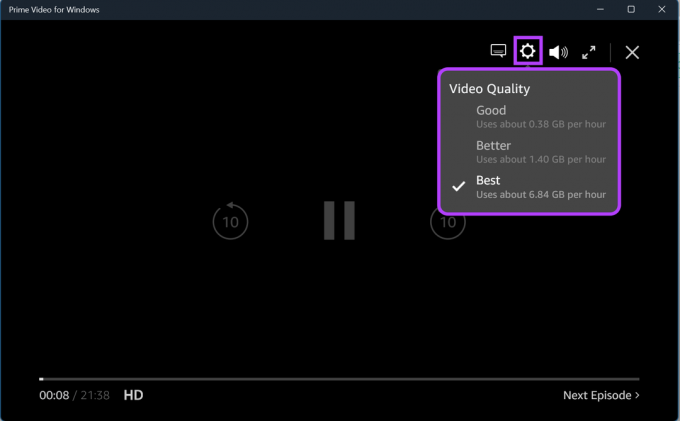
Ez beállítja az aktuális streaming cím képminőségét. Ezen túlmenően a letöltési minőséget is módosíthatja ízlése szerint. Így könnyedén letölthet bármilyen címet offline megtekintéshez anélkül, hogy lemerítené az adatcsomagot.
Ehhez kövesse az alábbi lépéseket.
1. lépés: A Prime Video alkalmazásban kattintson a fogaskerék ikonra a bal alsó sarokban.
2. lépés: Ebből a listából kattintson az adatigényeinek leginkább megfelelő lehetőségre.

Ha bármilyen problémát tapasztal a streamelés vagy a letöltés során, ezt is megteheti ellenőrizze a kapcsolat sebességét hogy a hálózati kapcsolat a várt módon működjön. Ezután indítsa újra az alkalmazást, és próbálja újra.
Az Amazon Prime videó minőségének megváltoztatása a mobilalkalmazásban
A Prime Video mobilalkalmazás lehetővé teszi a tartalom streamelését Wi-Fi-n és mobiladat-kapcsolaton keresztül. A kapcsolattól függően azonban előfordulhat, hogy a streamelés közben a minőség hirtelen romlik. Ennek elkerülése érdekében módosíthatja a képminőséget az Amazon Prime Video alkalmazásban Androidra és iOS-re.
Tipp: Az optimális sebesség érdekében mindig ajánlott stabil Wi-Fi kapcsolatot használni streamelés közben.
1. lépés: Nyissa meg az Amazon Prime Video alkalmazást a mobilján.
2. lépés: Koppintson a profil ikonra.
Jegyzet: iOS-eszközökön a profil ikon a jobb alsó sarokban érhető el.
3. lépés: Itt érintse meg a fogaskerék ikont.
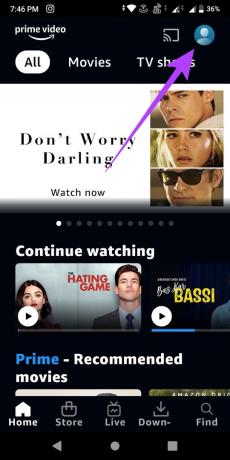

4. lépés: Koppintson a Stream és letöltés elemre.
5. lépés: Most érintse meg a Streaming minősége elemet.
Ezenkívül, ha streamelés közben mobiladatot használ, győződjön meg arról, hogy a „Streamelés csak Wi-Fi-n” kapcsoló ki van kapcsolva.
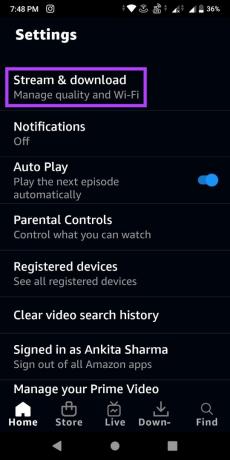
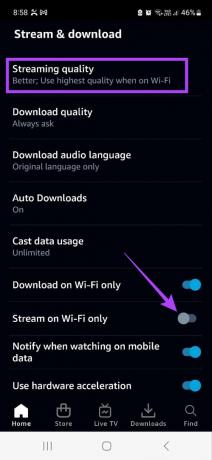
6. lépés: Válasszon az Adatforgalom-csökkentő, a Jó, a Jobb és a Legjobb közül, ahol a legjobb a legjobb minőség, az Adatcsökkentő pedig a legalacsonyabb.
7. lépés: Opcionális, kapcsolja be a „Legjobb minőség használata Wi-Fi-n” kapcsolót. Ez biztosítja, hogy az elérhető legmagasabb minőséget érje el Wi-Fi-kapcsolat esetén.
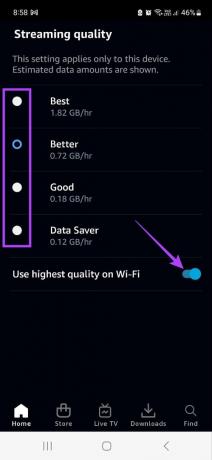
Élvezze a megszakítás nélküli Prime Video streaminget mobileszközén.
A Prime Video Streaming Quality kezelése a Fire TV Sticken
Míg a megbízhatatlan Wi-Fi kapcsolat oka lehet az Amazon Prime Video minőségének romlásának a tévén, ez akkor is előfordulhat, ha nincs kiválasztva a streamelési minőség. Tehát kövesse ezeket a lépéseket az Amazon Prime Video streaming minőségének beállításához a Fire TV Sticken.
1. lépés: Nyissa meg a Beállításokat, és válassza a Beállítások lehetőséget.

2. lépés: Itt válassza az „Adathasználat figyelése” lehetőséget.
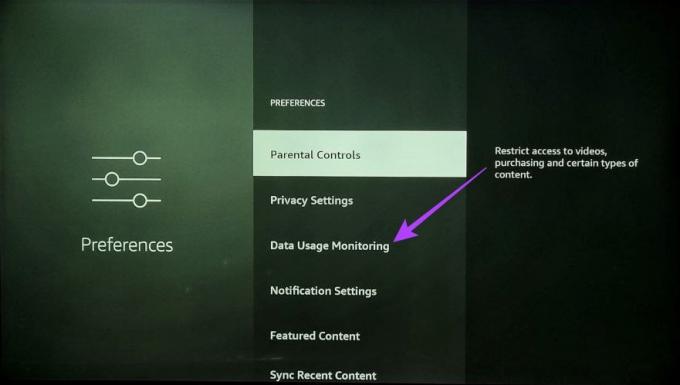
3. lépés: Ismét válassza ki az „Adathasználat figyelése” lehetőséget a bekapcsoláshoz.
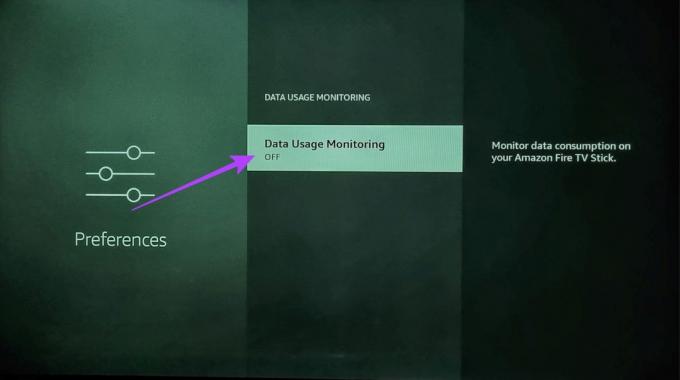
4. lépés: Görgessen le, és válassza a „Videóminőség beállítása” lehetőséget.

5. lépés: Itt a távirányító navigációs gombjaival lapozhat a rendelkezésre álló lehetőségek között, és válassza ki az Önnek ideális Prime Video streaming minőséget.
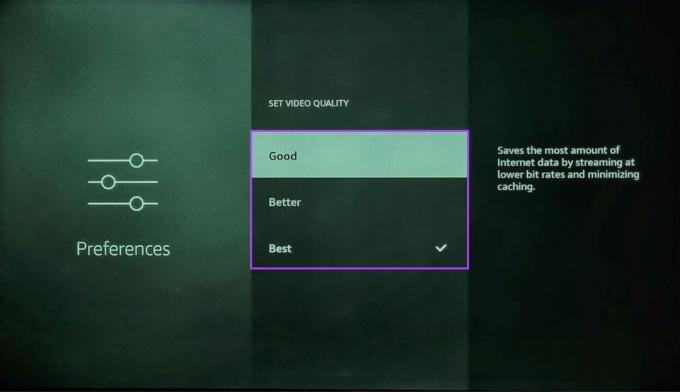
6. lépés: A streaming minőségének kiválasztása után nyomja meg a Home gombot a Fire TV Stick távirányítón a beállítások mentéséhez és a menüből való kilépéshez.

Tipp: Ezt a cikket is átnézheti, ha igen gondjai vannak a Fire TV Stick Wi-Fi-hez való csatlakoztatásával.
Most a Prime Video Fire TV Stick alkalmazáson keresztül streamelt összes tartalom videóminősége be van állítva.
Gyakran Ismételt Kérdések
Nem, a Prime Video beállításai eltérőek a különböző eszközökön, és külön kell beállítani még akkor is, ha ugyanazt a fiókot használja.
Igen, bármikor módosíthatja a videó streamelési beállításait. Eszközétől függően egyszerűen kövesse a fenti lépéseket, és térjen vissza a korábbi streamelési beállításokhoz.
Streameljon a kívánt minőségben
A videó minőségének változása a lejátszás közepén mindig frusztráció forrása. Reméljük tehát, hogy ezzel a cikkel tudtunk segíteni az Amazon Prime Video streaming minőségének jobb megértésében és megváltoztatásában. Ezenkívül, ha minőségi problémái vannak a Prime Video-val, tekintse meg magyarázóunkat hogyan lehet kijavítani, hogy a Prime Video nem játszik le HD-ben.
Utolsó frissítés: 2023. február 16
A fenti cikk olyan társult linkeket tartalmazhat, amelyek segítenek a Guiding Tech támogatásában. Ez azonban nem befolyásolja szerkesztői integritásunkat. A tartalom elfogulatlan és hiteles marad.