6 legjobb javítás a Firefox automatikus bezárásához Mac rendszeren
Vegyes Cikkek / / April 03, 2023
Míg a Safari a Mac alapértelmezett böngészője, néhányan a Firefoxot részesítik előnyben az internetböngészés során. Te is importálja a Safari könyvjelzőit a Firefoxba, így nem kell böngészőt váltania a mentett weboldalak kereséséhez.

Néhány felhasználó azonban panaszkodik, hogy a Firefox böngésző automatikusan bezárul a Mac-en. Ez bosszantó fennakadásokat okozhat a munkafolyamatban. Tehát ha Ön is hasonló helyzetbe kerül, ez a bejegyzés néhány működő megoldást ismertet a Firefox automatikus bezárásának javítására Mac rendszeren.
1. Engedélyezze a hardveres gyorsítást
A hardveres gyorsítás lehetővé teszi a Firefox számára, hogy a Mac erőforrásait intenzív grafikai folyamatokhoz használja, beleértve a videostreaminget olyan platformokon, mint a YouTube. Az első javasolt hibaelhárítási módszer a Hardveres gyorsítás engedélyezése a Mac gép Firefoxban.
1. lépés: Nyomja meg a Command + szóköz billentyűt a Spotlight Search megnyitásához, írja be Firefox, és nyomja meg a Vissza gombot.

2. lépés: Kattintson a hamburger menü ikonjára a jobb felső sarokban.

3. lépés: Válassza a Beállítások lehetőséget a megnyíló menüből.

4. lépés: Görgessen le, és kattintson a „Hardveres gyorsítás használata, ha elérhető” jelölőnégyzetre.

Ez engedélyezi a hardveres gyorsítást a Firefoxban a Mac számítógépen.
2. Kényszerített kilépés és indítsa újra a Firefoxot
Miután engedélyezte a hardveres gyorsítást, ki kell lépnie, és újra kell indítania a Firefoxot a Mac számítógépen. Ezzel újrakezdheti a böngészőt.
1. lépés: Kattintson az Apple logóra a bal felső sarokban.

2. lépés: Válassza a Force Quit lehetőséget a lehetőségek listájából.

3. lépés: Válassza ki a Firefoxot az alkalmazások listájából, és kattintson a Kényszerített kilépés gombra.

4. lépés: Indítsa újra a Firefoxot, és ellenőrizze, hogy a probléma megoldódott-e.

3. Törölje a böngésző gyorsítótárát
Megfontolhatja a Firefox gyorsítótárának és a cookie-k törlését is, ha továbbra is fennáll a probléma. A böngésző gyorsítótára és cookie-jai tárolnak minden olyan információt és beállítást, amely segít javítani az általános böngészési élményt. De abban az esetben, ha a Firefox automatikusan bezárul a Mac számítógépen, megpróbálhatja törölni a gyorsítótárat és a cookie-kat. Vegye figyelembe, hogy ennek a lépésnek a végrehajtása után újra be kell jelentkeznie az összes kedvenc webhelyére.
Olvassa el bejegyzésünket, hogy megtudja hogyan lehet törölni a gyorsítótárat és a cookie-kat a Firefoxban.
4. Távolítsa el a hibás Firefox-bővítményeket
A bővítmények segítségével további funkciókat adhat hozzá webböngészőjéhez. Ha számos Firefox-bővítményt telepített, lehetséges, hogy ezek közül egy vagy több elavultak, vagy olyan hibákat tartalmaznak, amelyek miatt a böngésző automatikusan bezárul Mac. Javasoljuk, hogy próbálja meg egyenként eltávolítani a bővítményeket, hogy ellenőrizze, ez megoldja-e a problémát.
1. lépés: Nyomja meg a Command + szóköz billentyűt a Spotlight Search megnyitásához, írja be Firefox, és nyomja meg a Vissza gombot.

2. lépés: Kattintson a Bővítmények ikonra a jobb felső sarokban.

3. lépés: Kattintson a Bővítmények elemre a bal oldali panelen a telepített bővítmények megjelenítéséhez.

4. lépés: A frissítések megtekintéséhez kattintson a Beállítások ikonra a jobb felső sarokban.

5. lépés: Válassza a Frissítések keresése lehetőséget.
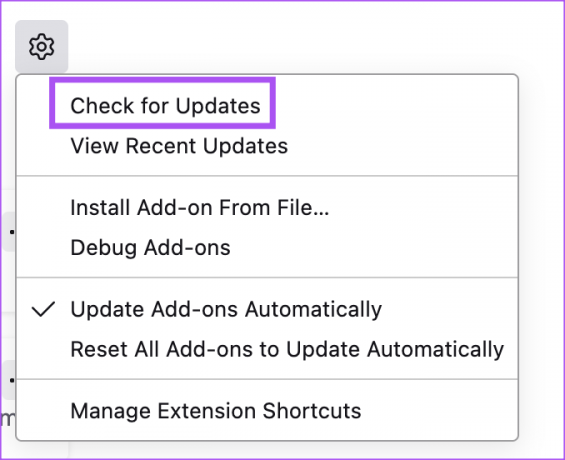
Ha a bővítmények frissítése után is ugyanazzal a problémával szembesül, megpróbálhatja egyenként eltávolítani őket.
1. lépés: Indítsa újra a Firefoxot, és kattintson a jobb felső sarokban található Kiterjesztések ikonra.

2. lépés: Kattintson a Bővítmények elemre a bal oldali panelen a telepített bővítmények megjelenítéséhez.

3. lépés: Kattintson a bővítmény neve melletti három pontra.

4. lépés: Válassza az Eltávolítás lehetőséget.
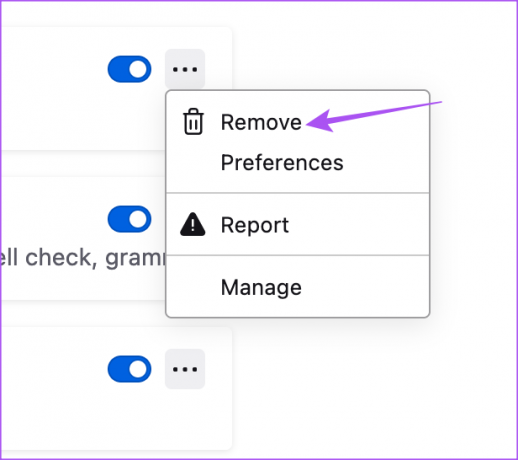
Az egyik bővítmény eltávolítása után ellenőrizze, hogy a probléma megoldódott-e.
Ha nem, ismételje meg a bővítmények eltávolításának lépéseit, amíg meg nem találja a hibásat.
5. Használja a Hibaelhárítás módot
A Firefox külön hibaelhárítási módot vagy csökkentett módot kínál az ilyen problémák ellenőrzéséhez és kijavításához. Ha továbbra is a Firefox automatikus leállásával találkozik Mac számítógépén, a következőképpen használhatja a hibaelhárítási módot.
1. lépés: Nyomja meg a Command + szóköz billentyűt a Spotlight Search megnyitásához, írja be Firefox, és nyomja meg a Vissza gombot.

2. lépés: típus erről: támogatás a címsorban, és nyomja meg a Return gombot.

3. lépés: Kattintson a Hibaelhárítási mód lehetőségre a jobb felső sarokban.

4. lépés: Kattintson az Újraindítás gombra a hibaelhárítási mód elindításához.
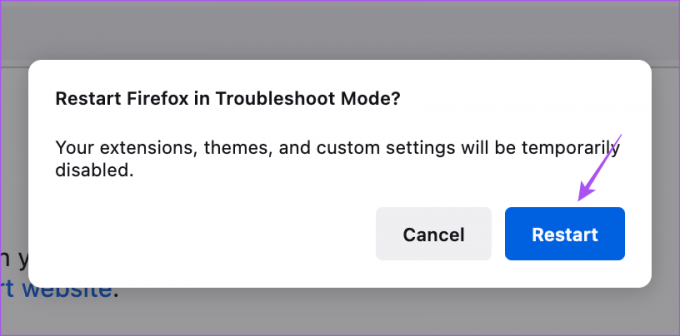
5. lépés: Ezt követően ellenőrizze, hogy a probléma megoldódott-e.
6. Frissítse a Firefoxot
Az utolsó hibaelhárítási megoldás a Firefox verziójának frissítése a Mac gépen, hogy eltávolítsa a jelenlegi verzióból a problémát okozó hibákat.
1. lépés: Nyomja meg a Command + szóköz billentyűt a Spotlight Search megnyitásához, írja be Firefox, és nyomja meg a Vissza gombot.

2. lépés: Kattintson a hamburger menü ikonjára a jobb felső sarokban, és válassza a Beállítások lehetőséget.

3. lépés: Görgessen le, és kattintson a Frissítések keresése lehetőségre a Firefox frissítések szakaszában.

4. lépés: Ha elérhető frissítés, töltse le és telepítse.
Ezt követően ellenőrizze, hogy a probléma megoldódott-e.
Folytassa a böngészési munkamenetet
Ezek a megoldások segítenek helyreállítani a Firefox zökkenőmentes működését a Mac számítógépen. Tekintse meg útmutatónkat hogyan módosíthatja a letöltési fájl helyét a Firefoxban.
Utolsó frissítés: 2023. február 16
A fenti cikk olyan társult linkeket tartalmazhat, amelyek segítenek a Guiding Tech támogatásában. Ez azonban nem befolyásolja szerkesztői integritásunkat. A tartalom elfogulatlan és hiteles marad.
Írta
Paurush Chaudhary
A technológia világának legegyszerűbb megfejtése, és az okostelefonokkal, laptopokkal, tévékkel és tartalomfolyam-platformokkal kapcsolatos mindennapi problémák megoldása.



