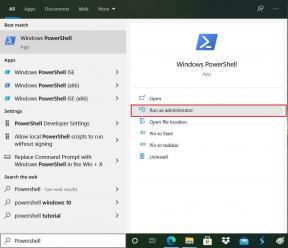6 legjobb javítás a képernyőmegosztáshoz, amely nem működik a Google Meetben Mac rendszeren
Vegyes Cikkek / / April 03, 2023
A Google Meet segítségével videohívásokon keresztül kapcsolatba léphet személyes és szakmai ismerőseivel. Te is megosztani a képernyőt Mac számítógépén, hogy együttműködhessen társaival. Lehetősége van egyetlen ablak vagy a teljes képernyő megosztására.

Egyes felhasználók azonban nem oszthatják meg Mac számítógépük képernyőjét, miközben a Google Meetben csevegnek. Ha Ön is ugyanezzel szembesül, bemutatjuk a legjobb módszereket a Mac gépen futó Google Meetben nem működő képernyőmegosztás kijavítására.
1. Ellenőrizze az internetkapcsolatot
Mivel a Google Meet-videohívásainak minősége teljes mértékben az internetkapcsolattól függ, először ellenőriznie kell az internet sebességét. A lassú internetsebesség is az egyik oka annak, hogy ezt tapasztalhatja késik a Google Meet-prezentáció során. Ha nem tudja megosztani a képernyőt, sebességtesztet futtathat Mac számítógépén. Kikapcsolhatja a kamerát is, és ellenőrizheti, hogy ez javítja-e a minőséget a képernyő megosztása közben.
2. Ellenőrizze a Mac számítógép adatvédelmi beállításait
Ha az internet sebessége megfelelő, ellenőrizze a Mac számítógép adatvédelmi beállításait. A képernyőmegosztás használatához a Google Meetben Mac számítógépén engedélyeznie kell a böngészőjének, hogy rögzítse a képernyőt. Ha továbbra is szembesül a problémával, a következőképpen ellenőrizheti és engedélyezheti a képernyőrögzítési engedélyeket.
1. lépés: Nyomja meg a Command + szóköz billentyűket a Spotlight Search megnyitásához, írja be Rendszerbeállítások, és nyomja meg a Vissza gombot.

2. lépés: Görgessen le, és kattintson az Adatvédelem és biztonság elemre a bal oldalon.

3. lépés: Görgessen le, és kattintson a Képernyőfelvétel lehetőségre.

4. lépés: Ellenőrizze, hogy böngészőjében engedélyezve van-e a képernyőrögzítés.

Ha nem, kattintson a böngésző neve melletti kapcsolóra a hozzáférés engedélyezéséhez.
5. lépés: Zárja be az ablakot, és nyissa meg a Google Meetet a böngészőjében, és ellenőrizze, hogy a probléma megoldódott-e.
3. Ellenőrizze a képernyőmegosztási beállításokat a Safariban
A fent említett megoldás alkalmazható harmadik féltől származó böngészőkre, mint például a Google Chrome, a Firefox és a Microsoft Edge. Ha azonban a Safarit a Google Meethez használja Mac számítógépén, ellenőrizze a Google Meet webhelybeállításait, ha továbbra sem működik a képernyőmegosztás.
1. lépés: Nyomja meg a Command + szóköz billentyűket a Spotlight Search megnyitásához, írja be Szafari, és nyomja meg a Vissza gombot.

2. lépés: Kattintson a Safari elemre a bal felső sarokban.

3. lépés: Válassza a Beállítások lehetőséget.

4. lépés: Kattintson a Webhelyek fülre.

5. lépés: Kattintson a Képernyőmegosztás elemre a bal oldali menüben.

Győződjön meg arról, hogy a Google Meet egy lapon van megnyitva.
6. lépés: Kattintson a Google Meet melletti legördülő menüre, ha az „Elutasítás” van kiválasztva.

7. lépés: Válassza az Ask lehetőséget.

8. lépés: A Google Meet ablakában kattintson a Bemutatás most lehetőségre (téglalap felfelé mutató nyíllal).

9. lépés: Válassza az „Ablak megosztásának engedélyezése” vagy a „Képernyő megosztásának engedélyezése” lehetőséget.

4. Ellenőrizze a Google Meet gazdagép beállításait
Abban az esetben, ha a Google Meetet használja házigazdaként egy online munkamenet lebonyolításához, és valaki, aki részt vesz a hívás nem tudja megosztani a képernyőjét, akkor ellenőriznie kell a Google Meet gazdagép beállításait fiókot.
1. lépés: Nyissa meg a Google Meetet egy webböngészőben.
Látogassa meg a Google Meetet
2. lépés: Az értekezlet elindítása után kattintson a jobb alsó sarokban található Host Controls ikonra.

3. lépés: A funkció engedélyezéséhez kattintson a Host Management melletti kapcsolóra.

4. lépés: Győződjön meg arról, hogy a Képernyő megosztása lehetőség minden résztvevő számára engedélyezve van.

5. lépés: Zárja be az ablakot, és ellenőrizze, hogy a probléma megoldódott-e.
5. Engedélyezze a hardveres gyorsítást
A böngésző teljesítményének felgyorsítása és a nagy grafikai igényű feladatok hatékony kezelése érdekében engedélyeznie kell a Hardveres gyorsítást a böngészőben. Ez akkor is érvényes, ha továbbra sem tudja megosztani képernyőjét a Google Meetben Mac számítógépén. Íme a lépések a hardveres gyorsítás ellenőrzéséhez és engedélyezéséhez a böngészőben.
Engedélyezés a Safariban
A hardveres gyorsítás alapértelmezés szerint engedélyezve van a Safariban a macOS Catalina 10.15 és újabb verzióiban. Ha a Mac-en egy régebbi verzió fut, a következőképpen engedélyezheti ezt a funkciót.
1. lépés: Nyomja meg a Command + szóköz billentyűket a Spotlight Search megnyitásához, írja be Szafari, és nyomja meg a Vissza gombot.

2. lépés: Kattintson a Safari elemre a bal felső sarokban, és válassza a Beállítások lehetőséget.

3. lépés: Kattintson a Speciális fülre.

4. lépés: A funkció engedélyezéséhez kattintson a „Hardveres gyorsítás használata” melletti kapcsolóra.
5. lépés: Zárja be a Beállítások ablakot, és ellenőrizze, hogy a probléma megoldódott-e.
Engedélyezze a Google Chrome-ban
1. lépés: Nyomja meg a Command + szóköz billentyűket a Spotlight Search megnyitásához, írja be Google Chromegombot, és nyomja meg a Return gombot.

2. lépés: Kattintson a három függőleges pontra a jobb felső sarokban, és válassza a Beállítások lehetőséget.

3. lépés: Írja be a Hardveres gyorsítást a keresősávba.

4. lépés: Kapcsolja be a „Hardveres gyorsítás használata, ha elérhető” melletti kapcsolót.

5. lépés: Nyissa meg a Google Meetet egy új lapon, és ellenőrizze, hogy a probléma megoldódott-e.
Engedélyezze a Firefoxban
1. lépés: Nyomja meg a Command + szóköz billentyűket a Spotlight Search megnyitásához, írja be Firefoxgombot, és nyomja meg a Return gombot.

2. lépés: Kattintson a hamburger menü ikonjára a jobb felső sarokban, és válassza a Beállítások lehetőséget a helyi menüből.

3. lépés: Görgessen le, és engedélyezze a „Hardveres gyorsítás használata, ha elérhető” lehetőséget.

4. lépés: Nyissa meg a Google Meetet egy új lapon, és ellenőrizze, hogy a probléma megoldódott-e.
6. Frissítse webböngészőjét
A webböngésző régebbi verziója lehet az oka annak, hogy a képernyőmegosztás nem működik a Google Meetben Mac gépén. Így frissítheti a megfelelő böngészőt.
Frissítse a Safarit
1. lépés: Nyomja meg a Command + szóköz billentyűket a Spotlight Search megnyitásához, írja be Szoftverfrissítések keresésegombot, és nyomja meg a Return gombot.

2. lépés: Ha elérhető frissítés, töltse le és telepítse.
3. lépés: Nyissa meg a Google Meetet a Safariban, és ellenőrizze, hogy a probléma megoldódott-e.
Látogassa meg a Google Meetet
Frissítse a Google Chrome-ot
1. lépés: Nyomja meg a Command + szóköz billentyűket a Spotlight Search megnyitásához, írja be Google Chromegombot, és nyomja meg a Return gombot.

2. lépés: Kattintson a három függőleges pontra a jobb felső sarokban, és válassza a Beállítások lehetőséget a kontextusból.

3. lépés: Kattintson a jobb alsó sarokban a Chrome névjegye elemre.

4. lépés: Ha elérhető frissítés, töltse le és telepítse.
5. lépés: Ezután nyissa meg a Google Meetet, és ellenőrizze, hogy a probléma megoldódott-e.
Látogassa meg a Google Meetet
Frissítse a Firefoxot
1. lépés: Nyomja meg a Command + szóköz billentyűket a Spotlight Search megnyitásához, írja be Firefoxgombot, és nyomja meg a Return gombot.

2. lépés: Kattintson a hamburger menü ikonjára a jobb felső sarokban, és válassza a Beállítások lehetőséget.

3. lépés: Görgessen le, és kattintson a Frissítések keresése lehetőségre.

4. lépés: Telepítse a frissítést, ha elérhető.
5. lépés: Ezután nyissa meg a Google Meetet egy új lapon, és ellenőrizze, hogy a probléma megoldódott-e.
Látogassa meg a Google Meetet
Képernyő megosztása a Google Meetben
Ezek a megoldások segítenek Önnek vagy a Google Meet-hívás résztvevőinek megosztani képernyőjüket. Olvasson többet a különféle tippekről és trükkökről megoszthatja képernyőjét a Google Meetben.
Utolsó frissítés: 2023. március 16
A fenti cikk olyan társult linkeket tartalmazhat, amelyek segítenek a Guiding Tech támogatásában. Ez azonban nem befolyásolja szerkesztői integritásunkat. A tartalom elfogulatlan és hiteles marad.
Írta
Paurush Chaudhary
A technológia világának legegyszerűbb megfejtése, és az okostelefonokkal, laptopokkal, tévékkel és tartalomfolyam-platformokkal kapcsolatos mindennapi problémák megoldása.