Javítsa ki a 0x80070020 számú Windows Update hibát
Vegyes Cikkek / / November 28, 2021
Ha megpróbálja frissíteni a Windows rendszert, de hirtelen 0x80070020 hibakód jelenik meg, amely azt jelzi, hogy a folyamat nem tud hozzáférni a frissítési fájlt, mert azt egy másik folyamat használja, akkor jó helyen jár, mivel ma meg fogjuk nézni, hogyan lehet kijavítani a probléma.
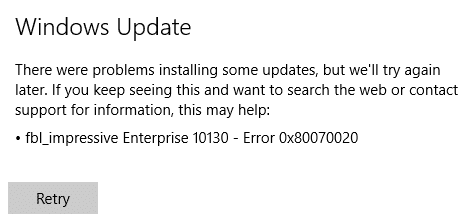
Röviden: a frissítések nincsenek telepítve, mert egy másik program zavarja a frissítéseket, például a víruskeresőket vagy a rosszindulatú programok keresői. Tehát minden időveszteség nélkül nézzük meg, hogyan javítható ki a 0x80070020 számú Windows frissítési hiba az alábbi hibaelhárítási útmutató segítségével.
Tartalom
- Javítsa ki a 0x80070020 számú Windows Update hibát
- 1. módszer: Ideiglenesen tiltsa le a víruskeresőt és a tűzfalat
- 2. módszer: Futtassa a Windows Update hibaelhárítót
- 3. módszer: SoftwareDistribution Folder átnevezése
- 4. módszer: Indítsa újra a Background Intelligent Transfer Service (BITS) szolgáltatást
- 5. módszer: Futtassa az SFC-t és a CHKDSK-t
Javítsa ki a 0x80070020 számú Windows Update hibát
Menj biztosra, hogy hozzon létre egy visszaállítási pontot hátha valami elromlik.
1. módszer: Ideiglenesen tiltsa le a víruskeresőt és a tűzfalat
Néha a víruskereső program okozhat egy hiba, és annak ellenőrzésére, hogy ez itt nem így van, és korlátozott időre le kell tiltania a víruskeresőt, hogy ellenőrizhesse, hogy a hiba továbbra is megjelenik-e, amikor a víruskereső ki van kapcsolva.
1. Kattintson jobb gombbal a Víruskereső program ikonja a tálcáról, és válassza ki a lehetőséget Letiltás.

2. Ezután válassza ki azt az időkeretet, amelyre a A víruskereső letiltva marad.

Jegyzet: Válassza ki a lehető legkisebb időtartamot, például 15 percet vagy 30 percet.
3. Ha elkészült, próbáljon újra csatlakozni a Google Chrome megnyitásához, és ellenőrizze, hogy a hiba megoldódik-e vagy sem.
4. Keresse meg a vezérlőpultot a Start menü keresősávjában, és kattintson rá a megnyitásához Kezelőpanel.

5. Ezután kattintson a gombra Rendszer és biztonság majd kattintson rá Windows tűzfal.

6. Most a bal oldali ablaktáblában kattintson a gombra Kapcsolja be vagy ki a Windows tűzfalat.

7. Válassza a Windows tűzfal kikapcsolása lehetőséget, és indítsa újra a számítógépet.

Próbálja meg újra megnyitni a Google Chrome-ot, és keresse fel a korábban megjelenő weboldalt egy hiba. Ha a fenti módszer nem működik, kövesse ugyanazokat a lépéseket kapcsolja be újra a tűzfalat.
2. módszer: Futtassa a Windows Update hibaelhárítót
1. Nyissa meg a vezérlőpultot, majd keressen Hibaelhárítás a jobb felső sarokban található keresősávban, és kattintson a gombra Hibaelhárítás.

2. Ezután a bal oldali ablakban válassza ki a panelt Összes megtekintése.
3. Ezután a Számítógépes problémák elhárítása listából válassza ki a lehetőséget Windows Update.

4. Kövesse a képernyőn megjelenő utasításokat, és futtassa a Windows Update hibaelhárítást.
5. Indítsa újra a számítógépet, és lehet, hogy képes lesz rá Javítsa ki a 0x80070020 számú Windows Update hibát.
3. módszer: SoftwareDistribution Folder átnevezése
1. Nyissa meg a Parancssort. A felhasználó ezt a lépést a következő keresésével hajthatja végre "cmd" majd nyomja meg az Enter billentyűt.

2. Most írja be a következő parancsokat a Windows Update Services leállításához, majd mindegyik után nyomja meg az Enter billentyűt:
net stop wuauserv
net stop cryptSvc
net stop bitek
net stop msiserver

3. Ezután írja be a következő parancsot a SoftwareDistribution Folder átnevezéséhez, majd nyomja meg az Enter billentyűt:
ren C:\Windows\SoftwareDistribution SoftwareDistribution.old
ren C:\Windows\System32\catroot2 catroot2.old

4. Végül írja be a következő parancsot a Windows Update Services elindításához, és mindegyik után nyomja meg az Enter billentyűt:
net start wuauserv
net start cryptSvc
net kezdő bitek
net start msiserver

5. Indítsa újra a számítógépet a módosítások mentéséhez, és ellenőrizze, hogy tudja-e Javítsa ki a 0x80070020 számú Windows Update hibát.
4. módszer: Indítsa újra a Background Intelligent Transfer Service (BITS) szolgáltatást
1. Nyomja meg a Windows Key + R billentyűket, majd írja be szolgáltatások.msc és nyomja meg az Entert.

2. Most keresse meg a BITS-t, majd kattintson rá duplán.
3. Győződjön meg arról, hogy az Indítás típusa a következőre van állítva Automatikus, és a szolgáltatás fut, ha nem, kattintson a Start gomb.

4. Kattintson az Alkalmaz gombra, majd kattintson a gombra RENDBEN.
5. Indítsa újra a számítógépet, és próbálja meg újra frissíteni a Windows rendszert.
5. módszer: Futtassa az SFC-t és a CHKDSK-t
1. Nyissa meg a Parancssort. A felhasználó ezt a lépést a következő keresésével hajthatja végre "cmd" majd nyomja meg az Enter billentyűt.
2. Most írja be a következőt a cmd-be, és nyomja meg az enter billentyűt:
Sfc /scannow. sfc /scannow /offbootdir=c:\ /offwindir=c:\windows

3. Várja meg, amíg a fenti folyamat befejeződik, majd indítsa újra a számítógépet.
4. Következő, fuss CHKDSK a fájlrendszeri hibák javításához.
5. Hagyja befejezni a fenti folyamatot, és indítsa újra a számítógépet a módosítások mentéséhez.
Ajánlott:
- Nem sikerült üríteni a Lomtárat a Windows 10 Creators Update után
- Állítsa le a Windows 10 rendszert frissítések telepítése nélkül
- Javítása DISM Error 14098 Component Store megsérült
- Javítsa ki a Bluetooth működését a Windows 10 Creators Update után
Ez az, ami sikeresen megvan Javítsa ki a 0x80070020 számú Windows Update hibát de ha továbbra is kérdései vannak ezzel az útmutatóval kapcsolatban, nyugodtan tedd fel őket a megjegyzés részben.



