A képernyő elforgatása Windows 11, 10, 8 vagy 7 rendszeren
Vegyes Cikkek / / April 03, 2023
A számítógép képernyőjének elforgatásának lehetősége kényelmesebb és hatékonyabb módot biztosít bizonyos feladatok elvégzésére. Ez magában foglalja a hosszú dokumentumok olvasását, a programozást, vagy egyszerűen az asztal testreszabását az Ön igényei szerint. Ebben a cikkben bemutatjuk, hogyan forgathatja el könnyedén a képernyőt Windows 11, 10, 8 vagy 7 rendszeren.
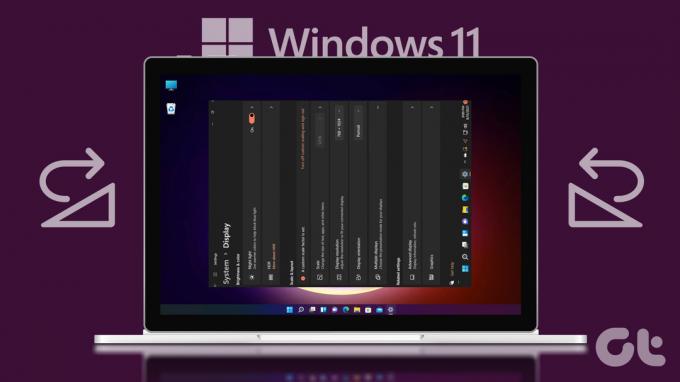
Akár a kijelzőbeállítások vezérlését, akár a gyorsbillentyűk kényelmét részesíti előnyben, akár kezdő, akár haladó felhasználó, ez az útmutató segít a képernyő egyszerű elforgatásában. Szóval, kezdjük.
jegyzet: Az ebben az útmutatóban említett lépések és módszerek Windows 11, 10, 8 és 7 rendszeren működnek. Ennek bemutatására azonban Windows 11-et fogunk használni.
1. Módosítsa a képernyő tájolását a Képernyőbeállítások segítségével
A képernyő elforgatása a segítségével A Windows megjelenítési beállításai egyszerű. Ezenkívül teljes irányítást biztosít, minden eszközzel és operációs rendszerrel működik, és minden alkalmazásban konzisztens anélkül, hogy harmadik féltől származó alkalmazásokat kellene letöltenie. Íme, hogyan kell használni.
1. lépés: Kattintson jobb gombbal az asztal üres területére, és válassza a Megjelenítési beállítások menüpontot. A Beállítások oldalra kerül.
jegyzet: Ha Windows 8 vagy 7 rendszert használ, válassza a Képernyőfelbontás lehetőséget.
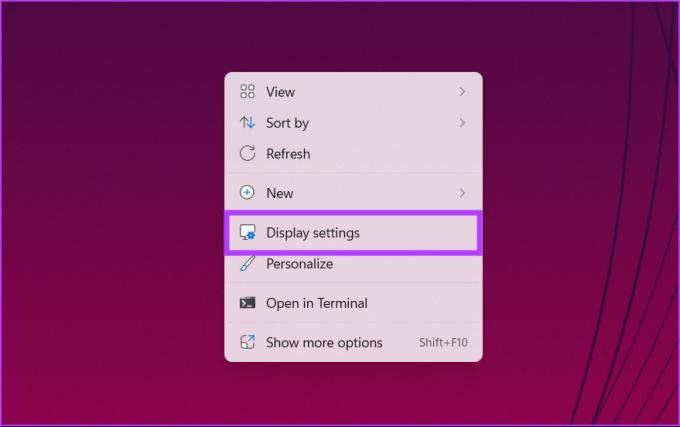
2. lépés: Válassza a Rendszer lehetőséget az oldalsávon. Válassza ki a kívánt megjelenítési tájolást a „Méret és elrendezés” alatti legördülő menüből.
jegyzet: Ha Windows 8 vagy 7 rendszert használ, közvetlenül kiválaszthatja a képernyő tájolását a legördülő menüből.


Nesze. Sikeresen elforgatta a képernyőt Windows rendszeren. Nézze meg a következő módszert, ha nem szeretné követni a lépéseket, de gyorsan szeretné megváltoztatni a tájolást.
2. Használja a gyorsbillentyűket a képernyő elforgatásához
A Windows gyorsbillentyűi gyors és hatékony módot biztosítanak a kijelző elforgatására. Ez azért van így, mert csak néhány billentyűt kell megnyomnia a tájolás gyors és egér használata nélkül történő megváltoztatásához. Hasznos lehet, ha gyakran kell forgatnia a kijelzőt.
Mindössze annyit kell tennie, hogy megnyomja a Ctrl + Alt + nyílbillentyűket a számítógép képernyőjének megfordításához.
jegyzet: Ezek a képernyőforgató billentyűparancsok a Windows összes verziójában szabványosak, beleértve a Windows 11, 10, 8 és 7 rendszereket is.

Nyomja meg:
- Ctrl + Alt + jobbra nyílbillentyű: A Windows kijelző 90 fokkal történő elforgatása.
- Ctrl + Alt + lefelé mutató nyílbillentyű: A képernyő fejjel lefelé fordításához (180 fok).
- Ctrl + Alt + balra nyílbillentyű: A képernyő 270 fokos elforgatása.
- Ctrl + Alt + felfelé mutató nyílbillentyű: A képernyő normál függőleges helyzetbe állítása.
Ha Intel grafikus rendszert használ, módosíthatja vagy letilthatja ezeket a gyorsbillentyűket az Intel Graphics Settings eszközének megnyitásával, és a Hot Key Manager eszköz megnyitásával. Ha nem látja az eszközt, akkor valószínűleg nem Intel grafikus kártyán fut.
Tipp: Te is tiltsa le a gyorsbillentyűket a Windows böngészőkben.
Ha már a grafikáról beszélünk, a Windows PC képernyőjét a grafikus illesztőprogram vezérlőpultjával is elforgathatja. További információért olvassa el a következő részt.
3. Használja a Graphics Diver vezérlőpultját a kijelző elforgatásához
Ha nem tudja megváltoztatni a Windows kijelző tájolását a fenti módszerekkel, megteheti a grafikus illesztőprogram vezérlőpultjával. Kövesse az alábbi utasításokat.
jegyzet: A lépések a Windows 11, 10, 8 vagy 7 operációs rendszeren futó grafikus kártya verziójától függően változhatnak.
1. lépés: A számítógép grafikus kártyájától függően, amely lehet Intel vagy NVIDIA grafikus kártya, nyomja meg a Windows billentyűt, írja be Grafikus parancsnoki központ, és kattintson a Megnyitás gombra.
jegyzet: Jobb gombbal a Windows asztalra is kattinthat, és kiválaszthatja a grafikus kártya vezérlőpultját.
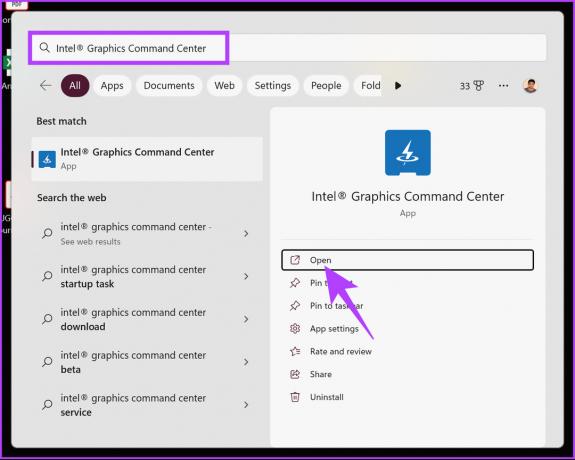
2. lépés: Lépjen a Megjelenítés elemre a bal oldali ablaktábláról.

3. lépés: Az Általános területen kattintson a Forgatás részben a chevron ikonra.

4. lépés: Végül a legördülő menüből válassza ki a kívánt tájolást a Fekvő vagy Álló mód közül.

Ezzel elforgatta a képernyőt a Windows rendszeren. Ha nemrég frissített a Windows 10 vagy 11 rendszerre, és a képernyő automatikusan elfordul, nézze meg a következő módszert a letiltásának megértéséhez.
4. Az automatikus képernyőforgatás engedélyezése vagy letiltása Windows 11 és 10 rendszeren
Ez a módszer zárolhatja a képernyő elforgatását, ha Windows laptopot futtat a levehető képernyő vagy Windows táblagép, és a képernyő automatikusan elfordul. Kövesse az alábbi lépéseket.
1. lépés: Kattintson a jobb alsó sarokban lévő ikonokra a Műveletközpont (Windows 10) vagy a Gyorsbeállítások (Windows 11) megnyitásához, vagy nyomja meg a Windows + A billentyűket.
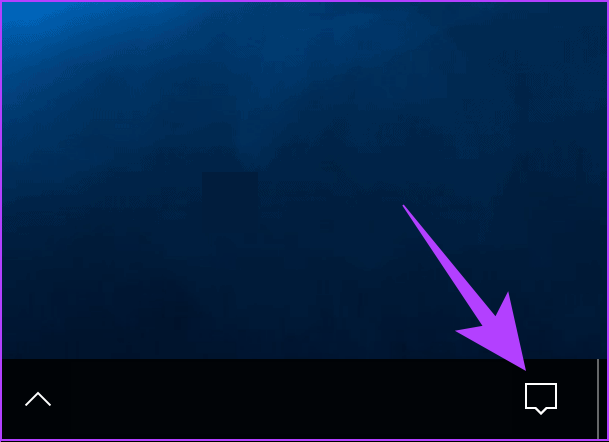
2. lépés: Végül kattintson a Rotation lockboxra.

Ezzel a Windows PC vagy táblagép képernyője zárolva lesz. Ha le szeretné tiltani, kövesse a fent említett lépéseket, és kattintson ismét a forgatási zárra. Kövesse a lépést, ha más módon szeretné engedélyezni vagy letiltani a képernyő elforgatását a Windows rendszeren.
5. Engedélyezze vagy tiltsa le a képernyőforgatást a Rendszerleíróadatbázis-szerkesztővel
A képernyő elforgatását a Rendszerleíróadatbázis-szerkesztővel is engedélyezheti vagy letilthatja. Ennek ellenére határozottan javasoljuk készítsen biztonsági másolatot a Windows Registry-ről Mielőtt folytatná az alábbi lépéseket, mivel egy kisebb helytelen beállítás hibákat okozhat. Ha elkészült, kövesse az alábbi lépéseket.
1. lépés: Nyomja meg a Windows billentyűt a billentyűzeten, írja be Rendszerleíróadatbázis-szerkesztő, majd kattintson a „Futtatás rendszergazdaként” lehetőségre.
jegyzet: A "Windows billentyű + R" lenyomásával is megnyithatja a Futtatás parancsmezőt, írja be regedit.exe, majd kattintson az OK gombra a Rendszerleíróadatbázis-szerkesztő megnyitásához.

A promptban válassza az Igen lehetőséget.
2. lépés: A felső címsorba írja be az alább említett címet, és nyomja meg az Enter billentyűt.
jegyzet: Manuálisan is navigálhat a szakaszhoz.
HKEY_LOCAL_MACHINE\SOFTWARE\Microsoft\Windows\CurrentVersion\AutoRotation

3. lépés: Kattintson duplán az Enable fájlra.
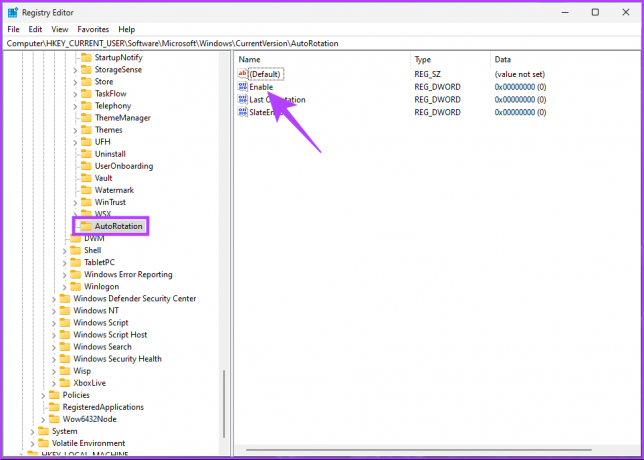
4. lépés: A Duplaszó szerkesztése párbeszédpanelen módosítsa a számot 1-re az Értékadatok mezőben, és nyomja meg az OK gombot.
jegyzet: Az 1 beírása engedélyezi a forgatást, míg a 0 beírása letiltja a forgatást.
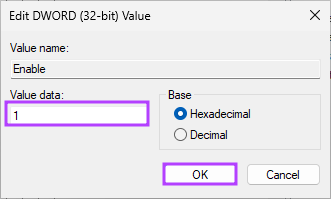
Végül indítsa újra a rendszert a változtatások végrehajtásához. Ha azonban a Windows PC elakad a képernyő forgatása közben az újraindítás után, lépjen tovább a következő szakaszra.
A képernyőtájolás javítása a Windows rendszerben, ha elakad
Néha a Windows képernyője elakad. Ez előfordulhat a beállítások módosítása után, vagy néha újraindítás után.
Az újraindítás valószínűleg nem fog működni, mivel a rendszer emlékezni fog az utolsó tájolásra, és a csatlakoztatott perifériák kihúzásának és újracsatlakoztatásának esélye is kicsi a probléma megoldása érdekében. Kövesse tehát az alábbi lépéseket.
1. lépés: Nyomja meg a Windows billentyűt a billentyűzeten, írja be Rendszerleíróadatbázis-szerkesztő és kattintson a „Futtatás rendszergazdaként” gombra.

A promptban kattintson az Igen gombra.
2. lépés: A felső címsorba írja be az alább említett címet, majd nyomja meg az Enter billentyűt.
jegyzet: Manuálisan is navigálhat a szakaszhoz.
HKEY_LOCAL_MACHINE\SOFTWARE\Microsoft\Windows\CurrentVersion\AutoRotation

3. lépés: Kattintson duplán az utolsó tájolásra.

4. lépés: Írjon be 0-t az Értékadatok mezőbe, és nyomja meg az OK gombot.
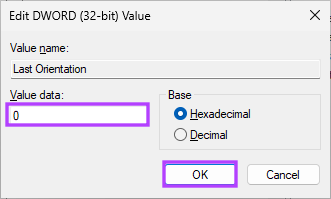
Végül indítsa újra a rendszert a változtatások végrehajtásához. Amint a Windows PC visszatér, az automatikus forgatás le lesz tiltva, és úgy kell futnia, hogy sehol sem akad el. Ha kérdése van, tekintse meg az alábbi GYIK részt.
GYIK a számítógép képernyőjének elforgatásával kapcsolatban
A Windows 11 forgatási zárja több okból is szürkén jelenhet meg. Ide tartoznak a nem kompatibilis eszközök, az elavult vagy hibás illesztőprogramok, a helytelen megjelenítési módok, az operációs rendszer korlátozásai és a hardverkorlátozások.
A probléma megoldásához ellenőrizze az eszköz kompatibilitását, frissítse az illesztőprogramokat, állítsa a megjelenítési módot „Csak PC képernyőre” operációs rendszer támogatja a képernyő elforgatását, és probléma esetén kérjen segítséget az eszköz gyártójától vagy a műszaki támogatás szakemberétől továbbra is fennáll.
Windows rendszerben a billentyűparancsok segítségével elforgathatja a képernyőt, ha lenyomja a Ctrl + Alt billentyűkombinációt és a jobbra mutató billentyűt. képernyő 90 fokkal jobbra, a balra nyíl gombbal forgathatja el, vagy a felfelé mutató nyíl gombbal visszaállíthatja az eredeti állapotát pozíció.
Tájolás módosítása
Most, hogy tudja, hogyan kell elforgatni a képernyőt Windows rendszeren, mire vár? Kövesse az ebben a cikkben ismertetett lépéseket, és állítsa be a kijelzőt. Érdemes ezeket is elolvasni A Windows-beállítások javításának legjobb módjai újraindításkor visszaállnak az alapértelmezettre.


