Az elakadt számítógép megoldása lehetővé teszi a hálózathoz való csatlakozást
Vegyes Cikkek / / April 04, 2023
Míg a friss Windows telepítése új funkciókat hoz a rendszerbe, új frissítések telepítése is kötelező, hogy lépést tudjon tartani a változásokkal. A Windows friss telepítése gyorsabbá és jobbá teszi a rendszert. Ezenkívül optimalizálja a számítógép funkcióit is. Bár javasolt az új Windows-frissítések megjelenése után telepíteni, ez is feladat. Különösen egyesek, amikor megpróbálnak újat telepíteni, problémákkal szembesülnek a hálózathoz való csatlakozás során. Ha Ön is szembesült már ugyanezzel a problémával, van egy tökéletes útmutatónk, amely segít kijavítani az elakadt számítógépet, amely lehetővé teszi a hálózathoz való csatlakozást. Ebben a dokumentumban tudni fogjuk, hogyan lehet különböző módokon megkerülni, és összekapcsolni Önt egy hálózati hibával. Ezzel együtt azt is feltárjuk, miért fordul elő ez a probléma. Tehát minden további nélkül kezdjük el a legjobban várt útmutatónkkal, hogyan lehet kijavítani, hogy nem tud csatlakozni a hálózathoz.

Tartalomjegyzék
- Az elakadt számítógép elhárítása lehetővé teszi a hálózathoz való csatlakozást
- Mi az, hogy hálózati hibához csatlakozzon?
- A mögöttes okok Hálózati hibához kapcsolódhatnak
- Hogyan lehet megkerülni a Csatlakoztassuk Önt egy hálózati hibához
Az elakadt számítógép elhárítása lehetővé teszi a hálózathoz való csatlakozást
Folytassa az olvasást, hogy megkerülje, és csatlakoztassa Önt egy bekapcsolt hálózathoz ablakok PC.
Mi az, hogy hálózati hibához csatlakozzon?
Mielőtt elkezdené az elakadt számítógép kijavításának módszereit, amelyek lehetővé teszik a hálózathoz való csatlakozást, először is érdemes megvizsgálni a hibát, és többet megtudni róla. Általában egy rendszer vagy egy számítógép csatlakozik az internethez az adatcsomagok megosztása érdekében, hogy elérje az adatokat és fájlokat a hálózaton. Abban az esetben, ha a rendszer hálózat miatt nem tudja létrehozni ezt a kapcsolatot, hálózati hibával találkozhat a csatlakozási lehetőséggel.
A mögöttes okok Hálózati hibához kapcsolódhatnak
Számos oka lehet annak, hogy hálózati hibához kapcsolódhat. Vizsgáljuk meg a hálózati problémák okait az alábbiakban:
- Elavult illesztőprogramok: Az első ok, amelyről ismert, hogy a hibát kiváltja, a rendszer elavult illesztőprogramjai. Az illesztőprogramok általában segítik a szoftverek és alkalmazások zökkenőmentes és hatékony működését a rendszeren. Ezért ezeket rendszeresen frissíteni kell a hálózati hibák elkerülése érdekében.
- Fertőzött fájlok: A következő oka ennek a hálózati problémának a rosszindulatú programokkal fertőzött fájlok lehetnek, amelyek befolyásolják a rendszer működését. Ezért ellenőriznie kell, hogy a rosszindulatú programokkal teli fájlok okozzák-e azt, hogy a rendszer nem tud csatlakozni a hálózathoz.
- Hibákkal teli frissítések: A Windows gyakran ad ki új frissítéseket, amelyek a rendszer hibáit javítják. Ha azonban maga a frissítés is fertőzött hibákkal vagy rosszindulatú programokkal, az hálózati problémákat okozhat a számítógépen.
- Fizikai sérülés: Az utolsó ok, ami a számítógép hálózati hibáját okozhatja, a router vagy az Ethernet-kártya fizikai károsodása. Ha igen, ellenőrizze, hogy a router és a kártya fizikailag jó állapotban vannak-e.
Hogyan lehet megkerülni a Csatlakoztassuk Önt egy hálózati hibához
Bár a Windows-felhasználók gyakran találkoznak egy hálózati problémával, a probléma könnyen megoldható az alábbi tesztelt módszerek segítségével:
1. módszer: Felejtsd el a hálózatot
A hálózati csatlakozás problémájának megoldásához az első lépés az felejtse el az aktuális hálózatot. Általában a rendszer tárolja a hitelesítő adatokat, amikor csatlakozik a hálózathoz. Ha azonban a szolgáltató módosítja a beállításokat, akkor a rendszer problémákba ütközhet a hozzá való visszacsatlakozás során, és így a hiba is előfordulhat. Tehát el kell felejtenie a hálózatot, és újra csatlakoznia kell hozzá, hogy megoldja a hálózathoz való csatlakozás lehetőségének problémáját. Útmutatónkat itt tekintheti meg 3 módszer a Wi-Fi hálózat elfelejtésére Windows 10 rendszeren további segítségért.
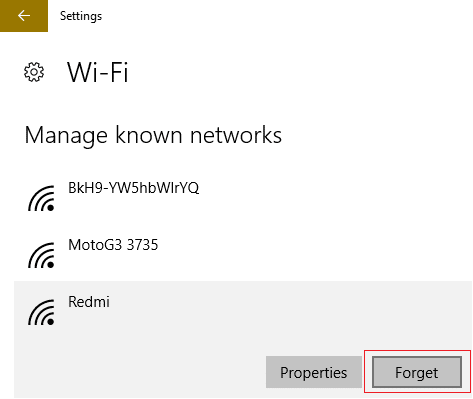
2. módszer: Mobil hotspot használata
A hálózathoz való csatlakozás hiányának kijavításához használhatja a mobil hotspot. Néha a felhasználók nehezen csatlakozhatnak vezeték nélküli kapcsolathoz, ilyenkor a mobil hotspot mentésként használható. Egyszerűen leválaszthatja a számítógépéhez csatlakoztatott összes többi eszközt, és csatlakozhat mobil hotspotjához.
Olvassa el még:Javítás: Nem található WiFi hálózat a Windows 10 rendszerben
3. módszer: Repülőgép üzemmód engedélyezése/letiltása
A Repülőgép mód egy nagyszerű segédprogram a Windows-felhasználók számára, amellyel egyetlen kattintással engedélyezhetik vagy letilthatják a rendszerükhöz fűződő összes kapcsolatot. A számítógépen engedélyezheti, majd letilthatja a repülőgép üzemmódot, hogy probléma nélkül csatlakozhasson a hálózathoz.
1. Kattintson a Wi-Fi ikonra jelen van az alján rendszer képernyő.

2. Most kattintson a Repülőgép üzemmód lehetőséget az engedélyezéséhez. Ezzel megszakítja az összes kapcsolatot.

3. Ezután kattintson a ugyanaz a lap egy idő után, hogy sikeresen csatlakozzon a hálózathoz.
4. módszer: Futtassa a Hálózati adapter hibaelhárítóját
A Windows rendszerek beépített hibaelhárítókkal rendelkeznek, például a hálózatokhoz, amelyek segíthetnek elkerülni a hálózati problémákat. Ez segíthet abban is, hogy megtalálja a hibákat, miközben csatlakozik a hálózathoz, és javítja azokat. Útmutatónk tovább A hálózati csatlakozási problémák elhárítása Windows 10 rendszeren sokat segíthet ezzel a módszerrel.

Olvassa el még:Javítsa meg, hogy az internet folyamatosan csökken a Windows 10 rendszeren
5. módszer: Frissítse a hálózati adapter illesztőprogramjait
Térjünk át a következő módszerünkre, amely magában foglalja a hálózati adapter illesztőprogramjainak frissítését a hálózati kapcsolat problémájának megoldása érdekében. Néha egy hibás vagy elavult hálózati adapter-illesztőprogram felelős az eszköz teljes kapcsolódási problémájáért, ezért fontos, hogy ezeket mindig frissítse. Útmutatónkat itt olvashatja el A hálózati adapter illesztőprogramjainak frissítése Windows 10 rendszeren többért.

6. módszer: A kapcsolat manuális beállítása
A következő lépés a hálózati kapcsolat manuális beállítása az összes hálózati probléma megoldásához, és megkönnyíti a Windows telepítését az eszközön.
1. Üsd a Windows kulcs, típus Kezelőpanel, és kattintson a gombra Nyisd ki.

2. Készlet Megtekintés: > Nagy ikonok, majd kattintson a gombra Hálózati és megosztási központ.

3. Most válasszon Állítson be új kapcsolatot vagy hálózatot.
4. Ezután válassza ki Manuális csatlakozás vezeték nélküli hálózathoz és kattintson Következő.

5. Most írja be a Hálózat neve és egyéb lényeges részleteket szükséges, és végül kattintson a gombra Következő.
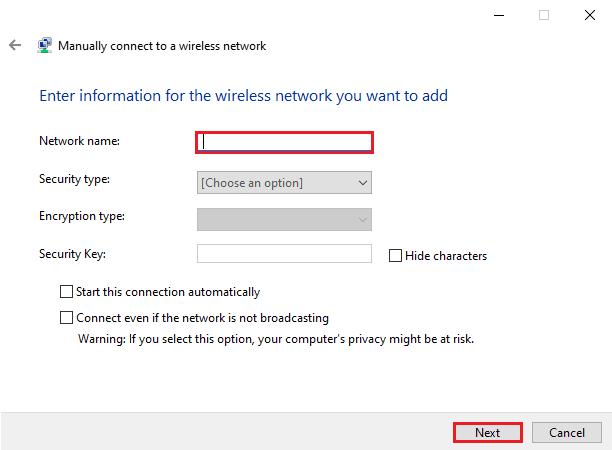
Olvassa el még:A hálózati fájlmegosztás beállítása Windows 10 rendszeren
7. módszer: Változtassa meg a vezeték nélküli hálózati módot
Ebben a lépésben meg kell változtatnia a vezeték nélküli hálózati módot, hogy kijavítsa az elakadt számítógépet, amely lehetővé teszi a hálózathoz való csatlakozást. Ezek a vezeték nélküli hálózatok lehetővé teszik a felhasználók számára, hogy csatlakozzanak egy adott hálózathoz.
1. Tól től Kezelőpanel, nyissa meg a Hálózati és megosztási központ.

2. Most válassza ki a sajátját hálózat és kattintson rá a megnyitásához Tulajdonságok.

3. Most, a Wi-Fi tulajdonságok ablak a Hálózatépítés fület, kattintson rá Beállítás.

4. Aztán a Fejlett lapon válassza ki vezetéknélküli mód.

5. Végül alatta Érték kattintson 802.11b/g és válassza ki rendben.

8. módszer: Győződjön meg arról, hogy az adapter és a Windows ugyanazt a biztonsági típust használja
A következő kísérleti módszer annak biztosítása, hogy a rendszer adaptere és Windows rendszere ugyanazt a biztonsági típust használja. Mivel a Wi-Fi biztonsággal védett, mindkét említett segédprogramnak ugyanazt a biztonsági funkciót kell használnia, amelyet a hálózati szolgáltató kínál. Ezt a következő lépésekkel biztosíthatja:
1. Dob Hálózati és megosztási központ tól Kezelőpanel.

2. Most kattintson a sajátjára Wi-Fi hálózat.

3. Következő, a Wi-Fi állapot ablak, kattintson Vezeték nélküli tulajdonságok.
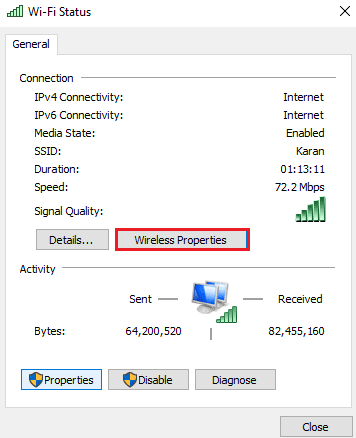
4. Most, a Biztonság lapon ellenőrizze a Biztonsági típusés válassza ki a lehetőséget rendben.

Olvassa el még:Az Ethernet nem rendelkezik érvényes IP-konfigurációs hibával
9. módszer: A hálózati adapter csatornaszélességének módosítása
Azt is kijavíthatod, hogy nem tudsz csatlakozni a hálózathoz a csatorna szélességének módosításával amelyen keresztül a rendszer csatlakozik a hálózathoz, amely végül segít a Windows telepítésében a számítógépét.
1. Kattintson jobb gombbal a Wi-Fi ikonra az asztali képernyőn, és kattintson a gombra Nyissa meg a Hálózati és internetbeállításokat.

2. Nyissa meg benne Hálózati és megosztási központ.
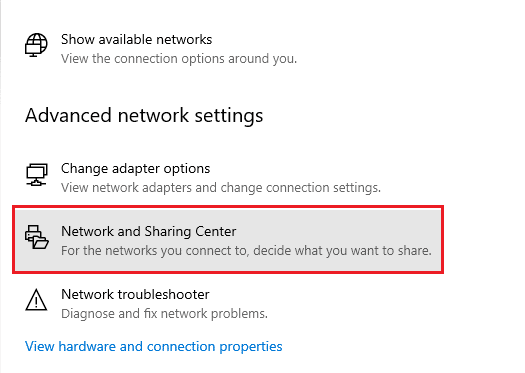
3. Most válasszon Módosítsa az adapter beállításait.

4. Ezután kattintson jobb gombbal a sajátjára Wi-Fi hálózat és válassza ki Tulajdonságok.

5. Most, a Hálózatépítés fület, kattintson rá Beállítás…

6. Ban,-ben Fejlett fület, kattintson rá 802.11n csatornaszélesség 2,4 GHz-hez.
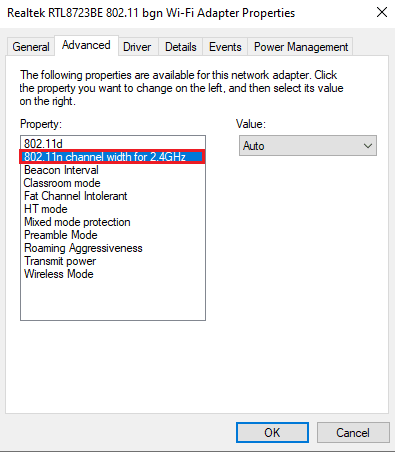
7. Most válasszon Csak 20 MHz alatt Érték.
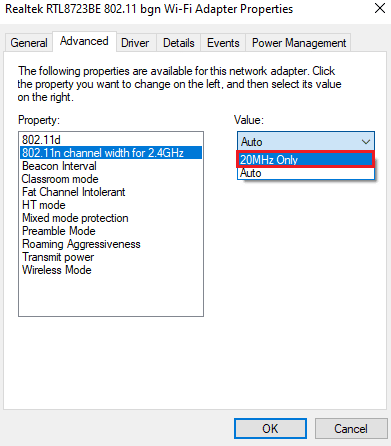
8. Végül válassza ki rendben az alján.

10. módszer: Módosítsa az energiagazdálkodási beállításokat
Végül, hogy megkerülje a hálózati hibát és a számítógépén lévő összes többi hálózati problémát, megpróbálhatja megváltoztatni az energiaellátási beállításokat. Ez a művelet segít a számítógép teljesítményének növelésében is.
1. megnyomni a Windows kulcs, típus Energiaellátás és alvó állapot beállításai, majd kattintson a gombra Nyisd ki.

2. Most kattintson a További teljesítménybeállítások választási lehetőség.

3. Ezután kattintson a gombra A terv beállításainak módosítása.

4. Ezután kattintson a gombra Módosítsa a speciális energiabeállításokat.

5. Most kattintson duplán Vezeték nélküli adapter beállításai kinyitni Energiatakarékos üzemmód.

6. Ezután válassza ki Maximális teljesítmény számára Akkumulátorról és válassza ki rendben és akkor Alkalmaz.

Olvassa el még:Javítás A Windows nem tudta automatikusan észlelni ennek a hálózatnak a proxy beállításait
11. módszer: Az IPv6 letiltása
Míg a legtöbb Windows PC IPv4-et használ, vannak bizonyos feladatok, amelyek feldolgozásához IPv6 szükséges. Tehát egyelőre letilthatja az IPv6-ot, és engedélyezheti, ha szükséges a hálózathoz való csatlakozás hiányának javítása. Az alábbi lépések segítségével megtudhatja, hogyan tilthatja le az IPv6-ot:
1. Indítsa el a Fuss párbeszédpanel megérintésével Windows + Rkulcsok egyidejűleg.

2. Ezután írja be a control.exe /name Microsoft. Hálózati és megosztási központ parancsot és nyomja meg a gombot Enter gomb.

3. Most kattintson a sajátjára aktuális kapcsolat kinyitni annak beállítások.

4. Ezután kattintson a gombra Tulajdonságok.
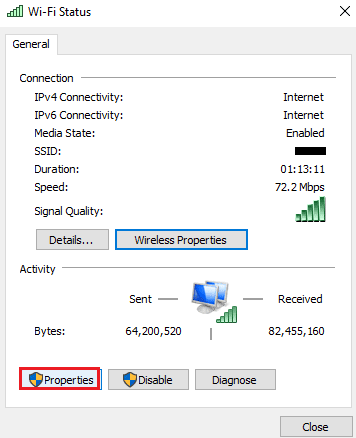
5. Most, a Hálózat lapon törölje a jelet a jelölőnégyzetből Internet Protokoll 6-os verzió (TCP/IPv6) és kattintson rendben.
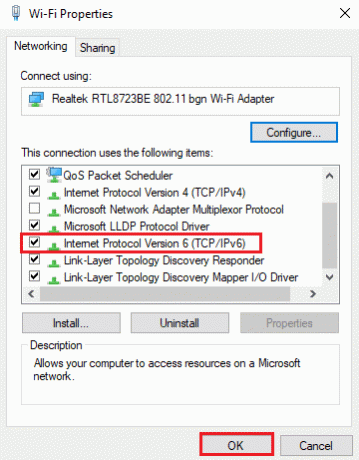
6. Akkor, indítsa újra a számítógépet és ellenőrizze, hogy van-e megkerülése, és kapcsoljuk össze egy hálózati problémával.
12. módszer: Öblítse ki és állítsa vissza a DNS-gyorsítótárat
A következő módszer magában foglalja a DNS-gyorsítótár kiöblítése és visszaállítása A leragadt számítógép kijavítása lehetővé teszi a hálózathoz való csatlakozást. Ha a DNS nincs kiürítve, rendszere problémákba ütközhet a hálózathoz való csatlakozás során. Ez azt is okozhatja, hogy a rendszer lassabban működik, és eredménytelenül járhat. Meg lehet tanulni A DNS-gyorsítótár öblítése és visszaállítása a Windows 10 rendszerben ismeretterjesztő útmutatónk segítségével.
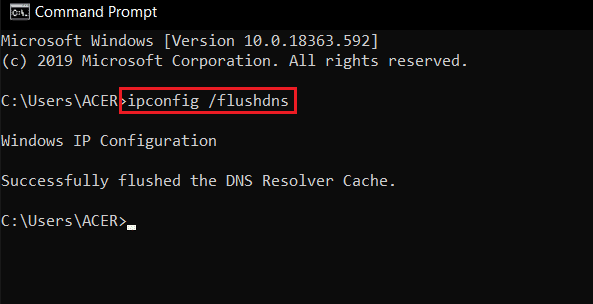
13. módszer: Állítsa vissza a hálózatot
Ha még a hálózati problémák elhárítása sem segít a számítógép hibáján, megpróbálhatja visszaállítani a hálózatot. Ha ki akarja próbálni ezt a módszert, akkor dokink a A hálózati beállítások visszaállítása Windows 10 rendszeren jól fog vezetni.

Olvassa el még:A hálózaton nem megjelenő számítógépek javítása a Windows 10 rendszerben
14. módszer: NIC letiltása/engedélyezése
A hálózati csatolókártya (NIC) egy hardverelem, amely elengedhetetlen a számítógépek hálózaton keresztüli csatlakoztatásához. Megpróbálhatja letiltani vagy engedélyezni a hálózati kártyát, hogy megoldja a számítógépén lévő hálózati problémákat.
1. Nyissa meg a Fuss párbeszédablak.
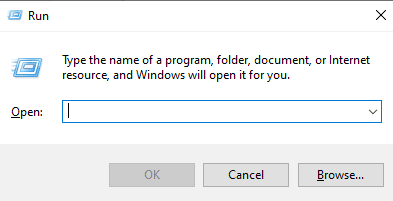
2. Ezután írja be ncpa.cpl és megütötte a Enter gomb elindítani Hálózati kapcsolatok.
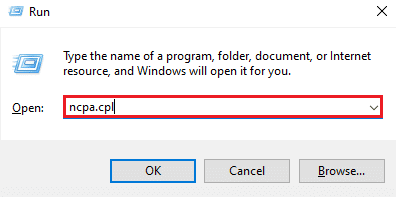
3. Most kattintson a jobb gombbal a sajátjára Wi-Fi hálózat és kattintson rá Letiltás.

4. Ezután engedélyezze a hálózat és indítsa újra a számítógépet.
Ajánlott:
- A TDSSKiller nem fog futni Windows 10/11 rendszerben javítása
- A Windows javítása nem rendelkezik elegendő információval a tanúsítványmegoldások ellenőrzéséhez
- Javítás: A WSUS felügyeleti konzol nem tud csatlakozni a WSUS-kiszolgálóhoz távoli API-n keresztül
- A Fix Server IP-címe nem található Windows 10 rendszeren
Reméljük, hogy kidolgozott és informatív útmutatónkban hogyan kell Javítsa ki a beragadt számítógépet lehetővé teszi a hálózathoz való csatlakozást sikeresen megválaszolta a hibával kapcsolatos kétségeit, és különböző módokon, amelyek segíthetnek a javításában. Ha bármilyen kérdése vagy javaslata van, ossza meg velünk megjegyzéseit az alábbiakban.



