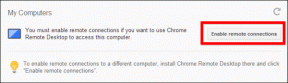6 legjobb módszer a Google Chrome ikon visszaállítására Windows 10 rendszeren
Vegyes Cikkek / / November 29, 2021
A Windows 10 Start menüje lehetővé teszi a telepített alkalmazások elérését. Létrehozhat alkalmazás-parancsikonokat az asztalon, vagy rögzítheti őket a tálcára a gyors elindításhoz. Sok felhasználó panaszkodik, hogy a Google Chrome ikon gyakran eltűnik frissítés után, vagy véletlenül törlődik. Ez a bejegyzés elvezeti Önt a Google Chrome ikon visszaállításához az asztalon és a tálcán a Windows 10 rendszerben.

Ha van egy Google Chrome ikon az asztalon, és az nem működik, törölje azt az asztalról. Ehhez kattintson a jobb gombbal a Chrome ikonra, és válassza a Törlés lehetőséget. A parancsikon törlése nem távolítja el a Chrome-ot a számítógépről. Csak azt a parancsikont távolítja el, amely a következő módszerekkel kerül visszaállításra.
Nézzük meg, hogyan lehet hozzáadni vagy visszaállítani a hiányzó Google Chrome ikont a Windows 10 rendszeren hat módszerrel.
1. módszer: Állítsa vissza a Chrome ikont a Start menüből
Az egyik legegyszerűbb módja annak, hogy a Google Chrome ikont az asztalra helyezze, ha áthúzza a Start menüből.
Íme, hogyan kell eljárni.
1. lépés:Minimalizálja az összes nyitott ablakot számítógépén, hogy csak az asztal legyen látható. Megnyomhatja a jobb alsó sarokban található Asztal megjelenítése ikont is.

2. lépés: Nyissa meg a Start menüt számítógépén a Start menü ikonra kattintva. Alternatív megoldásként nyomja meg a Windows billentyűt a billentyűzeten a Start menü megnyitásához.

3. lépés: Keresse meg a Google Chrome-ot az alkalmazások listájában. Most húzza át az asztalra.

Tipp: A Chrome-ot a Start menü csempére is rögzítheti. Ehhez kattintson a jobb gombbal a Google Chrome-ra, és válassza a Rögzítés a Start menüben lehetőséget.
A Google Chrome ikonja megjelenik az asztalon. Mozgathatja és elhelyezheti bárhol, ahol csak akarja.

Tipp: Ha nem látja a Google Chrome-ot a Start menüben, telepítse újra a Chrome-ot az 5. módszer szerint.
A Guiding Tech-en is
2. módszer: Adja hozzá a Chrome-ikont a Keresésből
1. lépés: Nyissa meg a Windows-keresést számítógépén, és írja be a Chrome-ot.

2. lépés: Kattintson a jobb gombbal a Chrome ikonra, és válassza a Fájl helyének megnyitása lehetőséget.

Tipp: Kattintson a jobb gombbal a Chrome ikonra a Start menüben is, és válassza a Fájl helyének megnyitása lehetőséget.
3. lépés: Megnyílik egy új ablak. Kattintson a jobb gombbal a Chrome ikonra, és válassza a Küldés > Asztal lehetőséget (parancsikon létrehozása). Lépjen az asztalra, és megjelenik az új Chrome ikon.

3. módszer: Állítsa vissza a Chrome ikont a Fájlkezelőből
Ha a fenti két módszer nem működik, itt van egy másik módja annak, hogy Chrome ikont adjon hozzá az asztalhoz.
1. lépés: Nyisd ki File Explorer a számítógépén. A Windows billentyű + E billentyűparancs megnyomásával nyithatja meg.
2. lépés: Lépjen a C Drive > Program Files (X86) > Google > Chrome > Application menüpontra.

3. lépés: Az Alkalmazás mappában találja a Chrome.exe fájlt. Most húzza át ezt a fájlt az asztalra a parancsikon létrehozásához. Alternatív megoldásként kattintson a jobb gombbal a Chrome.exe fájlra, és lépjen a Küldés ide > Asztal elemre (parancsikon létrehozása).

A Guiding Tech-en is
4. módszer: Az üres Chrome ikon javítása és visszaállítása
A Chrome ikon gyakran egy üres képet jelenít meg a szokásos ikon helyett. Ilyen esetekben törölheti az ikont, és hozzáadhat egy új ikont az asztalhoz, a fenti három módszer szerint. Alternatív megoldásként egyszerűen módosíthatja a Chrome ikonját az alábbiak szerint.
1. lépés: Kattintson a jobb gombbal a problémás Chrome ikonra az asztalon, és lépjen a Tulajdonságok elemre.

2. lépés: Kattintson az Ikon módosítása gombra a Parancsikon fül alatt.

3. lépés: Válasszon egy új ikont az Ikon módosítása ablakban, és nyomja meg az OK gombot, majd az Alkalmaz gombot.

5. módszer: Telepítse újra a Chrome-ot
Ha a fenti módszerek követésével továbbra sem tudja hozzáadni a Chrome ikont az asztalhoz, telepítse újra a Chrome-ot. Ehhez először távolítsa el a Chrome-ot úgy, hogy jobb gombbal kattintson a Chrome ikonra a Start menüben. Válassza az Eltávolítás lehetőséget.

Az eltávolítás után indítsa újra a számítógépet. Azután telepítse a Chrome-ot újra.
Tipp: Mindig ellenőrizze és frissítse Chrome böngészőjét.
6. módszer: Rögzítse a Google Chrome-ot a tálcához
Amellett, hogy Chrome ikont ad hozzá az asztalhoz, még ezt is megteheti rögzítse a tálcára. Ehhez keresse meg a Google Chrome-ot a Start menüben. Alternatív megoldásként írja be a Chrome szót a Windows keresőjébe. Kattintson a jobb gombbal a Chrome ikonra a két hely bármelyikén, és válassza a Továbbiak > Rögzítés a tálcára lehetőséget.

Ha a Feloldás a tálcán üzenetet látja, de a Chrome ikon nem jelenik meg a tálcán, vagy nem nyílik meg, amikor rákattint, kattintson a Feloldás lehetőségre a tálcán. Ezzel eltávolítja a tálcáról. Most rögzítse újra a fent látható módon.
A Guiding Tech-en is
A Chrome nem nyílik meg
Reméljük, hogy a fenti módszerek segítettek volna visszaállítani a Chrome ikont az asztalon vagy a tálcán a Windows 10 rendszerben. Az ikon hozzáadása után tekintse meg a 8 javítási módot A Chrome nem nyílik meg a Windows 10 rendszeren.