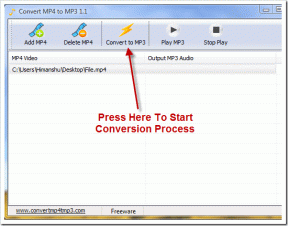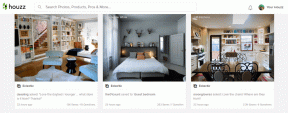9 módszer a Microsoft Teams nem működő képernyőmegosztásának javítására
Vegyes Cikkek / / April 04, 2023
A Microsoft Teams lehetővé teszi online virtuális értekezletek ütemezését és részvételét. Az értekezletek segítségével különféle funkciókat használhat az információk gördülékenyebb átadásához az értekezlet során. A képernyőmegosztás egy olyan funkció, amely segít a felhasználónak megosztani az asztali képernyőjét más résztvevőkkel. Sok felhasználó azonban panaszkodott, hogy gyakran találkoznak azzal, hogy a Microsoft Teams képernyőmegosztása nem működik. Ezt a problémát különböző okok okozhatják, például elavult Windows-frissítések vagy rossz internetkapcsolat. A következő útmutatóban a Teams-probléma esetén nem működő megosztási képernyő kijavításának módszereit tárgyaljuk.
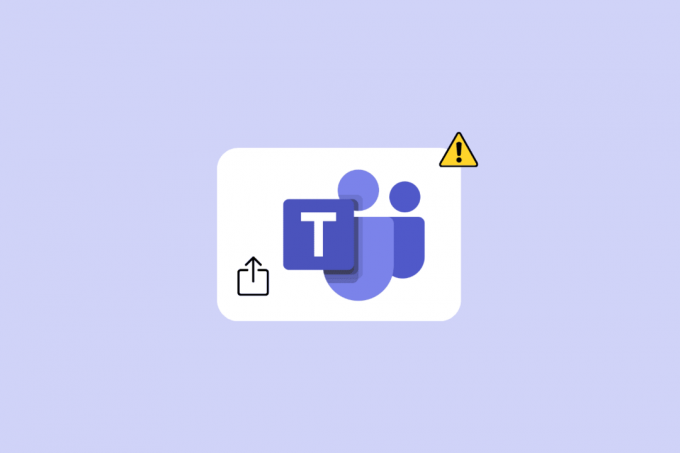
Tartalomjegyzék
- A Microsoft Teams nem működő képernyőmegosztásának javítása
- 1. módszer: Internetes problémák elhárítása
- 2. módszer: Zárja be a háttérprogramokat
- 3. módszer: Használjon kompatibilis böngészőt
- 4. módszer: Képernyőmegosztás engedélyezése csapatok számára
- 5. módszer: Alacsonyabb képernyőfelbontás
- 6. módszer: A Microsoft Teams frissítése
- 7. módszer: Törölje a Microsoft Teams gyorsítótárát
- 8. módszer: Frissítse a Windows rendszert
- 9. módszer: Telepítse újra a Microsoft Teams programot
A Microsoft Teams nem működő képernyőmegosztásának javítása
Számos oka lehet annak, ha a Teams megosztási képernyője nem működik az asztali programban. Itt megemlítünk néhány gyakoribb okot.
- A probléma egyik gyakori oka a gyenge és instabil internetkapcsolat.
- A háttérprogramok miatti megszakítások a Teams képernyőmegosztásának hibás működését is okozhatják.
- Egy nem támogatott webböngésző is okozhatja ezt a problémát a Microsoft Teams esetében.
- Ha letiltotta a képernyőmegosztási funkciót a Teamsben, az is okozhatja ezt a problémát.
- A számítógép nem megfelelő felbontása is okozhatja ezt a problémát.
- Egy elavult Microsoft Teams program is okozhatja ezt a problémát.
- A sérült Microsoft Teams gyorsítótár-adatok szintén képernyőmegosztási problémákkal járnak.
- Az elavult vagy sérült Windows-frissítések is okozhatják ezt a problémát.
- Számos egyéb mögöttes probléma, például hibák és sérült programfájlok a Teams programmal szintén okozhatják ezt a problémát.
Ebben az útmutatóban a Microsoft Teams nem működő képernyőmegosztási problémájának megoldására szolgáló módszereket tárgyaljuk.
1. módszer: Internetes problémák elhárítása
Az egyik leggyakoribb oka annak, hogy a képernyőmegosztási funkció nem működik a Microsoft Teams rendszeren, a rossz internetkapcsolat. Még akkor is, ha aktív internetkapcsolata van, néha különféle Teams-problémákba ütközhet a lassú és instabil kapcsolat miatt. Ezért a probléma megoldása érdekében az internetkapcsolati hibák kijavítása legyen az első lépés.
I. lehetőség: Javítsa ki a WiFi-problémákat
Ha WiFi hálózathoz csatlakozik, mindig győződjön meg arról, hogy a WiFi megfelelően csatlakozik, hogy elkerülje, hogy a megosztási képernyő ne működjön a Teams problémája esetén. Ellenőrizheti az útválasztót, és megkeresheti a csatlakozási problémákat. Ezenkívül alaposan ellenőrizze az útválasztót és a WiFi-kábelt, hogy nincsenek-e fizikai sérülések. A Wi-Fi útválasztót is újraindíthatja, hogy megoldja a Teams megosztási képernyőjét, nem pedig a hibák által okozott problémákat.
1. Keresse meg és nyomja meg a Bekapcsológomb a WiFi routeren.

2. Várd meg a WiFi router leállítani.
3. Távolítsa el az összes kábelt az útválasztóról és a főkapcsolóról.
4. Várjon néhány percet és csatlakoztassa újra a WiFi-t.
II. lehetőség: Javítsa ki a lassú csatlakozási problémákat
Néha a problémát a lassú internetkapcsolat okozhatja. Ennek számos oka lehet, például rossz jelerősség. Mindig gondoskodnia kell arról, hogy aktív internettervvel rendelkezzen. Ha a lassú internet probléma továbbra is fennáll, és semmi sem segít, nézze meg a Lassú internetkapcsolat? 10 módszer az internet felgyorsítására! útmutatót az internet sebességének növelésére a probléma megoldásához.

2. módszer: Zárja be a háttérprogramokat
Ha sok programot használ a háttérben, az drasztikusan megnövelheti a számítógép CPU-fogyasztását. A magasabb CPU-fogyasztás késleltetési problémát is okozhat a számítógépen. Ez a probléma a háttérben futó programokhoz is kapcsolódik. Ezért, ha nem tudja megosztani a képernyőt a Teamsben, próbálja meg megoldani a problémát az összes háttérprogram bezárásával. Megnézheti a A feladat befejezése a Windows 10 rendszerben útmutatót, hogy megismerje a probléma megoldása érdekében a háttérben futó feladat befejezésének és bezárásának lépéseit.

Olvassa el még:11 módszer a lassan futó Microsoft Teams javítására
3. módszer: Használjon kompatibilis böngészőt
Ha a Microsoft Teams webalkalmazást használja, a problémát a böngészővel kapcsolatos kompatibilitási problémák okozhatják. Általában Windows 10 rendszeren a Google Chrome használata javasolt a Teams webalkalmazás használatához. A Microsoft Edge böngészővel úgy is futtathatja a Teams webalkalmazást, hogy a Teams megosztási képernyője nem működik megfelelően.
4. módszer: Képernyőmegosztás engedélyezése csapatok számára
A Microsoft Teams képernyőmegosztási problémáinak egyik leggyakoribb oka a nem megfelelő alkalmazásengedélyek. Ha nem engedélyezte a képernyőmegosztási engedélyeket a Microsoft Teamsben, akkor nem fogja tudni használni a funkciót az értekezletek során. Ezért az értekezlet előtt mindig engedélyezze a képernyőmegosztást a Microsoft Teamsben.
1. Nyissa meg a Microsoft Teamst az eszközén, és csatlakozzon egy értekezlethez.
2. Keresse meg és kattintson rá hárompontosikon a navigáláshoz Több akció.
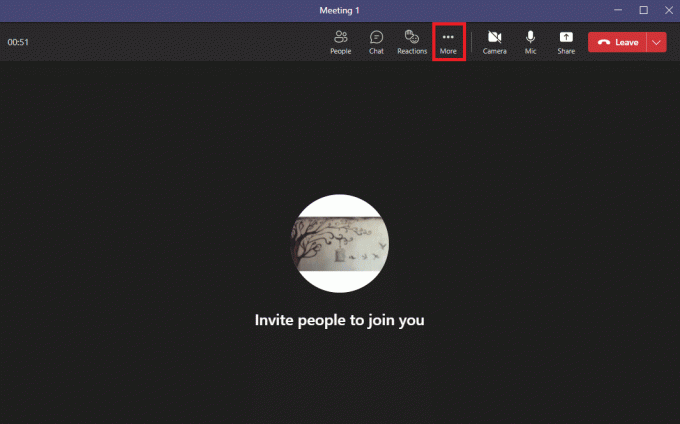
3. Ide, kattints Találkozási lehetőségek.

4. A jobb oldali panelen keresse meg Ki tudja megkerülni az előcsarnokot? legördülő menüből, és válassza ki Mindenki.
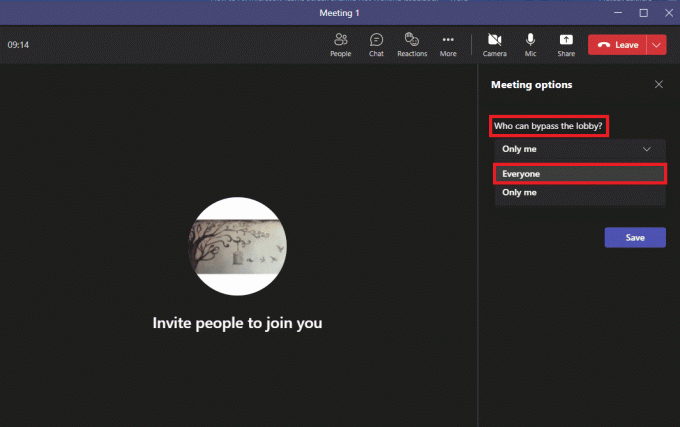
5. Most keresse meg Ki tud bemutatni? legördülő menüből, és válassza ki Mindenki.
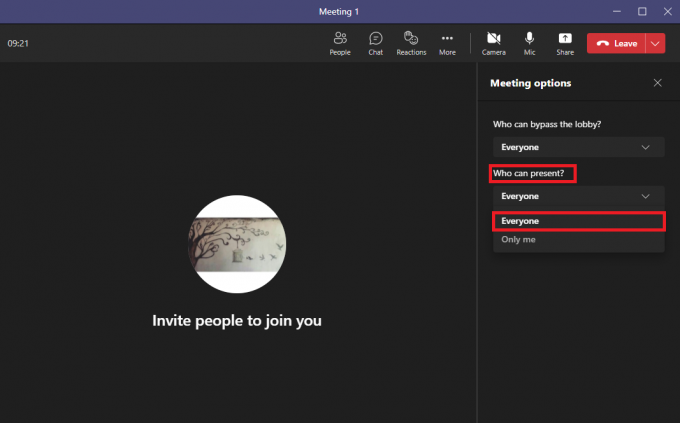
7. Végül kattintson Megment a változtatások megerősítéséhez.

Olvassa el még:Javítás A Microsoft Teams folyamatosan azt mondja, hogy távol vagyok, de nem vagyok hiba
5. módszer: Alacsonyabb képernyőfelbontás
A Microsoft Teams hibásan működhet a kijelző felbontásának terhelése miatt. Ha a számítógépet nagyobb felbontással használja, akkor a Teams értekezletei során hibás működésre számíthat. Elkerülheti, hogy a képernyő megosztása ne működjön a Teams-problémák esetén, ha csökkenti a képernyő felbontását a számítógépen.
1. nyomja meg Windows + I billentyűk egyidejűleg nyitni Beállítások.
2. Itt keresse meg és kattintson rá Rendszer beállítások.

3. Ban,-ben Kijelző panel, keresse meg Kijelző felbontása.
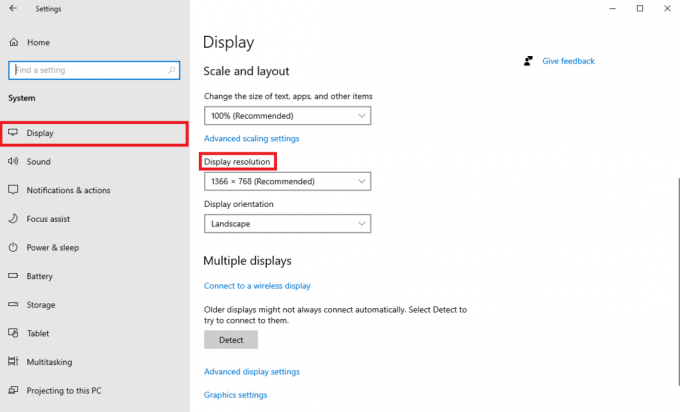
4. A legördülő menüből válasszon alacsonyabb felbontást.

5. Végül erősítse meg a változtatásokat a gombra kattintva Tartsa meg a változtatásokat választási lehetőség.

6. módszer: A Microsoft Teams frissítése
Ha a Microsoft Teams program régebbi verzióját használja, az különféle problémákat okozhat a programmal. Az egyik gyakori probléma, amellyel a felhasználók az elavult Microsoft Teams program miatt találkoznak, a képernyőmegosztási probléma. Ezért a problémák megoldása érdekében megpróbálhatja frissíteni a Microsoft Teamst.
1. Nyisd ki Microsoft Teams tól Start menü.

2. Itt keresse meg a hárompontos ikont az ablak jobb felső sarkában.
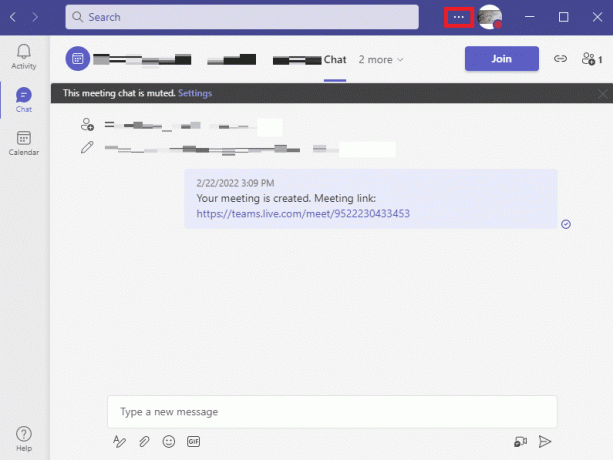
3. Itt keresse meg és kattintson rá Frissítések keresése.

Olvassa el még:Javítsa ki a Teams caa7000a hibát a Windows 10 rendszerben
7. módszer: Törölje a Microsoft Teams gyorsítótárát
Az alkalmazások hibás működésének egyik gyakori oka a sérült gyorsítótár-adatok. Ez a számítógépen található Microsoft Teams programmal is előfordulhat. A gyorsítótár adatainak törlése a számítógépen segíthet különféle problémák megoldásában, például a képernyőmegosztási problémák megoldásában. A gyorsítótár törlése segíthet a hibák okozta problémák megoldásában is. Az alábbi egyszerű lépéseket követve biztonságosan törölheti a Microsoft Teams gyorsítótáradatait.
1. nyomja meg Windows + R billentyűk egyidejűleg nyissa meg a Fuss párbeszédablak.
2. Tessék, gépelj %appdata%\Microsoft\Teams majd nyomja meg a gombot Enter gomb.

3. Itt válassza ki az összes fájlt, és töröl őket.

4. Végül, indítsa újra a számítógépet.
8. módszer: Frissítse a Windows rendszert
Egyes felhasználók azt is megállapították, hogy a képernyőmegosztási problémákat egy elavult vagy sérült Windows-frissítés is okozta. Általában a Windows automatikusan telepíti a rendszerfrissítéseket. Ha azonban nem tud új frissítéseket telepíteni, érdemes manuálisan letölteni és telepíteni az új frissítéseket. Megnézheti a A Windows 10 legújabb frissítésének letöltése és telepítése útmutató a Windows 10 legújabb frissítéseinek biztonságos letöltéséhez és telepítéséhez.

Olvassa el még:Javítsa ki a Microsoft Teams, amelynél nem tud üzeneteket küldeni, hibát
9. módszer: Telepítse újra a Microsoft Teams programot
Ha az előző módszerek egyike sem működik az Ön számára, és a képernyőmegosztás a Teamsben folytatódik, megpróbálhatja újratelepíteni a programot eszközére. A program újratelepítése az összes Teams adatot törli a számítógépről, és újra telepíti az összes programfájlt. Kövesse ezeket az egyszerű lépéseket a Microsoft Teams újratelepítéséhez eszközére.
1. megnyomni a Windows + I billentyűk egyidejűleg nyitni Beállítások.
2. Itt keresse meg és kattintson rá Alkalmazások elemre.

3. Most görgessen le, és keresse meg Microsoft Teams, és kattintson Eltávolítás.

5. Ismét kattintson Eltávolítás a művelet megerősítéséhez.
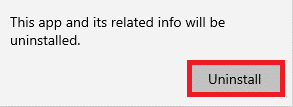
6. Újrakezd A Te eszközöd.
7. Nyissa meg Böngésző.
8. Meglátogatni a Töltse le a Microsoft Teams programotoldalon, majd töltse le és telepítse a programot a számítógépére.

Ajánlott:
- 10 módszer a képernyőrekordok javítására, amelyeket nem sikerült elmenteni az 5823 miatt iPhone-on
- A nem megfelelően működő Outlook automatikus kiegészítés javítása
- A Microsoft Teams háttérképének megváltoztatása
- A 10 legjobb módszer a Microsoft Teams nem szinkronizálási problémájának megoldására
Reméljük, hogy ez az útmutató hasznos volt az Ön számára, és sikerült kijavítania A Microsoft Teams képernyőmegosztása nem működik probléma. Ossza meg velünk, melyik módszer vált be Önnek. Ha bármilyen javaslata vagy kérdése van számunkra, kérjük, ossza meg velünk a megjegyzés rovatban.

Elon Decker
Elon a TechCult technológiai írója. Körülbelül 6 éve ír útmutatókat, és számos témával foglalkozott. Szereti a Windowshoz, Androidhoz kapcsolódó témákat és a legújabb trükköket és tippeket feldolgozni.