A 7 legjobb módszer az értesítéseket nem megjelenítő WhatsApp asztali alkalmazás javítására a Windows 11 rendszeren
Vegyes Cikkek / / April 04, 2023
A fontos WhatsApp üzenetek hiánya soha nem szórakoztató. Ha a nap nagy részét számítógépen tölti, számíthat rá WhatsApp asztali alkalmazása hogy értesítéseket kapjon az új üzenetekről. De mi van akkor, ha a WhatsApp nem jelenít meg értesítéseket a Windows 11 rendszeren?

Szerencsére sok mindent megtehet a WhatsApp-értesítések javítására a Windows rendszeren. Ebben a bejegyzésben mindegyiket végigvezetjük. Szóval, induljunk.
1. Ellenőrizze az alkalmazáson belüli értesítési beállításokat
Először ellenőrizze a WhatsApp alkalmazáson belüli beállításait, hogy megbizonyosodjon arról, hogy az értesítések nincsenek letiltva. Íme, hogyan kell csinálni.
1. lépés: Nyissa meg a WhatsApp alkalmazást a számítógépén.
2. lépés: Kattintson a fogaskerék alakú ikonra a bal oldalon.

3. lépés: Lépjen az Értesítések lapra. Ezután kapcsolja be az „Új üzenetek érkezésekor” és a „Ha a WhatsApp bezárása” melletti kapcsolót.

2. Engedélyezze a WhatsApp értesítéseit a Beállítások alkalmazásból
A Windows 11 lehetővé teszi értesítések engedélyezése vagy letiltása
minden alkalmazáshoz külön-külön. Ha véletlenül kikapcsolta a WhatsApp értesítéseit, a következőképpen engedélyezheti őket újra.1. lépés: Nyissa meg a Start menüt, és kattintson a fogaskerék alakú ikonra a Beállítások alkalmazás elindításához.
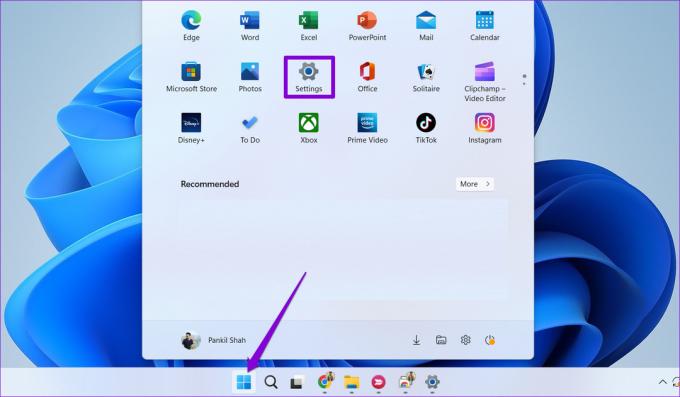
2. lépés: A Rendszer lapon kattintson az Értesítések elemre.

3. lépés: Az „Értesítések az alkalmazásoktól és más feladóktól” részben keresse meg a WhatsApp-ot a listában, és kapcsolja be a mellette lévő kapcsolót.

Ezt követően a WhatsApp értesítéseket jelenít meg minden új üzenetről.
3. Engedélyezze a WhatsApp futtatását a háttérben
Egy másik oka annak, hogy a WhatsApp nem küld értesítéseket, ha nincs engedélyt a háttérben végzett munkára. Ebben az esetben nem kap értesítést üzenetekről vagy hívásokról, kivéve, ha a WhatsApp nyitva marad a számítógépén.
A WhatsApp háttéralkalmazás-engedélyeinek módosításához kövesse az alábbi lépéseket.
1. lépés: Kattintson a jobb gombbal a Start ikonra, és válassza a Beállítások lehetőséget a listából.

2. lépés: Lépjen a bal oldalon az Alkalmazások fülre, és kattintson a Telepített alkalmazások elemre.

3. lépés: Görgessen lefelé, vagy használja a felső keresősávot a WhatsApp megkereséséhez a listán. Kattintson a mellette lévő hárompontos menüre, és válassza a Speciális beállítások lehetőséget.
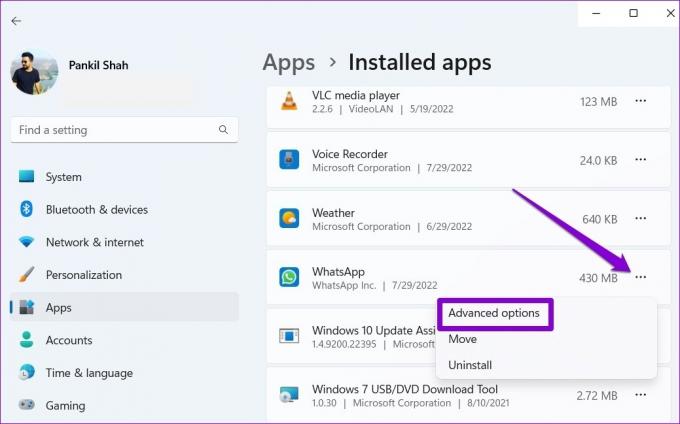
4. lépés: A Háttéralkalmazások engedélyei alatt válassza ki a Mindig lehetőséget a legördülő menüből.

4. Ellenőrizze a némított beszélgetéseket
Elnémította valamelyik névjegyét vagy csevegőcsoportját? Ha igen, a WhatsApp nem jelenít meg értesítéseket az adott névjegyekről és csoportokról. Nyissa meg a WhatsApp alkalmazást a számítógépén, és keresse meg azokat a csevegéseket, amelyek mellett a hangszóró elnémítása ikon látható. Kattintson a jobb gombbal a némítást feloldani kívánt beszélgetésre, lépjen a Némítva elemre, és válassza a Némítás feloldása lehetőséget.

Ismételje meg ezt a lépést az összes olyan névjegy és csevegőcsoport némításának feloldásához, amelyeknél az értesítések nem működnek.
5. Távolítsa el a csatolt eszközt, és adja hozzá újra
Ha a WhatsApp továbbra sem tudja megjeleníteni az értesítéseket a Windows 11 rendszeren, megpróbálhatja eltávolítani a társított eszközt, és újra hozzáadni. Íme, hogyan kell csinálni.
1. lépés: Nyissa meg a WhatsApp alkalmazást a számítógépén. Kattintson a profilképére a bal alsó sarokban.
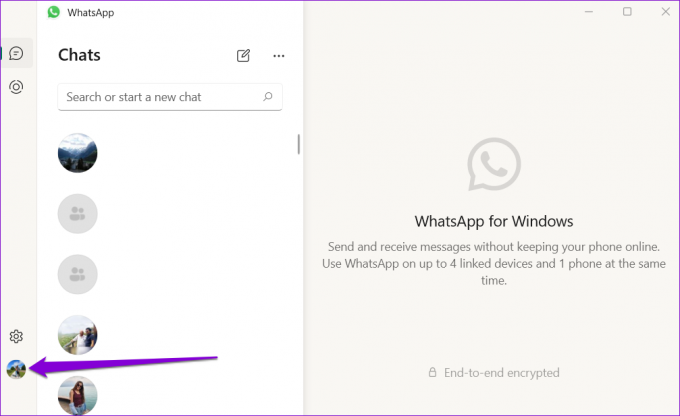
2. lépés: Az Általános lapon kattintson a Kijelentkezés gombra.

3. lépés: A megerősítéshez válassza az Igen lehetőséget.

4. lépés: Ezután nyissa meg a WhatsApp-ot a telefonján. Koppintson a hárompontos menü ikonra a jobb felső sarokban, és válassza ki a Kapcsolt eszközök elemet a megjelenő menüből.
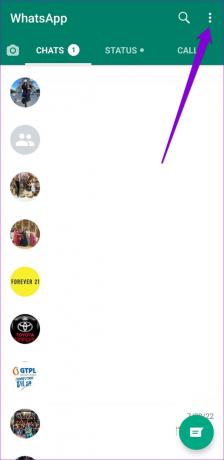
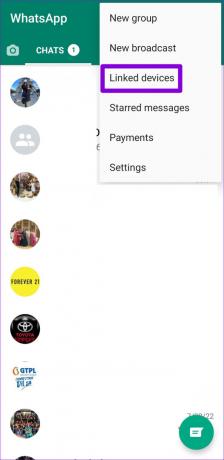
5. lépés: Érintse meg az „Eszköz összekapcsolása” gombot, és telefonja kamerájával szkennelje be a QR-kódot a számítógépén.


6. Javítsa meg vagy állítsa vissza a WhatsApp-ot
A Windows 11 számítógépén van egy javítási funkció, amelyet akkor használhat, ha az olyan alkalmazások, mint a WhatsApp, nem működnek megfelelően. Bár vannak többféle módon javíthatja ki az alkalmazást Windows rendszeren, a legegyszerűbb a Beállítások alkalmazáson keresztül érhető el. Itt vannak a követhető lépések.
1. lépés: Kattintson a keresés ikonra a tálcán, vagy nyomja meg a Windows billentyű + S billentyűket a keresés menü megnyitásához. típus WhatsApp a mezőben, és válassza az Alkalmazásbeállítások lehetőséget.
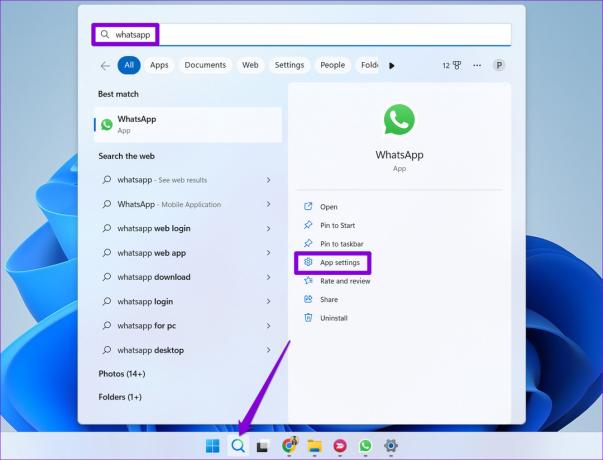
2. lépés: Görgessen le a Visszaállítás részhez, és kattintson a Javítás gombra.
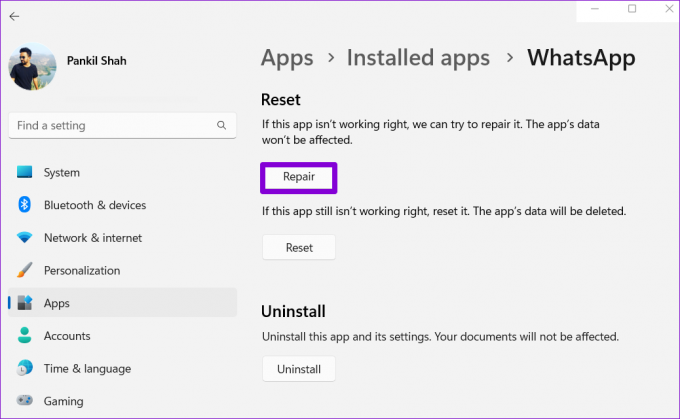
Ellenőrizze, hogy a WhatsApp értesítései működnek-e. Ha a probléma továbbra is fennáll, megpróbálhatja visszaállítani az alkalmazást ugyanabból a menüből. Ez ugyanolyan hatékony, mint az alkalmazás eltávolítása és újratelepítése. Vegye figyelembe, hogy ez a folyamat az alkalmazás összes adatát törli.
7. Frissítse a WhatsApp-ot
A WhatsApp elavult verziójának használata értesítési problémákhoz is vezethet. Tehát, ha a fenti megoldások egyike sem működik, végső megoldásként frissítse a WhatsApp alkalmazást a Microsoft Store-ból.
WhatsApp for Windows
Értesítés kérése
Az ilyen értesítési problémák gyakran a rosszul konfigurált beállítások vagy a megfelelő engedélyek hiánya miatt fordulnak elő. Ezért a probléma megoldása nem tart sokáig. Ha azonban hasonló problémákat tapasztal más alkalmazásokkal, akkor szükség lehet rá értesítések javítása a Windows 11 rendszeren.
Utolsó frissítés: 2022. október 21
A fenti cikk olyan társult linkeket tartalmazhat, amelyek segítenek a Guiding Tech támogatásában. Ez azonban nem befolyásolja szerkesztői integritásunkat. A tartalom elfogulatlan és hiteles marad.
Írta
Pankil Shah
Pankil építőmérnök, aki íróként indult az EOTO.technél. Nemrég csatlakozott a Guiding Tech-hez szabadúszó íróként, hogy útmutatásokkal, magyarázókkal, vásárlási útmutatókkal, tippekkel és trükkökkel foglalkozzon Androidra, iOS-re, Windowsra és webre.



