Az iMovie használata iPhone-on és iPaden: Az Ultimate Guide
Vegyes Cikkek / / April 04, 2023
Az iPhone több okból is kiváló eszköz a tartalomkészítők számára. A kamerák az egyik legjobbak minden okostelefonon videózáshoz, és megteheti szerkeszthet videókat útközben, köszönhetően az erős lapkakészletnek. Ha már a videószerkesztésről beszélünk, az iPhone és iPad már a dobozból kikerült az iMovie-val – az Apple első féltől származó videószerkesztő szoftverével. Ha iPhone-on vagy iPaden szeretne videókat szerkeszteni, az iMovie használatának ismerete hasznos lehet.
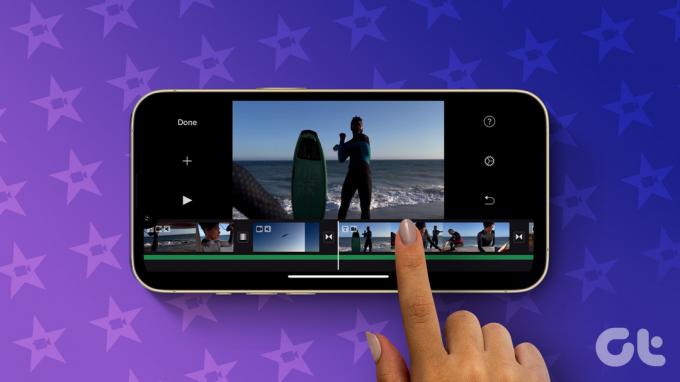
Az iMovie-ban rengeteg olyan funkció és lehetőség található, amelyek segítségével szerkesztheti videóit, és professzionális megjelenést kölcsönözhet nekik. Ebben az útmutatóban végigmegyünk az összes fontos funkción, tippen és trükkön, és elmondjuk, hogyan használhatja az iMovie-t iPhone-on és iPaden.
Az iMovie projektek típusai
A legújabb frissítéssel iMovie, az Apple 3 különböző projektmód közül választhat. Mindegyik más-más célt szolgál. Íme a háromféle projekt, amelyet létrehozhat –
- Film: Ez a szabványos videószerkesztési mód. Ha klipeket szeretne egyesíteni, zenét szeretne hozzáadni, vagy bármilyen alapvető videószerkesztést szeretne végezni, ezt a projektet kell kiválasztania. Lényegében itt a semmiből hoz létre egy videót.
- Forgatókönyv: A storyboard mód előre definiált sablonokat használ, hogy videót készítsen a klipekből. Csak válasszon egy sablont, adjon hozzá klipeket, és hagyja, hogy az iMovie kurálja a végső kimenetet.
- Varázsfilm: Ebben a módban kiválaszthatja a tetszőleges klipeket, és az iMovie összevonja őket, így automatikus átmeneteket és effektusokat tartalmazó válogatást hoz létre.
Nézzük meg egyenként az egyes projekttípusokat, és elmondjuk, hogyan használhatod őket videóid szerkesztéséhez a lehető legjobb módon.
iPhone-videók szerkesztése az iMovie-on a Filmmód használatával
Ha van egy csomó klip, amelyeket egyetlen videóvá szeretne szerkeszteni, ezt a módot kell használnia. Ez egy nagyszerű módja a YouTube-videók szerkesztésének iPhone-ján. A következőképpen használhatja a Film módot az iMovie-n.
1. lépés: Nyissa meg az iMovie alkalmazást iPhone-ján. Válassza a Film lehetőséget alul.


2. lépés: Válassza ki az összes importálni kívánt médiafájlt úgy, hogy megérinti őket, és bejelöli a jelölőnégyzetet. Miután az összes fájlt kiválasztotta, érintse meg a Film létrehozása elemet.

Most látni fogja, hogy az összes kiválasztott médiafájl megjelenik az idővonalon. Itt kezdődik a videó vágás.

Ha a kiválasztott klipek nem a megfelelő sorrendben jelennek meg, nyomva tarthatja a klipet, majd húzhatja a kívánt helyre.

Videók vágása az iMovie-ban
1. lépés: Koppintson arra a videoklipre, amelynek hosszát le szeretné vágni vagy szerkeszteni. Ez kiválasztja azt.

2. lépés: Most húzza a sárga kormányt a klip jobb oldalán, amíg le nem vágja a kívánt részt.
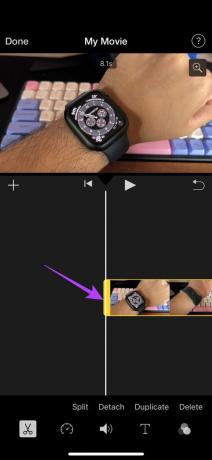
A videó most attól a ponttól indul, ahol levágtad.
Ha le szeretné vágni a klip végét, egyszerűen húzza balra a kormányt a másik végén.
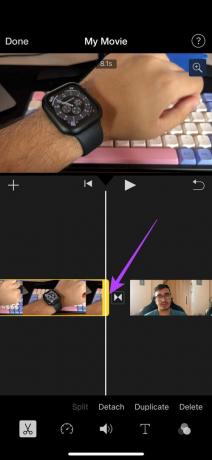
Ha le szeretné vágni a videó egy részét, amely egy klip közepén van, először fel kell osztania.
A folytatás előtt győződjön meg arról, hogy az ollóval ellátott ikon ki van választva alul. Ez a mód videók vágására szolgál.

3. lépés: Mozgassa a lejátszófejet a vágni kívánt rész kiinduló helyzetébe. Koppintson a Split elemre

4. lépés: Most mozgassa a lejátszófejet a vágni kívánt rész véghelyzetébe. Érintse meg még egyszer a Split elemet.

A kiválasztott rész most szét lesz osztva az eredeti klipből.

5. lépés: Az eltávolításhoz jelölje ki, és érintse meg a Törlés gombot.

Hogyan válasszuk le a hangot a videóról az iMovie-ban
1. lépés: Érintse meg azt a klipet, amelynek hangját le szeretné választani. Ez kiválasztja azt.

2. lépés: Érintse meg a Leválasztás opciót alul.

A klip videó- és hangrésze leválasztásra kerül. Most már külön szerkesztheti a hangfelvételt, vagy akár törölheti is.
iPhone videók másolása
1. lépés: Érintse meg a másolni kívánt videoklipet. Ez kiválasztja azt.

2. lépés: Érintse meg a Másolás gombot alul. Ezzel létrejön a kiválasztott klip pontos másolata.

Videók hozzáadása
Az idővonalhoz hozzáadott klipeken kívül később továbbiakat is hozzáadhat a „+” ikonra koppintva, és kiválasztva a hozzáadni kívánt videókat.


Átmenetek hozzáadása az iMovie-ban
1. lépés: Érintse meg az átmenet ikont 2 klip között az idővonalon.

2. lépés: Válassza ki a kívánt átmenetet más paraméterekkel, például az időtartammal és a hanggal együtt.

Hogyan változtassuk meg az iPhone-videó sebességét az iMovie-ban
1. lépés: Érintse meg azt a klipet, amelynek sebességét módosítani szeretné.

2. lépés: Navigáljon a sebesség szakaszhoz az eszköztáron. Innen szabályozhatja a klip tempóját.

3. lépés: A sebesség beállításához húzza el a csúszkát. Balra húzva csökkenti a sebességet, jobbra húzva pedig növeli.
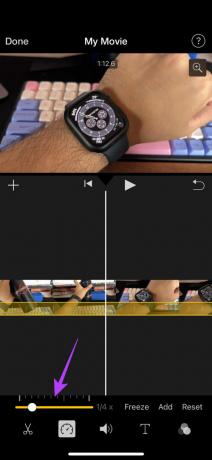

4. lépés: Ha azt szeretné, hogy a képkocka néhány másodpercig mozdulatlan legyen a klip közepén, mozgassa a lejátszófejet a megfelelő részre, és érintse meg a Kimerevítés gombot.

Videó hangszintjének szerkesztése az iMovie-ban
1. lépés: Érintse meg azt a klipet, amelynek hangszintjét módosítani szeretné. Ez kiválasztja azt.

2. lépés: Váltson az Audio fülre alul.

3. lépés: A hangerő beállításához húzza körbe a csúszkát.

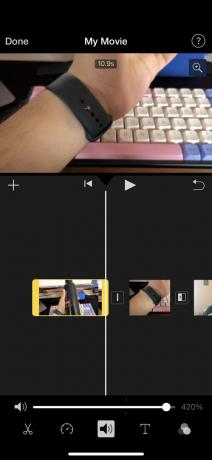
Te is távolítsa el a hangot a videóból teljes mértékben ezzel a módszerrel.
Szöveg hozzáadása videókhoz az iMovie-ban
1. lépés: Érintse meg azt a klipet, amelyhez szöveget szeretne hozzáadni. Most mozgassa a lejátszófejet arra a pozícióra, ahol meg szeretné jeleníteni a szöveget.

2. lépés: Válassza a Szöveg gombot az alsó sávban.

3. lépés: Görgessen végig, és keresse meg a hozzáadni kívánt szövegtípust. Koppintson rá a kiválasztásához.


4. lépés: Koppintson a videón megjelenő szövegre. Válassza a Szerkesztés lehetőséget.

5. lépés: Írja be a kívánt szöveget, és a rendszer elmenti.

6. lépés: A megfelelő beállítások kiválasztásával módosíthatja a szöveg betűtípusát, színét és stílusát. Végezze el az összes módosítást saját megelégedésére.
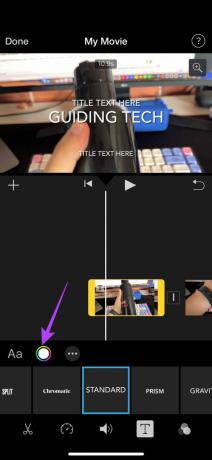
7. lépés: Tartsa a szöveget, és húzza körbe a videóban. Így mozgathatja át a szöveget az iMovie-ban. A nagyításhoz vagy kicsinyítéshez össze is csípheti.
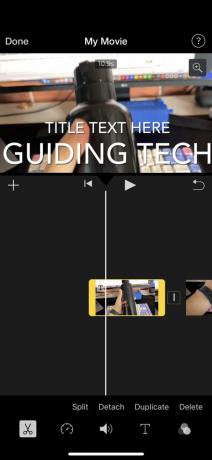
Szűrők hozzáadása a videókhoz az iMovie-ban
1. lépés: Koppintson arra a klipre, amelyhez szűrőket szeretne hozzáadni. Ez kiválasztja azt.

2. lépés: Lépjen a szűrők részhez alul.

3. lépés: Válassza ki a hozzáadni kívánt szűrőt annak intenzitásával együtt.


Videók nagyítása és kicsinyítése az iMovie-ban
1. lépés: Koppintson arra a klipre, amelyen nagyítani vagy kicsinyíteni szeretne. Ez kiválasztja azt.

2. lépés: Válaszd ki a nagyítás gombot a videó jobb felső sarkában.

3. lépés: Most csippentse össze a videó kívánt részének nagyításához vagy kicsinyítéséhez.

Videó elforgatása az iMovie-ban
1. lépés: Érintse meg azt a klipet, amelyet el szeretne forgatni. Ez kiválasztja azt.

2. lépés: Helyezze két ujját a videóra, és forgassa el őket abba az irányba, amerre el szeretné forgatni a videót.

A videód tájolása most megváltozik.

Megtekintheti részletes útmutatónkat a hogyan kell elforgatni a videókat iPhone-on ha a videók elforgatásának egyéb módjait szeretné megismerni, beleértve a videók képarányának módosítását.
Hogyan adhat hozzá témát a videójához az iMovie-ban
1. lépés: Klip kiválasztása nélkül érintse meg a Beállítások ikont a képernyő jobb alsó sarkában.

2. lépés: Most válassza ki a kívánt témát a rendelkezésre álló lehetőségek közül. Kiválaszthat más, a témához kapcsolódó opciókat is, például hangsávot és átmeneteket. Érintse meg a Kész gombot, miután kiválasztotta.

Zene hozzáadása a videókhoz az iMovie-ban
1. lépés: Érintse meg a „+” ikont új média hozzáadásához.

2. lépés: Válassza az Audio lehetőséget. Itt választhatja ki a hozzáadni kívánt számokat.

3. lépés: Ha saját zenét szeretne hozzáadni, válassza a Saját zenék lehetőséget. Tegyük fel, hogy előre beállított hangsávot szeretne választani, válassza a Hangsávok lehetőséget.

4. lépés: Válassza ki a videóhoz hozzáadni kívánt zenét. Most érintse meg a „+” gombot.


A zeneszám hozzáadásra kerül a videódhoz. A hang szerkesztéséhez a fent említett utasítások segítségével szerkesztheti.

Ez nagyjából minden, amit megtehetsz az iMovie videóival. Bár egy videó több aspektusát is szerkesztheti, néhány fontos funkció, például a videó visszafordítása vagy effektusok hozzáadása hiányzik. A videókat nem szerkesztheti úgy, hogy zöld képernyőt jelenítsen meg, és a háttérzajt sem távolíthatja el a videóból.
Vannak bizonyos korlátozások, de az iMovie továbbra is nagyszerű munkát végez a videók szerkesztésében az iPhone-on. Valójában olyan videókat is szerkeszthet, amelyeket nem az iPhone-jával forgattak.
Szerkesztett videó exportálása és mentése az iMovie-ban
Miután elvégezte az összes szerkesztést, ideje renderelni és elmenteni a videót, hogy megoszthassa vagy feltölthesse egy választott platformra. Íme, hogyan kell ezt megtenni.
1. lépés: Ha elégedett a szerkesztésekkel, koppintson a bal felső sarokban található Kész gombra.
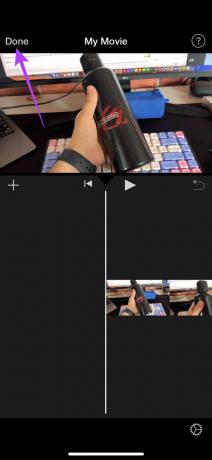
2. lépés: A projekt most mentésre kerül. Ideje exportálni. Érintse meg a Megosztás gombot alul.

3. lépés: Válassza az Opciók gombot. Itt kiválaszthatja azt a felbontást és képkockasebességet, amellyel a videót exportálni szeretné. Válassza ki a kívánt értékeket, és érintse meg a Kész gombot.


4. lépés: Görgessen felfelé a megosztási lapon, és válassza a Videó mentése lehetőséget.

A videót a rendszer most exportálja és menti az iPhone-od Fotók alkalmazásába.
Videók szerkesztése az iMovie-on a Storyboard módban
A Storyboard mód nagyszerű azoknak, akik rögzített sablont szeretnének használni a történet közvetítésére. Ez lehet egy videó rólad, vagy kapcsolódhat egy témához, például főzéshez, játékhoz, egy top 5 összeállításhoz stb. Íme, hogyan kell használni.
1. lépés: Nyissa meg az iMovie alkalmazást iPhone-ján. Válassza a Storyboard opciót.

2. lépés: Válassza ki a létrehozni kívánt videó típusát. Ez lesz a videód alapsablonja.
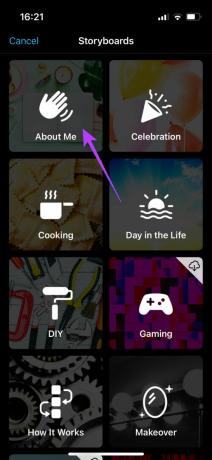
3. lépés: Válassza ki a kívánt stílustípust, valamint más lehetőségeket, például zenét, a szöveg betűtípusát, színét és szűrőjét. Ha elkészült, érintse meg a Létrehozás gombot.

4. lépés: Most ki kell választania a megfelelő videoklipeket a videó egyes szakaszaihoz.

Például a Névjegy sablonban ki kell választania egy saját magát bemutató felvételt, egy széles felvételt, egy közeli felvételt és egy referenciafelvételt. A képernyőn látni fogja az utasításokat.
A videó kiválasztásához egyszerűen érintse meg a részt, és lehetőséget kap arra, hogy klipet válasszon ki a könyvtárából, vagy rögzítsen videót közvetlenül a kamerából.

Miután hozzáadta az összes klipet, az iMovie automatikusan levágja őket az egyes szakaszoknak megfelelően, és videót hoz létre az összes klip kombinálásával.

5. lépés: Ha készen áll a videó mentésére, érintse meg az Exportálás gombot az alkalmazás jobb felső sarkában. Ezután válassza a Videó mentése gombot.
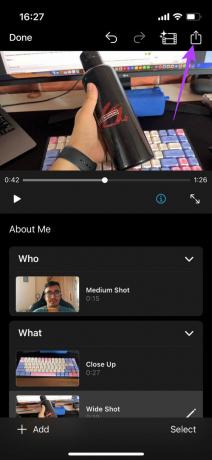

A Storyboard videót most a rendszer az iPhone-od Fotók alkalmazásába menti.
Videók szerkesztése az iMovie-on a Magic Movie Mode használatával
Ez a mód akkor való, ha túl lusta több klipet együtt szerkeszteni, vagy ha azt szeretné, hogy az iMovie automatikusan összeállítson egy szép sorozatot zenével és effektusokkal. Csak ki kell választania a használni kívánt klipeket, és már mehet is. Íme, hogyan működik.
1. lépés: Nyissa meg az iMovie alkalmazást iPhone-ján. Válassza a Magic Movie opciót.

2. lépés: Válassza ki a hozzáadni kívánt klipeket, és érintse meg a Varázsfilm létrehozása elemet.

Az iMovie most automatikusan létrehoz egy videót Önnek. A videó az Ön által kiválasztott klipekből áll majd.
3. lépés: Alul kiválaszthatja a szerkeszteni kívánt klipeket, és ennek megfelelően módosíthatja őket. Módosíthatja a szöveget, sebességet, hangot stb. ízlése szerint.

4. lépés: Miután elvégezte a módosításokat, érintse meg az Exportálás gombot az alkalmazás jobb felső sarkában. Ezután válassza a Videó mentése gombot.

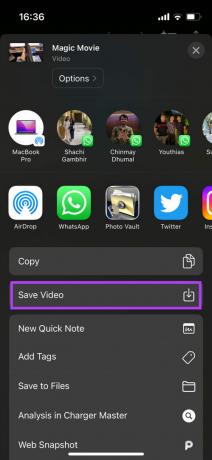
A Magic Movie most el lesz mentve az iPhone Photos alkalmazásába.
Kezdje el a tartalom létrehozását
Az iPhone egy erős eszköz. Használhatja videók rögzítésére és szerkesztésére menet közben, ami rendkívül előnyös a tartalomkészítők számára. Mire vársz még? Most, hogy tudja, hogyan kell használni az iMovie-t iPhone-on vagy iPaden, azonnal kezdje el, és mutassa meg tehetségét a világnak!



