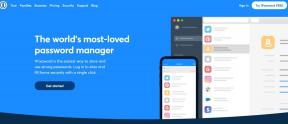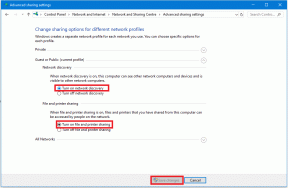A 20-as hibakód kijavítása, ha a nyomtató nincs aktiválva
Vegyes Cikkek / / November 28, 2021
A nem aktivált nyomtató 20-as hibakódja: Ha a „Nyomtató nincs aktiválva – 20-as hibakód” hibaüzenettel szembesül, akkor jó helyen jár, mivel ma meg fogjuk nézni, hogyan lehet megoldani a problémát. A probléma általában olyan rendszerekben jelentkezik, amelyekben a felhasználó frissített a Windows korábbi verziójáról, vagy a QuickBooks szoftvert használja. Mindenesetre nézzük meg, hogyan javítható ki a nyomtató nem aktivált 20-as hibakódja az alábbi útmutató segítségével.

Tartalom
- A 20-as hibakód kijavítása, ha a nyomtató nincs aktiválva
- 1. módszer: Állítsa be az alapértelmezett nyomtatót
- 2. módszer: Telepítse újra az USB kompozit eszközt az Eszközkezelőből
- 3. módszer: Futtassa a Nyomtató hibaelhárítót
- 4. módszer: Rendszerleíróadatbázis-javítás
- 5. módszer: Adjon engedélyt a PowerShell használatával
- 6. módszer: Telepítse újra a QuickBook-ot
A 20-as hibakód kijavítása, ha a nyomtató nincs aktiválva
Menj biztosra, hogy hozzon létre egy visszaállítási pontot hátha valami elromlik.
1. módszer: Állítsa be az alapértelmezett nyomtatót
1. Írja be a vezérlőelemet a Windows keresőbe, majd kattintson a gombra Kezelőpanel.

2.Kattintson Hardver és hang majd válassza ki Eszközök és nyomtatók.

3. Kattintson a jobb gombbal a nyomtatójára, és válassza ki Beállítás alapértelmezett nyomtatóként.
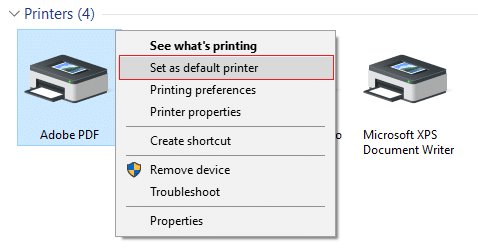
4. Indítsa újra a számítógépet a módosítások mentéséhez.
2. módszer: Telepítse újra az USB kompozit eszközt az Eszközkezelőből
1. Nyomja meg a Windows Key + R billentyűkombinációt, majd írja be devmgmt.msc és nyomja meg az Entert.

2.Bővítse ki Univerzális soros buszvezérlők.
3. Kattintson a jobb gombbal USB kompozit eszköz és válassza ki Eltávolítás.

4.Ha megerősítést kér válassza az Igen/OK lehetőséget.
5.Csatlakoztassa le a nyomtató USB-jét a számítógépről, majd csatlakoztassa újra.
6. Kövesse az utasításokat a Új hardver varázsló található az illesztőprogramok telepítéséhez.

7. Kattintson a jobb gombbal a nyomtató ikonjára, majd kattintson a gombra Tesztoldal nyomtatása Windows öntesztoldal nyomtatásához.
8. Indítsa újra a számítógépet a módosítások mentéséhez.
3. módszer: Futtassa a Nyomtató hibaelhárítót
1. Írja be a „hibaelhárítás” szót a Windows keresősávjába, és kattintson a gombra Hibaelhárítás.

6. Ezután a bal oldali ablaktáblában válassza ki a lehetőséget Összes megtekintése.
7. Ezután a Számítógépes problémák elhárítása listából válassza ki a lehetőséget Nyomtató.

8. Kövesse a képernyőn megjelenő utasításokat, és futtassa a Nyomtató hibaelhárítót.
9. Indítsa újra a számítógépet, és lehet, hogy képes lesz rá A nem aktivált nyomtató javítása 20. hibakód.
4. módszer: Rendszerleíróadatbázis-javítás
1. Nyomja meg a Windows Key + R billentyűkombinációt, majd írja be regedit és nyomja meg az Enter billentyűt a Rendszerleíróadatbázis-szerkesztő megnyitásához.

2. Navigáljon a következő beállításkulcshoz:
HKEY_CURRENT_CONFIG\Software
3. Kattintson a jobb gombbal a Szoftver mappára, majd válassza ki Engedélyek.

4. Most az engedélyezési ablakban győződjön meg róla Rendszergazda és felhasználók van Teljes felügyelet bejelölve, ha nem, akkor jelölje be őket.
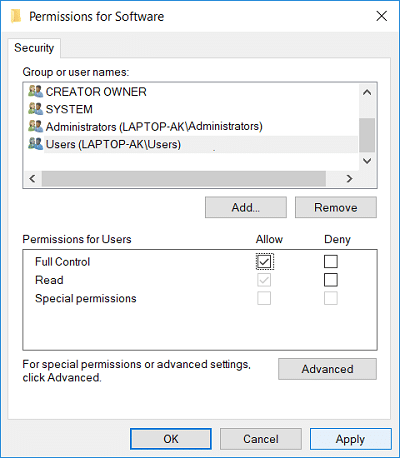
5. Kattintson az Alkalmaz, majd az OK gombra.
6. Indítsa újra a számítógépet a módosítások mentéséhez, és ellenőrizze, hogy meg tudja-e oldani a problémát.
5. módszer: Adjon engedélyt a PowerShell használatával
1.Típus powershell a Windows keresőben, majd kattintson a jobb gombbal PowerShell és válassza ki Futtatás rendszergazdaként.

2. Most írja be a következő parancsot a PowerShellbe, és nyomja meg az Enter billentyűt:
PowerShell.exe -NoProfile -NoLogo -NonInteractive -Command “$key = [Microsoft. Win32.Registry]::CurrentConfig. OpenSubKey ('Szoftver', [Microsoft. Win32.RegistryKeyPermissionCheck]::ReadWriteSubTree,[System. Biztonság. Hozzáférés-szabályozás. RegistryRights]::ChangePermissions); $acl = $kulcs. GetAccessControl(); $rule = Új objektumrendszer. Biztonság. Hozzáférés-szabályozás. RegistryAccessRule ("Felhasználók", "FullControl", "ObjectInherit, ContainerInherit", "None", "Allow"); $acl. SetAccessRule($rule); $kulcs. SetAccessControl($acl);”
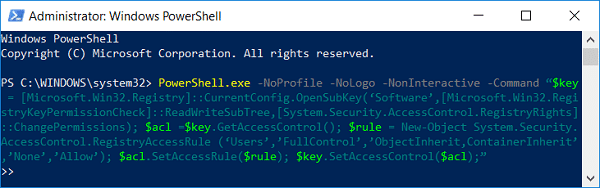
3. A változtatások mentéséhez indítsa újra a számítógépet.
6. módszer: Telepítse újra a QuickBook-ot
1. Nyomja meg a Windows Key + R billentyűkombinációt, majd írja be appwiz.cpl és nyomja meg az Entert.

2. Keresse meg a QuickBook alkalmazást a listában, és távolítsa el.
3. Következő, töltse le a QuickBooks-t innen.
4. Futtassa a telepítőt, és kövesse a képernyőn megjelenő utasításokat a QuickBook telepítéséhez.
5. Indítsa újra a számítógépet.
Ajánlott:
- Javítsa ki a BAD_SYSTEM_CONFIG_INFO hibát
- A Windows 10 évfordulós frissítése után nem működő webkamera javítása
- A PNP által észlelt végzetes hiba javítása a Windows 10 rendszerben
- Javítsa ki az ERR_EMPTY_RESPONSE Google Chrome hibát
Ez az, ami sikeresen megvan A nem aktivált nyomtató javítása 20. hibakód de ha továbbra is kérdéseid vannak ezzel a bejegyzéssel kapcsolatban, akkor nyugodtan tedd fel őket a megjegyzés rovatban.