Javítsa ki a Google Meet gyakori leválasztását Androidon
Vegyes Cikkek / / April 04, 2023
A Google Meet a Google szolgáltatása, amely lehetővé teszi a videokommunikációt. A Google Meet segítségével a böngészőben vagy a mobiltelefonokhoz készült alkalmazáson keresztül a felhasználók könnyedén megoszthatják videóikat, asztali számítógépeiket és prezentációikat csapattársaikkal és ügyfeleikkel. A Google Meet találkozói is ütemezhetők. Ez a kiváló minőségű videohívási alkalmazás valóban az egyik leginkább választott platform a hivatalos találkozókhoz. Néhány felhasználó azonban azt tapasztalta, hogy a Google Meet gyakran megszakad, amikor megpróbálják használni a platformot. Ha Ön is e felhasználók közé tartozik, és azon tűnődik, hogy miért szakítok le folyamatosan a Google Meetről, akkor jó helyen jár. Az alábbi útmutató tartalmazza az összes választ arra, hogy mi okozza a Google Meet-kapcsolati problémákat, valamint a megoldás különböző módjait. Tehát olvassa el informatív útmutatónkat a végéig, és találjon magának egy tökéletes módszert a kérdéses probléma megoldására.

Tartalomjegyzék
- A Google Meet gyakori leválasztásának kijavítása
- Miért szakad le gyakran a Google Meet?
- A Google Meet leválasztási problémájának megoldása Androidon
- 1. módszer: Alapvető hibaelhárítási módszerek
- 2. módszer: Indítsa újra a Google Meet alkalmazást
- 3. módszer: Frissítse a Google Meet alkalmazást
- 4. módszer: Törölje a Google Meet alkalmazás gyorsítótárát
- 5. módszer: Az adathasználat korlátozása
- 6. módszer: Telepítse újra a Google Meet alkalmazást
- További módszer: A Google Meet használata böngészőben
A Google Meet gyakori leválasztásának kijavítása
Itt elmagyaráztuk a hibaelhárítási módszereket a Google Meet leválasztási problémájának megoldására Android-eszközön.
Miért szakad le gyakran a Google Meet?
A Google Meet egy konferenciaeszköz, amelyet megbeszélésekhez használnak. Ezekhez a találkozókhoz bárki csatlakozhat, aki meghívást kap. Ezek a találkozók azonban több, alább felsorolt ok miatt megszakadhatnak:
- Az eszköz nem kompatibilis a Google Meet alkalmazással.
- A Google Meet alkalmazás szerverleállása.
- Instabil vagy gyenge internetkapcsolat.
- A Google Meet elavult verziója.
- Hibás találkozó kód.
- Sérült Google Meet gyorsítótár és adatok.
- A Google Meet alkalmazás telepítőfájljai sérültek.
Gyors válasz
A hiba megoldásához próbálja meg kijavítani az internetkapcsolati problémákat, vagy törölje a gyorsítótár adatait a Google Meet alkalmazásban. Ezenkívül próbálja korlátozni az adathasználatot a Google Meetben:
1. Indítsa el a Google Meet és érintse meg a hamburger menü.
2. Érintse meg a Beállítások opciót, majd Találkozó beállítások.
3. Végül, kapcsolja be az opció Korlátozza az adathasználatot.
A Google Meet leválasztási problémájának megoldása Androidon
Hálózati problémák vagy más lehetséges okok miatt a semmiből kieshet a Google Meet-megbeszélésekből. Ha valami ehhez hasonló történik, az alábbi hibaelhárítási módszereket követve kijavíthatja a problémát:
1. módszer: Alapvető hibaelhárítási módszerek
Mielőtt rátérne a speciális javításokra, itt az ideje, hogy kipróbáljon néhány hibaelhárítási javítást, hogy megoldja, hogy offline állapotban van, lépjen vissza az internetre a Google Meet üzenethibájának használatához.
1A. Ellenőrizze a Google Meet minimális követelményeit
Az említett probléma megoldásának első lépése az, hogy ellenőrizze az eszközön a minimális követelményeket, amelyek elengedhetetlenek a Google Meet alkalmazás futtatásához. Mindig ajánlatos a Google Meet alkalmazást mobiltelefonon használni, mivel az alkalmazás helyett a böngésző használata nem mindig megbízható. A Google Meet letölthető innen A Play Áruház az eszközön, és elkerülje a leválasztási problémákat. Az alkalmazás Android telefonján való futtatásához szüksége van Android 5 vagy a legújabb verzió. Ha Android 5-nél régebbi verziójú mobiltelefonja van, akkor az eszközön lévő Google Meet alkalmazás nem fog működni.
1B. Várja meg a szerver üzemidejét
Azoknak a Google Meet-felhasználóknak, akik androidos telefonjuk böngészőjében használják az alkalmazást, javasoljuk, hogy ellenőrizze annak szervereit. Ezért meg kell várnia, amíg lejár a szerver ideje, és rendszeresen ellenőrizze a Google Meet-szerverek élő frissítéseit Downdetektor weboldal.
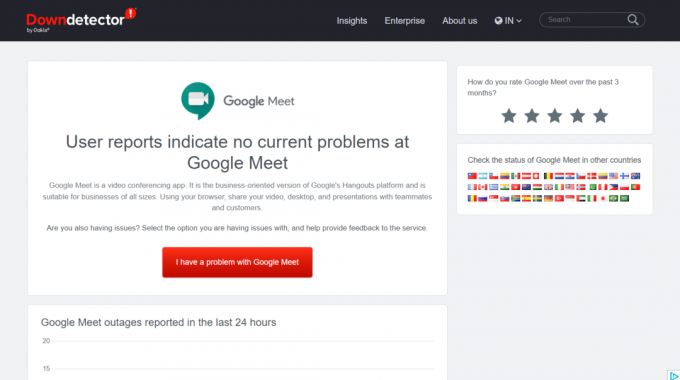
1C. Internetkapcsolati problémák elhárítása
Akkor is előfordulhat, hogy nem tud csatlakozni a Google Meet-értekezletekhez, ha internetkapcsolati problémák vannak az eszközzel. Az Android-felhasználók ellenőrizhetik mobiladat-hálózatukat, vagy megpróbálhatnak újra csatlakozni a Wi-Fi-hálózathoz. Ha problémái vannak az adatkapcsolattal kapcsolatban, tekintse meg a következő útmutatónkat Hogyan lehet növelni az internet sebességét Android telefonján többért.

1D. Ellenőrizze a találkozó kódját
Ha nincs internetkapcsolati probléma, vagy nincs probléma a használt eszközzel Ha bekapcsolja a Google Meet alkalmazást, akkor egyszer ellenőriznie kell, hogy a beírni kívánt értekezlet-kód helyes-e, vagy nem. A Google Meet munkameneteit általában linkek segítségével szervezik, nem pedig megbeszéléskódot. De néha előfordulhat a csúszás lehetősége. Ezért kommunikálnia kell az értekezlet házigazdájával, és ellenőriznie kell annak a megbeszélésnek a kódját, amelyhez csatlakozni próbál, így elkerülheti, hogy a Google Meet gyakran megszakadjon.
2. módszer: Indítsa újra a Google Meet alkalmazást
Ha arra kíváncsi, miért szakítok le folyamatosan a Google Meetről, akkor erre egy elfogadható válasz lehet kisebb hibák vagy hibák. A probléma megoldásához teljesen be kell zárnia az alkalmazást, nem pedig egyszerűen el kell távolítania. Ezt megteheti úgy, hogy bezárja a háttérből, és kövesse az alábbi lépéseket:
1. Csukja be a Google Meet alkalmazás készülékéről, és lépjen a kezdőképernyőre.
2. Most érintse meg a feladat nézet ikonra jelen van az alján.
3. Ezután érintse meg a gombot Zárja be az összeset hogy leállítson minden háttérfolyamatot a telefonján, beleértve a Google Meet alkalmazást is.
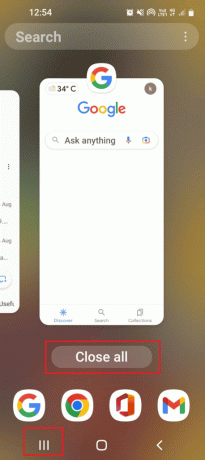
4. Végül, indítsa újra a Google Meetet és ellenőrizze, hogy a leválasztási probléma megoldódott-e.
Olvassa el is: A Google Meetben nem található kamera javítása
3. módszer: Frissítse a Google Meet alkalmazást
Android-telefonján minden alkalmazást rendszeresen frissíteni kell, beleértve a Google Meetet is, mivel a régebbi verziója megzavarhatja az alkalmazás legtöbb funkciójának használatát. Ezért a Google Meet leválasztási problémájának megoldásához Androidon frissítse az alkalmazást a legújabb verzióra a következő útmutatónk segítségével. Az összes Android-alkalmazás automatikus frissítése egyszerre.
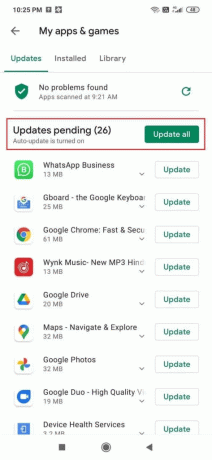
4. módszer: Törölje a Google Meet alkalmazás gyorsítótárát
Ön offline állapotban van, lépjen vissza az internetre a Google Meet használatához. Ez egy hibaüzenet, amely a Google Meet alkalmazás gyorsítótárának és adatainak sérülése miatt is megjelenik. Ezért az alkalmazásban tárolt gyorsítótárat rendszeresen meg kell tisztítani. A módszer hatékony végrehajtásához tekintse meg útmutatónkat a A gyorsítótár törlése Android telefonon (és miért fontos).

Olvassa el is: Javítsa ki a Google Meet Grid View bővítményt
5. módszer: Az adathasználat korlátozása
A Google Meet alkalmazás egy további funkcióval is rendelkezik, amely korlátozza az adathasználatot. Ez a funkció rendkívül hasznos, mivel segíthet elmenteni mobiladatait, ha nem csatlakozik Wi-Fi hálózathoz, és segít az alkalmazás futtatásában még rossz hálózati zónában is. Ezt a funkciót a Google Meet alkalmazásban is engedélyezheti az alábbi lépések végrehajtásával, és megszabadulhat a leválasztási hibaüzenettől:
1. Indítsa el a Google Meet alkalmazás Android telefonján.
2. Most érintse meg a hamburger menü ikonra a képernyő bal felső sarkában.

3. Ezután érintse meg a Beállítások opciót a bal oldali ablaktáblában.
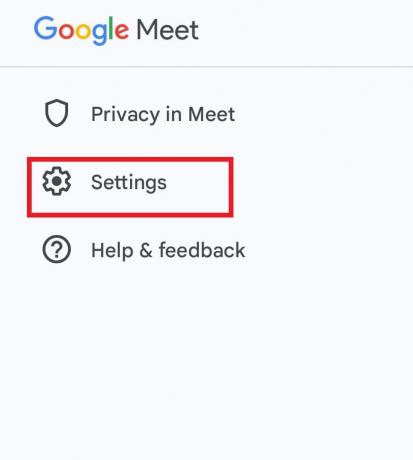
4. Ezután érintse meg a gombot Megbeszélés beállításai.

5. Végül kapcsolja be a lehetőséget Korlátozza az adathasználatot.

6. módszer: Telepítse újra a Google Meet alkalmazást
Végül, a Google Meet gyakori leválasztásának kijavításához választhatja az alkalmazás újratelepítését telefonjára. Ezzel kijavíthat minden olyan hibát, amely korábban az alkalmazásfájlok telefonra történő telepítése során fordult elő. Ehhez először el kell távolítania a Google Meetet, amelyre vonatkozóan tekintse meg útmutatónkat Alkalmazások eltávolítása vagy törlése Android telefonjáról.

Miután eltávolította a Google Meet alkalmazást, kövesse az alábbi lépéseket az újbóli telepítéshez:
1. Indítsa el a A Play Áruház alkalmazás az Önön Android.

2. Ezután keressen Google Meet a keresősávból.
3. Érintse meg a Telepítés gombra a Google Meet alkalmazás letöltéséhez.
Miután letöltötte, futtassa az alkalmazást, és ellenőrizze, hogy a leválasztási probléma megoldódott-e.
Olvassa el még:Hogyan változtasd meg a neved a Google Meetben
További módszer: A Google Meet használata böngészőben
Bár Android-telefonja könnyedén elérheti a Google Meet alkalmazást a Play Áruházból, ha problémái vannak az alkalmazás használata során, próbálkozzon a böngésző verziójával. Próbáld meg használni Google Meet online böngészőjéből, hogy elkerülje a leválasztási problémákat, ha a fenti módszerek nem működnek.

Gyakran Ismételt Kérdések (GYIK)
Q1. Hogyan javíthatom ki a Google Meet-problémákat?
Ans. A legtöbb Google Meet-probléma megoldható az eszköz adatainak ismételt bekapcsolása, az útválasztó vagy a modem újraindítása, a Google Meet alkalmazás újraindítása, az alkalmazás frissítése, a gyorsítótár törlése, és végül a Google Meet újratelepítése.
Q2. Hogyan javíthatom a Google Meet-kapcsolatot?
Ans. Javíthatja a Google Meet-kapcsolatot, ha gondoskodik róla A Google Meet forgalmának rövid útja van az internethez.
Q3. Milyen internetsebesség a legjobb a Google Meet számára?
Ans. A Google Meet használatához eszközének meg kell felelnie a 3,2 Mbps sávszélesség követelmény.
Q4. Sok Wi-Fi-t használ a Google Meet alkalmazás?
Ans. A Google Meet alkalmazás használata legalább költhet 2,6 GB adatforgalom óránként HD minőségű videó beállításokban. Ez azt jelenti, hogy fogyaszthat 0,9 GB internetkvóta óránként.
Q5. Van korlátozás a Google Meet használatára?
Ans. Az asztalon tárolhat egy-egy hívások a Google Meetben akár 24 óra. Hívásokat azonban legfeljebb legfeljebb 3 vagy több résztvevő legfeljebb 60 perc.
Ajánlott:
- Hogyan szerezzünk hetedik szeraf tiszti revolvert
- A fehér vonalak kijavítása az iPhone képernyőjén
- A mikrofonjavítás funkciót elnémították a Google Meet rendszerbeállításai
- Mik azok a Google Meet kódok?
Ezzel elérkeztünk a következő útmutatónk végéhez A Google Meet gyakran megszakad. Reméljük, hogy a dokumentumunk válaszolt minden kérdésére, amely ezzel a hibával kapcsolatos a Google Meet használata közben, és a fenti módszerek valamelyikével sikerült kijavítania. Ha további kérdései vannak, kérjük, hagyja őket az alábbi megjegyzések részben.

Elon Decker
Elon a TechCult technológiai írója. Körülbelül 6 éve ír útmutatókat, és számos témával foglalkozott. Szereti a Windowshoz, Androidhoz kapcsolódó témákat és a legújabb trükköket és tippeket feldolgozni.



