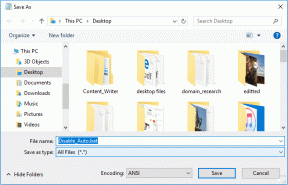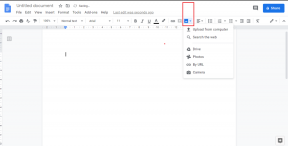Nem működő Procreate kitöltő szín javítása
Vegyes Cikkek / / April 04, 2023
A Procreate egy iPad digitális illusztrációs és festőalkalmazása, és lehetséges, hogy problémát tapasztalhat, ha a Procreate kitöltőszín nem működik. Szóval, hogyan kezdesz megjavítani? Ebben a cikkben megvizsgáljuk, hogyan lehet ezeket kijavítani, és azt is kijavítjuk, hogy miért jelenik meg a Procreate színes levelek vonala. Tehát folytassa az olvasást, hogy megoldja a kreativitását akadályozó problémákat.

Tartalomjegyzék
- A nem működő Procreate kitöltési szín javítása
- Miért tölti ki a Procreate Color Leaves vonalat?
- Mi az a Procreate Color Fill Tool Leaves Artifacts?
- A nem működő Procreate Fill Color javításának módjai
- A Procreate Color Drop Threshold javítása
A nem működő Procreate kitöltési szín javítása
Ebben az útmutatóban ismertettük a javítási megoldásokat Alkot a kitöltési szín nem működik probléma. De mielőtt a megoldásokon átmennénk, tudassa velünk, hogy a Procreate színes kitölti a leveleket?
Miért tölti ki a Procreate Color Leaves vonalat?
Számos oka lehet annak, hogy a Procreate alkalmazás a leveleket vonalakkal színezheti:
- Textúrák: A levelek felületén gyakran természetes textúrák és minták találhatók, például erek vagy gerincek. A vonalak színkitöltésébe való belefoglalásával az alkalmazás valósághűbb ábrázolást készíthet ezekről a textúrákról.
- Mélység: A vonalak mélységet és dimenziót kölcsönözhetnek a leveleknek, így háromdimenziósabbnak tűnnek.
- Részlet: A vonalak bevonása a színes kitöltésbe több részletet adhat a levelekhez, és élethűbbé teheti őket.
- Rugalmasság: A vonalak használata a színkitöltésben nagyobb rugalmasságot biztosíthat a művésznek a különböző effektusok létrehozásában, például a levelek fényesebb vagy mattabb megjelenését.
- Ellenőrzés: Ha vonalakat használ a színkitöltésben, a művész jobban irányíthatja a levelek megjelenését, mivel lehetővé teszi számukra, hogy beállítsák a vonalak vastagságát és távolságát.
Továbbá, ha a nemző kitöltő színe nem működik, folytassa az olvasást.
Olvassa el még: Hogyan lehet megnyitni az Alkalmazások mappát Mac rendszeren
Mi az a Procreate Color Fill Tool Leaves Artifacts?
A Procreate színkitöltő eszközének használatakor műtermékek vagy hibás vonalak fordulhatnak elő, ha az eszköz által használt algoritmus a vászon egy részének színekkel való kitöltésére használ, nem képes pontosan felismerni a kívánt terület határait. tölt.
A nem működő Procreate Fill Color javításának módjai
A következőképpen javíthatja ki:
1. módszer: Használja a kitöltési küszöböt
A Fill Threshold a Procreate olyan funkciója, amellyel a színkitöltő eszköz használatakor eltávolíthatók a hibás kitöltési vonalak. A Kitöltési küszöb azt szabályozza, hogy mennyire szigorú a színkitöltő eszköz algoritmusa, amikor észleli a kitölteni kívánt terület határait. A magasabb küszöbérték szigorúbbá teszi az algoritmust, vagyis csak azokat a pixeleket tölti ki, amelyek nagyon hasonlítanak a megérintettekhöz. Az alacsonyabb küszöbérték kevésbé szigorúvá teszi az algoritmust, vagyis a pixelek szélesebb tartományát tölti ki.
Távolítsa el a hibás kitöltési vonalakat
A hibás vonalak eltávolításához szüksége lesz
1. Nyissa meg a Beállítások panel.

2. Ezután válassza ki Vászon és keresd Kitöltési küszöb.
3. Végül a küszöbértéket alacsonyabb számra állíthatja. Kísérletezzen különböző küszöbértékekkel, hogy megtalálja a képéhez legjobban illőt.
2. módszer: Használjon átlátszóságot és kisebb határvonalakat
A Procreate programban a szaporodás átlátszósága szabályozhatja, hogy a kitöltött terület mennyire átlátszatlan, és jobban illeszkedik a kép többi részéhez. A kitöltött réteg átlátszatlanságát bizonyos mértékig csökkentheti.
A hibás kitöltési vonalak eltávolításának másik módja a kitöltött terület határának beállítása. Ha kisebb határvonalat hoz létre a kitölteni kívánt terület körül, akkor biztosíthatja, hogy a színkitöltő eszköz csak a kívánt területet töltse ki, a környező képpontokat ne. E technikák kombinációja csökkentheti a hibás kitöltési vonalak láthatóságát, és javíthatja a kép általános megjelenését. Folytassa az olvasást, hogy kijavítsa azt a problémát, hogy a kitöltőszín nem működik.
Olvassa el még: A legjobb After Effects alternatíva
A Procreate Color Drop Threshold javítása
Íme 7 módszer, amellyel megpróbálhatja kijavítani a szaporodó színcsökkenés küszöbproblémáját:
1. módszer: Engedélyezze a Color Drop Threshold funkciót a Speciális beállításokban
Amikor engedélyezi a Színesés küszöbértéke beállítás esetén a procreate csak olyan színeket vesz fel, amelyek a kiválasztott szín bizonyos tartományán belül vannak. A tartományt az Ön által beállított küszöbérték határozza meg. Minél magasabb a küszöb, annál hasonlóbbnak kell lenniük a színeknek ahhoz, hogy az ecset felvegye őket.
Jegyzet: Fontos észben tartani, hogy ezek a lépések lehetővé teszik a jelenleg kiválasztott ecset színcsökkenési küszöbértékét. Ezt több ecsettel is engedélyezheti, ha kiválasztja a különböző ecseket, és megismétli ezeket a lépéseket.
A Color Drop Threshold beállítás eléréséhez kövesse az alábbi lépéseket:
1. Nyissa meg a Alkot alkalmazást, és nyissa meg a dokumentumot, amelyen dolgozni szeretne.
2. Érintse meg a kefe szerszám a képernyő tetején található eszköztárban.
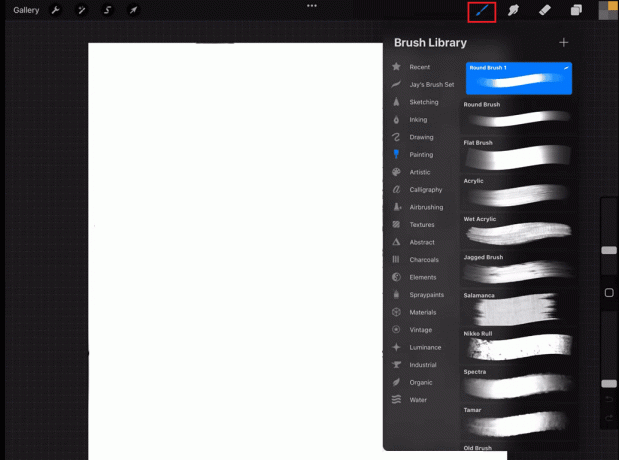
3. Érintse meg Beállítások az ecsetkönyvtár jobb felső sarkában.
4. Görgessen le, és érintse meg a Fejlett választási lehetőség.
5. Most látni fogja a Színesés küszöbértéke beállítás. A csúszkával állítsa be a küszöböt a kívánt érzékenységi szinthez kikapcsoltról alacsonyra vagy alacsonyról közepesre.
6. Koppintson a Kész a módosítások alkalmazásához.
2. módszer: A színválasztó érzékenységének módosítása
A következőképpen módosíthatja a színválasztó érzékenységét:
1. A nemzés jobb felső sarkában érintse meg a Beállítások ikon.
2. Érintse meg a színkerék a képernyő bal oldalán a színválasztó megnyitásához.
3. Érintse meg és tartsa lenyomva a színkerék.
4. Ezután a csúszkát húzva állítsa be a kívánt szintet. Jobb és világosabb színek jelennek meg a képernyőn attól függően, hogy mennyire érzékeny a választó.
5. Végül engedje el a csúszkát a változtatások alkalmazásához.
Az érzékenység beállítása nagyon hasznos lehet olyan helyzetekben, amikor egy nagyon specifikus színt szeretne kiválasztani, vagy összetett, több színt tartalmazó képeken dolgozik egy kis területen.
Olvassa el még:Szöveg görbítése a Photoshopban
3. módszer: Állítsa be a színesés sugarát
A Sugár a színesés azon pont körüli terület, ahol a vászonra koppint, és amelyet a színcsökkenés érinteni fog. Kövesse az alábbi lépéseket a színesés sugarának beállításához:
Jegyzet: Ne feledje, hogy minél nagyobb a sugár, annál nagyobb területet érint a színcsökkenés, és minél kisebb a sugár, annál pontosabb lesz a színcsökkenés.
1. Nyissa meg a Alkot kb.
2. Érintse meg a Beállítások gomb.

3. Görgessen le a Szín szakaszt, és érintse meg a Színes csepp választási lehetőség.
4. A csúszkával állítsa be a színcsökkenés sugarát a kívánt szintre.
5. Koppintson a Kész hogy a változások megtörténjenek.
4. módszer: Állítsa be az RGB csúszkák maximális értékét
A Procreate programban az RGB (piros, zöld, kék) csúszkák segítségével állíthatja be az ecsetvonások színét. Minden csúszka megfelel az RGB színmodell egyik elsődleges színének, és az egyes csúszkák helyzete határozza meg az adott szín intenzitását. Az egyes RGB csúszkák maximális értéke határozza meg a szín maximális intenzitását. Az RGB csúszkák értékeinek javításához kövesse az alábbi lépéseket:
Jegyzet: Alapértelmezés szerint az RGB csúszkák maximális értéke 255, ha csökkenti ezt az értéket, korlátozhatja a kiválasztható színtartományt, és megakadályozhatja a nem kívánt színek kiválasztását.
1. Nyissa meg a színválasztó a Procreate-ben.
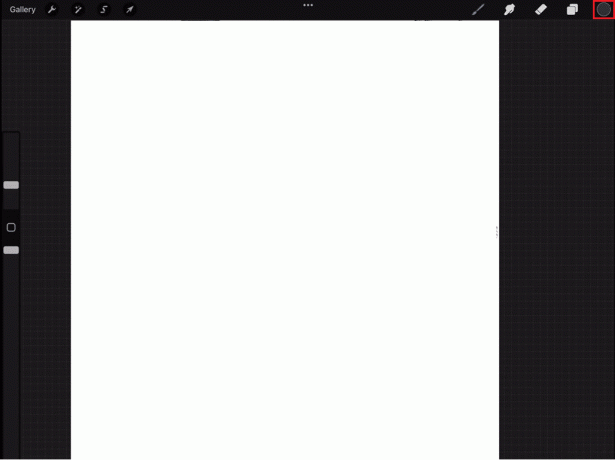
2. Menj Beállítások.
3. Érintse meg Fejlett.
4. Ezután érintse meg a RGB csúszkák a színválasztó alján, hogy kibontsa őket.
5. Ha beállította a maximális értéket, a színválasztó csak a beállított tartományon belüli színek kiválasztását teszi lehetővé.
Olvassa el még:A Microsoft IPP osztályú illesztőprogramja nem kínál színt, csak szürkeárnyalatos
5. módszer: Frissítse az iOS-t, ha szükséges
Az iOS frissítése új funkciókat és fejlesztéseket hozhat az eszközön, és javíthatja a hibákat vagy a biztonsági problémákat is. Az iOS legújabb verziójára való frissítés olyan teljesítménybeli javulást is eredményezhet, amely javíthatja a Procreate használatának általános élményét az eszközön. Mindig ajánlott minden adatról biztonsági másolatot készíteni a frissítés előtt. A frissítéshez kövesse az alábbi lépéseket:
1. Menj Beállítások.
2. Ezután érintse meg a gombot Tábornok.
3. Végül érintse meg a gombot Szoftver frissítés majd kövesse a szoftver frissítésére vonatkozó irányelveket.

6. módszer: Beállítások visszaállítása
A Procreate programban előforduló színcsökkenési küszöbprobléma javításával összefüggésben az alkalmazás beállításainak visszaállítása hibaelhárítási lépés lehet, ha a problémát hibás konfiguráció vagy sérülés okozza beállítások. A beállítások visszaállításához kövesse az alábbi lépéseket:
jegyzet: Fontos megjegyezni, hogy a beállítások visszaállítása törli az összes testreszabást vagy beállítást, és visszaállítja az alkalmazást a kezdeti állapotába, amely az első telepítéskor volt. Ezenkívül ajánlott biztonsági másolatot készíteni minden fontos fájlról vagy adatról a beállítások visszaállítása előtt.
1. Menj Beállítások.
2. Ezután érintse meg a gombot Tábornok.
3. Végül érintse meg a gombot Visszaállítás.

Olvassa el még: A Hey Siri nem működő iPhone-on javítása
7. módszer: Telepítse újra a Procreate programot
A Procreate újratelepítésével az alkalmazás a legújabb verzióra kerül, ha az elérhető, és a telepítési folyamat kicseréli a sérült fájlokat vagy sérült adatokat. A procreate újratelepítéséhez kövesse az alábbi lépéseket:
Jegyzet: Tudnia kell, hogy egy alkalmazás újratelepítésekor az alkalmazáshoz kapcsolódó összes adat, beállítás és dokumentum törlődik. Az alkalmazás eltávolítása előtt győződjön meg arról, hogy biztonsági másolatot készített vagy exportált minden fontos fájlról vagy adatról, amelyet meg szeretne őrizni.
1. Érintse meg és tartsa lenyomva a Alkot ikon.
2. Megjelenik egy előugró ablak az alkalmazás eltávolítása lehetőséggel, pirossal kiemelve.
3. Érintse meg Távolítsa el alkalmazást a Procreate eltávolításához.
4. Ezután nyissa meg a Alkalmazásbolt a készülékén.

5. Keressen rá Alkot a keresősávban.

6. Érintse meg a Letöltés a szaporodás melletti ikonra az alkalmazás letöltéséhez.
Ajánlott:
- 28 legjobb lakásbérlési oldal NYC
- Szöveg hozzáadása a Photoshopban
- A szín cseréje a GIMP-ben
- 10 legjobb Procreate-alternatíva a Windows 10 rendszerhez
Reméljük egyértelművé tettük a javítás módját A Procreate kitöltőszín nem működik. Kérjük, olvassa el a cikket, és tudassa velünk, melyik módszer működik a legjobban az Ön számára. Továbbá, ha bármilyen kérdése vagy javaslata van, tegye azokat az alábbi megjegyzés szakaszban.

Elon Decker
Elon a TechCult technológiai írója. Körülbelül 6 éve ír útmutatókat, és számos témával foglalkozott. Szereti a Windowshoz, Androidhoz kapcsolódó témákat és a legújabb trükköket és tippeket feldolgozni.