9 módszer a Windows 10 és 11 rendszeren nem működő Snip és Sketch javítására
Vegyes Cikkek / / April 05, 2023
A Windows-felhasználók számára számos eszköz áll rendelkezésre, azonban ezek közül a snip és a sketch az egyik legfontosabb. Amint azt Ön is tudja, és ezt feltételezzük, mert Ön erre a cikkre keres, tudja, mi ez az eszköz. Azonban, hogy egy kis összefoglalót adjak; a kivágás és vázlat eszköz lehetővé teszi a képernyő egy adott részének kiválasztását és képernyőkép készítését. Ezt az eszközt egyszerűen az alkalmazás megnyitásával nyithatja meg, vagy van egy gyorsbillentyű is. Ez a Windows és a Print screen opció megnyomása. Ha mindkettőt egyszerre megnyomja, megnyílik az eszköz, és képernyőképeket készíthet. Néha azonban olyan problémákkal szembesülünk, mint a levágás és a vázlat nem működik. Tehát, ha megoldást talál arra, hogy a kivágás és a vázlat nem működik a Windows 10 rendszerben, olvassa el ezt a cikket. Biztosíthatjuk Önt, hogy a cikk elolvasása után nem kell újabbat nyitnia.
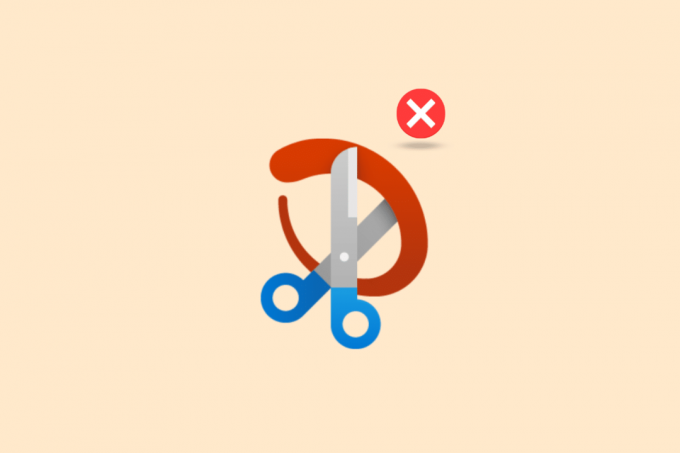
Tartalomjegyzék
- A Windows rendszeren nem működő Snip és Sketch javítása
- Mik az okai annak, hogy a Snip és a Sketch nem működik?
- 1. módszer: Indítsa újra az eszközt
- 2. módszer: Indítsa újra a Snip and Sketch alkalmazást
- 3. módszer: Frissítse a Snip and Sketch alkalmazást
- 4. módszer: A rendszerdátum módosítása
- 5. módszer: Nem lehetséges a kivágás és vázlat értesítés
- 6. módszer: Kapcsolja ki a Fókuszasszisztenst
- 7. módszer: Futtassa a Rendszerkarbantartási hibaelhárítót
- 8. módszer: Futtassa az SFC eszközt
- 9. módszer: Telepítse újra a Snip and Sketch alkalmazást
A Windows rendszeren nem működő Snip és Sketch javítása
Itt megismerheti a nem működő snip és vázlat megoldásának módjait ablakok 10 és 11 PC.
Mik az okai annak, hogy a Snip és a Sketch nem működik?
Először azt kell kiderítenünk, hogy mi az a probléma, amely ezt a problémát okozza. Valójában lehet néhány.
- A fókuszsegéd be van kapcsolva – Néha, ha a fókuszsegéd be van kapcsolva, ez okozhatja ezt a problémát. Mivel ez egy ne zavarj funkció, ütközik ezzel az eszközzel, és így nem készít képernyőképeket.
- A kivágás és vázlat értesítések ki vannak kapcsolva – Ha a levágásról és vázlatról szóló értesítés ki van kapcsolva, az is okozhatja ezt a problémát. Tehát ebben az esetben a bekapcsolása megoldás lehet.
- A rendszeridő és a dátum nem frissül – Ha a rendszeridő és a dátum nem megfelelő, az is okozhatja ezt a problémát.
- Elavult alkalmazás- Ha a levágás és vázlat alkalmazás elavult, akkor ez is okozhatja ezt a problémát.
- A pályázatot felakasztották – Ha az alkalmazás nem működik, akkor lefagyhat. Tehát az eszköz újraindítása jó lehetőség.
Ne aggódjon, bármilyen probléma is okozza ezt a nem működő Windows 10-es snitt és vázlatot, olvassa el ezt a cikket, és reméljük, hogy segíteni fog. Ahogy igyekeztünk minden lehetséges megoldást belefoglalni.
1. módszer: Indítsa újra az eszközt
Ha egy rendszer nem működik a számítógépén, akkor az első dolog, amit meg kell próbálnia, az eszköz újraindítása. Ez egy egyszerű módszer, és legtöbbször úgy működik, mint a bűbáj. Tehát mielőtt bármilyen bonyolult módszert kipróbálna, csak indítsa újra.
1. Kattintson a Windows ikonra a számítógépén.

2. Kattintson a Power ikonra. Ezután ki kell választani Újrakezd.

Ezzel újraindul az eszköz. De ha maga a számítógépe akasztották meg, akkor használja ezt a fizikai gombot a laptopján vagy a számítógépén. Ez megoldhatja a problémát, a kivágás és a vázlat nem működik a Windows 11 rendszerben.
2. módszer: Indítsa újra a Snip and Sketch alkalmazást
Néha nem kell frissítenie vagy újratelepítenie az alkalmazást. Csak indítsa újra a Snip and Sketch alkalmazást, és a dolgok újra jól működhetnek. Itt vannak a lépések.
1. Üsd a Ctrl + Shift + Esc billentyűk egyidejűleg nyissa meg a Tálca.
2. Miután megtalálta a Snipping eszköz, vigye rá az egeret, és kattintson rá a jobb gombbal.
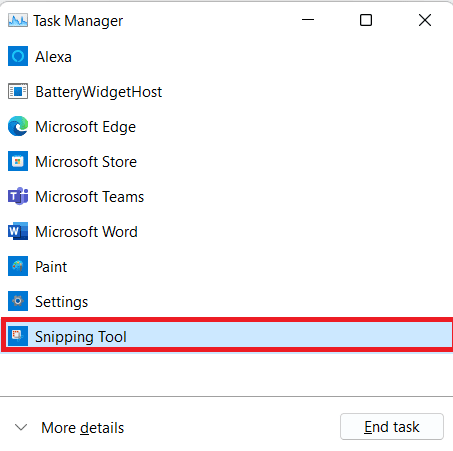
3. Most válasszon Utolsó feladat.

4. Most, indítsa újra az alkalmazást és működni fog. Ha a probléma továbbra is fennáll, használja a többi módszert.
Olvassa el még:A nem működő GIMP ecseteszköz javítása
3. módszer: Frissítse a Snip and Sketch alkalmazást
Lehetséges, hogy az alkalmazás elavult. Ebben az esetben frissítenie kell. Az alkalmazások naprakészen tartása biztosítja a hozzáférést a legújabb funkciókhoz és hibajavításokhoz, amint megjelennek. Olvassa el útmutatónkat a Alkalmazások frissítése Windows 11 rendszeren.

4. módszer: A rendszerdátum módosítása
Néha lehetséges, ha a rendszer dátuma és ideje nem naprakész, ami sok alkalmazással ütközhet. Tehát próbálja meg frissíteni az időt és a dátumot, és a probléma megoldódhat.
1. Nyisd ki Beállítások ütéssel Windows + I billentyűk együtt.
2. Ezután keresse meg Idő és nyelv fület, és válassza ki Dátum idő lehetőség onnan.

3. Fordulat Tovább a kapcsolót számára Idő automatikus beállítása választási lehetőség.
Jegyzet: Ha visszaállítja az időt, akkor rendben van. Ha nem, indítsa újra az eszközt, és kapcsolja be az internetet. A dátum és az idő frissítésre kerül.
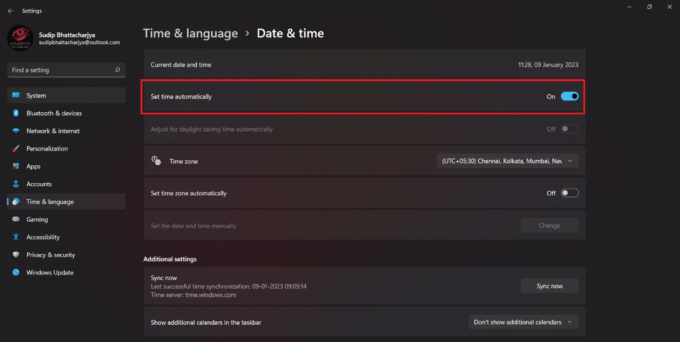
Olvassa el még:Javítsa ki az átalakítások alkalmazása során fellépő hibákat a Windows 10 rendszerben
5. módszer: Nem lehetséges a kivágás és vázlat értesítés
Ha bekapcsolta a levágás és vázlat eszköz értesítését, akkor előfordulhat, hogy az sem működik megfelelően. Ebben az esetben csak kapcsolja be az értesítést, és újra megfelelően működhet.
1. Nyisd ki Beállítások és menj a Rendszer menü.
2. Ezután kattintson a Értesítések választási lehetőség.
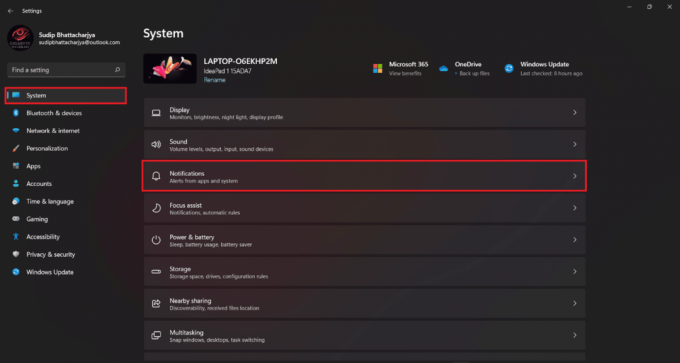
3. Most keresse meg a levágó eszközt, majd bekapcsol az értesítést.
6. módszer: Kapcsolja ki a Fókuszasszisztenst
Van egy másik funkció is, amely néha ütközik a levágó eszközzel. Kapcsolja ki a fókusz asszisztenst, és az megoldhatja a problémát. Íme néhány lépés, amelyet követhet,
1. megnyomni a Windows + A billentyűk egyszerre, és kapcsolja ki a fókuszsegédet.

7. módszer: Futtassa a Rendszerkarbantartási hibaelhárítót
Ha a fent említett módszerek nem működnek, akkor futtathatja a rendszerkarbantartási hibaelhárítót. Sok felhasználó azonban kiegészítő funkciónak tekinti, és elismerjük, hogy a hibaelhárító néha nem segít. De nincs veszteség kipróbálni. És reméljük, hogy miután kipróbálta, választ kap arra vonatkozóan, hogy a Windows 11 nem működik.
1. Nyisd ki Beállítás nyomással Windows + I billentyűk egyidejűleg.
2. Most választania kell Egyéb hibaelhárítók.
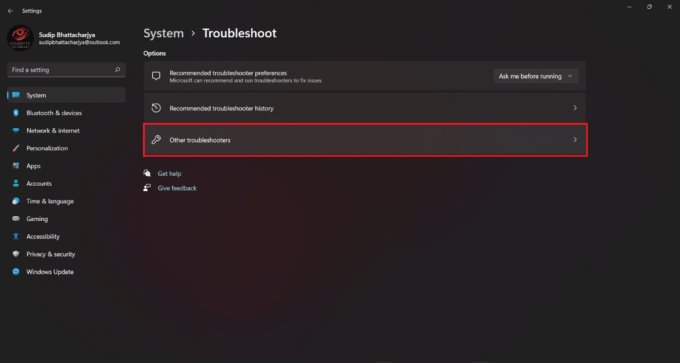
3. Kattintson Fuss azért Windows Store alkalmazások. Ezután várja meg, amíg a beolvasás befejeződik.

8. módszer: Futtassa az SFC eszközt
Az SFC eszköz segítségével és a szkennelés elvégzésével könnyedén megoldhatja a nem működő vágóeszköz problémáját. Bár az SFC eszköz futtatása kissé technikai jellegű, a módszerek betartása után könnyedén megteheti.
Olvassa el útmutatónkat A rendszerfájlok javítása Windows 10 rendszeren és ugyanazt hajtsa végre.

Olvassa el még:A 9 legjobb megoldás a rendszer javítására, amely nem találja a Windows 10 rendszerben megadott elérési utat
9. módszer: Telepítse újra a Snip and Sketch alkalmazást
Ez a módszer akkor is működhet, ha az eszköz nem működik. Csak el kell távolítania és újra kell telepítenie az alkalmazást.
1. Keresse meg a vágószerszám a keresési opcióból.

2. Mutasson rá az egérrel a Levágás eszköz ikonra a legjobb találat alá, és kattintson a jobb egérgombbal. Akkor válassz Eltávolítás.
3. Ismét erősítse meg, hogy szeretné Eltávolítás azt.
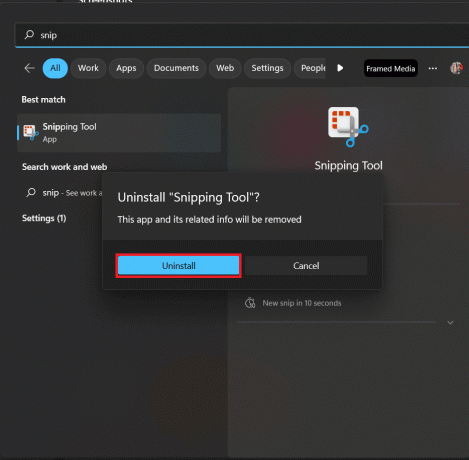
4. Nyisd ki Microsoft Store majd keresse meg a vágóeszközt.
5. Kattintson Kap telepíteni.
6. A telepítés befejezése után kattintson a gombra Nyisd ki az eszköz elindításához.
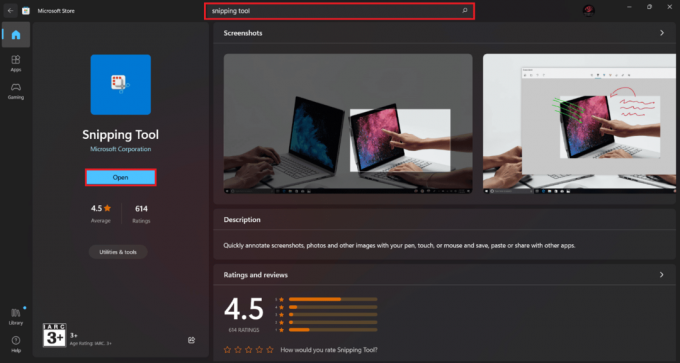
A telepítés befejezése után nyissa meg az alkalmazást, és ellenőrizze, hogy működik-e.
Ajánlott:
- 13 legjobb szokáskövető alkalmazás Androidra
- A Fix beállításjegyzék-szerkesztést letiltotta a rendszergazdai hiba
- Mi az a Windows Spotlight?
- A Snipping eszköz letiltása a Windows 11 rendszerben
Reméljük, hogy a cikk elolvasása után problémája, a vágás és a vázlat nem működik meg van oldva. Ha még mindig van kérdése, ne féljen a megjegyzés rovatban találkozni. Örömmel válaszolunk Önnek. Köszönöm hogy elolvastad.

Elon Decker
Elon a TechCult technológiai írója. Körülbelül 6 éve ír útmutatókat, és számos témával foglalkozott. Szereti a Windowshoz, Androidhoz kapcsolódó témákat és a legújabb trükköket és tippeket feldolgozni.



