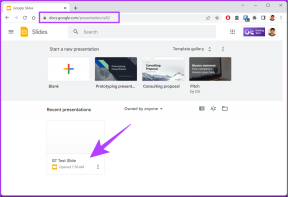Miért minimalizálja a Windows folyamatosan a programokat?
Vegyes Cikkek / / April 05, 2023
Amikor telepít egy programot vagy játékot a számítógépére, észreveheti, hogy a program az Ön parancsa nélkül minimalizálva van. Az ablakok automatikus minimalizálása kellemetlenséget okozhat a számítógépen való játék közben. Ennek a problémának több oka is lehet. Ebben az útmutatóban megvitatjuk, hogy a Windows miért minimalizálja folyamatosan a programokat. Különféle módszereket is megvitatunk annak kiderítésére, hogyan akadályozhatom meg a Windows minimalizálását, és hogyan állíthatom le a Windows 10 automatikus minimalizálását.

Tartalomjegyzék
- Miért minimalizálja a Windows folyamatosan a programokat?
- Mi az oka annak, hogy a Windows folyamatosan minimalizálja a Windows 10 rendszert?
- Hogyan lehet megakadályozni a Windows minimalizálását?
Miért minimalizálja a Windows folyamatosan a programokat?
Ebből a cikkből megtudhatja, hogy a Windows miért minimalizálja folyamatosan a programokat, és hogyan akadályozhatom meg a Windows további minimalizálását. Olvassa tovább, ha többet szeretne megtudni róla.
Mi az oka annak, hogy a Windows folyamatosan minimalizálja a Windows 10 rendszert?
Számos oka lehet annak, hogy a játékok miért minimalizálják a Windows 10 problémákat. Itt megemlítünk néhány gyakoribb okot.
- Rendszerhibák és különféle programhibák okozhatják ezt a problémát.
- A programon belüli hibák is okozhatják ezt a problémát.
- A rendszerrel és programmal kapcsolatos kompatibilitási problémák okozhatják ezt a problémát.
- A problémát a program indítási engedélyei is okozhatják.
- Számos háttérfolyamat zavarhatja a programot, és hibás működést okozhat.
- Ezt a problémát egy sérült felhasználói profil is okozhatja.
- A sérült rendszer- és programfájlok is okozhatják ezt a problémát.
- Egy elavult grafikus kártya illesztőprogramja is okozhatja ezt a problémát.
- Vírus vagy rosszindulatú programok támadása is felelős lehet a problémáért.
- Az elavult Windows operációs rendszer is gyakori oka az ilyen hibáknak.
- Az engedélyezett játékmód-beállítások okozhatják ezt a problémát Windows 10 rendszerű számítógépeken.
- Különféle rendszerhibák felelősek ezért a hibáért is.
- Helytelen tálca beállításai is okozhatja ezt a problémát.
- A program alacsony CPU-prioritása is okozhatja ezt a problémát.
- A fókuszt segítő értesítések kiválthatják ezt a hibát a számítógépén lévő programnál.
- Ezt a problémát a Windows hibajelentési szolgáltatásának hibája is okozhatja.
- A nem megfelelő rendszerleíró kulcsok okozhatják ezt a problémát.
- Bizonyos GPU-illesztőprogramok kettős GPU-beállításai okozhatják ezt a problémát.
Ebben az útmutatóban különféle módszereket tárgyalunk a Windows 10 problémák automatikus minimalizálásának leállítására.
Hogyan lehet megakadályozni a Windows minimalizálását?
Mielőtt a Windows problémájának javítására irányuló bonyolultabb megoldásokra irányulna, minimalizálja a programot, lássunk néhány alapvető hibaelhárítási módszert.
1. módszer: Alapvető hibaelhárítási módszerek
Az alábbiakban felsorolunk néhány alapvető módszert a probléma megoldására.
1A módszer: Futtassa a programot rendszergazdaként
Az egyik első módszer, amellyel kijavíthatja, hogy a Windows miért minimalizálja folyamatosan a programokat, az adminisztrátori engedélyek megadása a program számára. Egy program rendszergazdaként való futtatása számos hibaüzenetet megoldhat.
1. megnyomni a Windows + E billentyűkombináció megnyitásához Fájlkezelő és navigáljon a kívánt programhelyet.
2. Kattintson jobb gombbal a programfájlt és kattintson rá Tulajdonságok a helyi menüből.
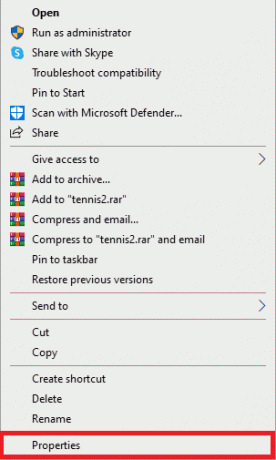
3. Váltson a Kompatibilitás lapon.

4. Ban,-ben Beállítások szakaszban jelölje meg a jelölőnégyzetet a Futtassa ezt a programot rendszergazdaként választási lehetőség.
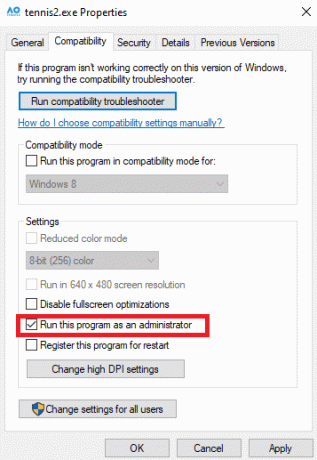
5. Kattintson Jelentkezés > rendben a változtatások mentéséhez.

Olvassa el is: 8 módszer a 0x800b0003 hiba javítására a Windows 10 rendszerben
1B. módszer: Futtassa a programot kompatibilitási módban
Ha a program rendszergazdaként való futtatása nem segít, és a probléma továbbra is fennáll, megpróbálhatja megváltoztatni a program kompatibilitási módját. Ez elősegítheti a program zökkenőmentes futtatását a számítógépen. Az alábbi lépéseket követve megtudhatja, hogyan állíthatja le a Windows 10 automatikus minimalizálását.
1. megnyomni a Windows + E billentyűkombinációk megnyitásához FájlFelfedező.
2. Ezután menjen a kívánt programhelyet és kattintson jobb gombbal a programfájlt.
3. Kattintson a Tulajdonságok választási lehetőség.

4. Navigáljon a Kompatibilitás lapon.
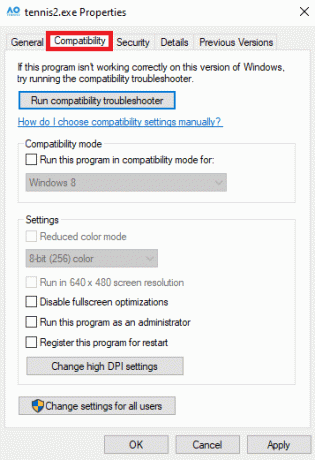
5. Jelölje meg a jelölőnégyzetet számára Futtassa ezt a programot kompatibilitási módban a következőhöz: terület.
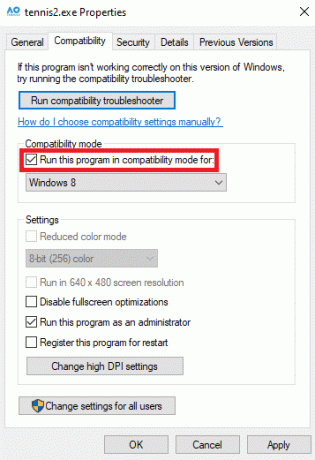
6. A legördülő menüből válassza ki a lehetőséget Windows 8.

7. Kattintson Alkalmaz és akkor rendben a változtatások mentéséhez.
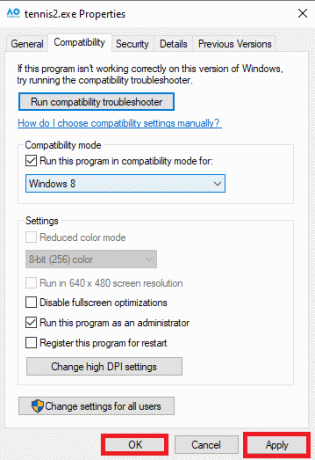
Ha ez a módszer nem segít, és a játékok továbbra is minimalizálják a Windows 10 problémákat, próbálkozzon a következő módszerrel.
1C. módszer: Rendszerfájlok javítása
A problémát gyakran korrupt rendszer- vagy programfájlok okozhatják. Ha ez a helyzet, akkor ezek sérült fájlok komoly károkat okozhat a készülékben. Különféle beépített vizsgálatokat használhat a fájlok megkeresésére és javítására. Ha a probléma továbbra is fennáll, megpróbálhatja kijavítani a fájlokat a rendszervizsgálatok futtatásával. Megnézheti a A rendszerfájlok javítása Windows 10 rendszeren útmutatót, amelyből megtudhatja, hogyan futtathat különféle vizsgálatokat a rendszerfájlok javításához, és hogyan akadályozhatom meg a Windows minimalizálását.

1D módszer: Frissítse a grafikus illesztőprogramokat
A gyakori ok, amiért a Windows folyamatosan minimalizálja a programokat, a számítógépen lévő elavult grafikus illesztőprogram lehet. Ezt a problémát a számítógép grafikus illesztőprogramjának frissítésével oldhatja meg. Megnézheti a 4 módszer a grafikus illesztőprogramok frissítésére a Windows 10 rendszerben útmutató a grafikus illesztőprogram biztonságos frissítéséhez a számítógépen a Windows 10 automatikus minimalizálási problémájának megoldása érdekében.
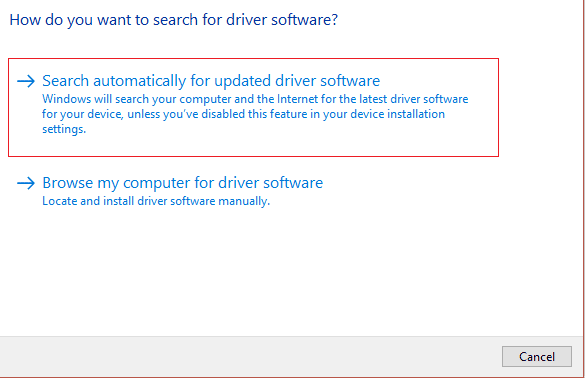
1E módszer: Végezze el a vírus- és rosszindulatú programok vizsgálatát
Egy rosszindulatú program ill vírustámadás a számítógépén különböző problémákat is okozhat egy programmal. Néha azt is tapasztalhatja, hogy az ablakok önmagukban minimalizálódnak.
- Ha ez gyakran előfordul, meg kell tennie ellenőrizze a számítógépét vírusra hogy megtudja, hogyan állíthatja le a Windows 10 problémák automatikus minimalizálását. Útmutatónkat követheti Hogyan futtathatok víruskeresést a számítógépemen? hogy biztonságosan keressen vírust a számítógépén.
- Ha a számítógép szennyezett a malware támadás, azonnal meg kell tegyen lépéseket annak eltávolítására. Megnézheti a A rosszindulatú programok eltávolítása a számítógépről a Windows 10 rendszerben útmutató a rosszindulatú programok biztonságos eltávolításához a rendszerből.

1F módszer: Telepítse a legújabb Windows-frissítést
Egy másik ok, amiért a Windows folyamatosan minimálisra csökkenti a programokat, az lehet, hogy a számítógépen elavult Windows-frissítés. Általában a Windows automatikusan telepíti a frissítéseket, amikor azok elérhetővé válnak. Ha azonban letiltotta az automatikus Windows-frissítéseket, manuálisan kell ellenőriznie az elérhető új frissítéseket. Megnézheti a A Windows 10 legújabb frissítésének letöltése és telepítése útmutatót a legújabb frissítések számítógépre telepítéséhez.

2. módszer: Rendszerindítás csökkentett módban
A rendszer csökkentett módban történő indítása segíthet a probléma gyors diagnosztizálásában. Csökkentett módban a számítógép korlátozott illesztőprogramokkal és alapértelmezett programokkal nyílik meg. Ez segíthet kideríteni a valódi okot annak, hogy a játékok miért minimalizálják a Windows 10 problémákat, és gyorsan megteheti a szükséges lépéseket a probléma megoldásához. Ha nem biztos benne, hogyan kell ezt megtenni, tekintse meg útmutatónkat Hogyan indítsunk el csökkentett módba a Windows 10 rendszerben hogy biztonságosan lépjen be a számítógépen a csökkentett módba. Ezzel kitalálhatja, hogyan akadályozhatom meg a Windows minimalizálását.

3. módszer: Az indító alkalmazások letiltása
Ha engedélyezte a program futtatását az indítás során, az időnként különféle problémákat okozhat más programokkal. Ha meg szeretné tudni, hogyan akadályozhatom meg a Windows minimalizálását, próbálja meg letiltani az indító alkalmazásokat a Feladatkezelőből. Megnézheti a 4 módszer az indítási programok letiltására a Windows 10 rendszerben útmutató az indítási programok letiltásához.
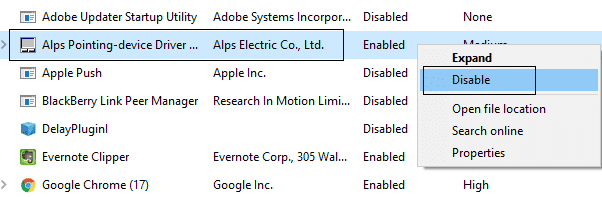
4. módszer: Végezze el a háttérfolyamatokat
A probléma akkor is előfordulhat, ha több háttérfolyamat fut. Ezek a folyamatok zavarhatják a játékot vagy a programot, és hibás működést okozhatnak. Ezt a problémát az összes háttérfolyamat leállításával oldhatja meg. Megnézheti a A feladat befejezése a Windows 10 rendszerben útmutatót a megfelelő lépések követéséhez a háttérfolyamatok befejezéséhez.
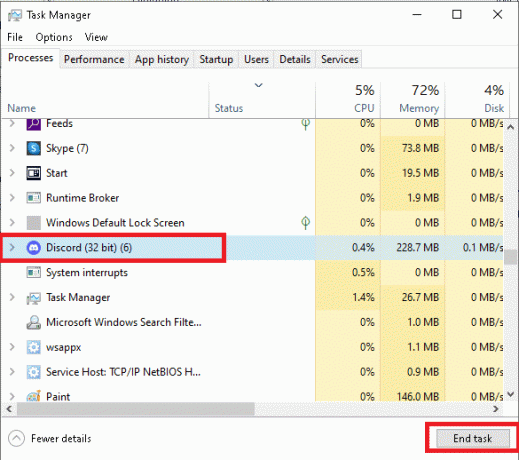
5. módszer: Hozzon létre új felhasználói profilt
A hiba gyakori oka egy sérült felhasználói profil lehet. A probléma megoldásához új felhasználói profilt hoz létre a Windows 10 rendszerű számítógépén. Kövesse ezeket az egyszerű lépéseket új felhasználói profil létrehozásához, és megtudja, hogyan állíthatja le a Windows 10 problémák automatikus minimalizálását.
1. nyomja meg Windows + I billentyűkombináció megnyitásához Beállítások.
2. Most kattintson a gombra Fiókok.
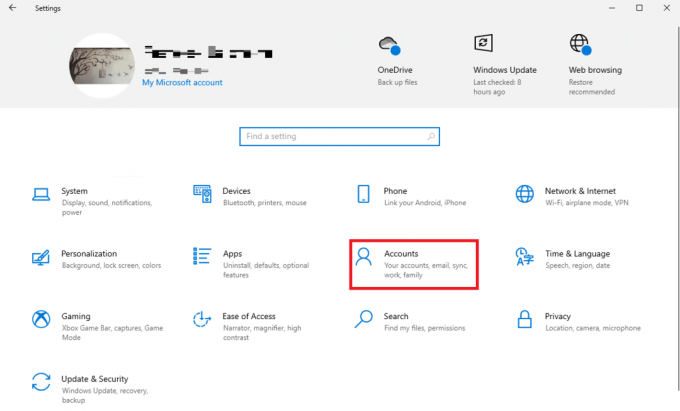
3. Itt kattintson a Család és más felhasználók fület a bal oldali ablaktáblából.

4. Alatt Más felhasználók szakaszt, keresse meg és kattintson rá Adjon hozzá valakit ehhez a számítógéphez.
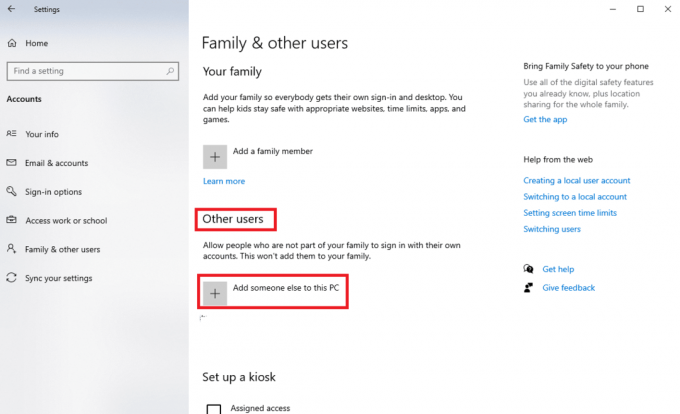
5. Most a bejelentkezési oldalon kattintson a Nem rendelkezem ennek a személynek a bejelentkezési adataival link.
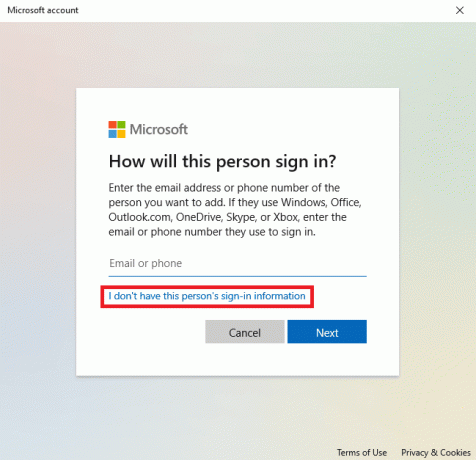
6. Most kattintson a Adjon hozzá egy felhasználót Microsoft-fiók nélkül link.

7. Írd be a Felhasználónév és Jelszó.
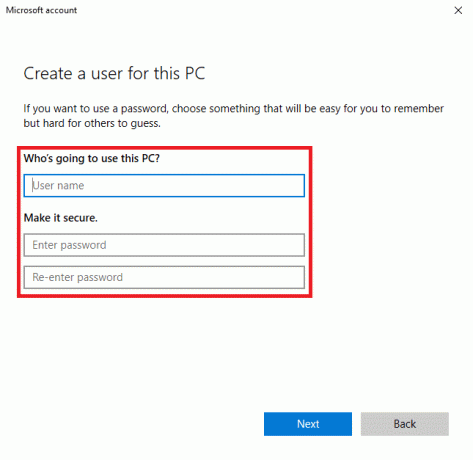
Ha ez a módszer nem segít, és a játékok folyamatosan minimalizálják a Windows 10 rendszert, próbálkozzon a következő módszerrel.
Olvassa el is: Hogyan lehet visszaállítani a kis Skype ablakot
6. módszer: Kapcsolja ki a játékmódot
A játékmód a Windows számítógépek beépített funkciója. Ez a funkció lehetővé teszi a felhasználók számára, hogy nehéz programokat futtassák alacsony kategóriás számítógépeken. Ez a funkció azonban néha különféle problémákat is okozhat, például problémákat a programfeloldással. Ezt a problémát a Játék mód funkció letiltásával oldhatja meg.
1. Nyisd ki Beállítások nyomással Windows + I billentyűkombináció.
2. Tól Szerencsejáték szakaszban a bal oldali ablaktáblában kattintson a Játék mód választási lehetőség.
3. Itt, kikapcsolni a kapcsoló a Játék mód választási lehetőség.
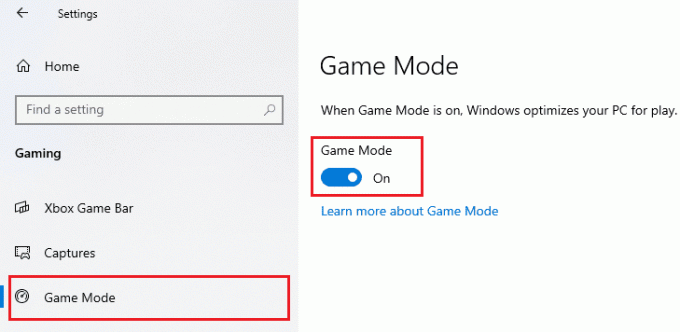
7. módszer: Futtassa a Rendszerkarbantartási hibaelhárítót
A Rendszerkarbantartási hibaelhárító egy beépített eszköz a Windows rendszerű számítógépekbe, amely ellenőrzi a számítógépet hibákért, és szükség szerint kijavítja azokat. A hibaelhárítót manuálisan is futtathatja a problémát okozható különféle hibák kijavításához.
1. megnyomni a Windows + R billentyűkombináció a megnyitásához Fuss párbeszédablak.
2. A Futtatás párbeszédpanelen írja be Kezelőpanel és nyomja meg a Belép kulcs.

3. Ban,-ben Kilátásáltal: legördülő menüből válassza ki Nagy ikonok.

4. Most keresse meg és kattintson Hibaelhárítás.

5. A bal oldali ablaktáblában kattintson a gombra Összes megtekintése.
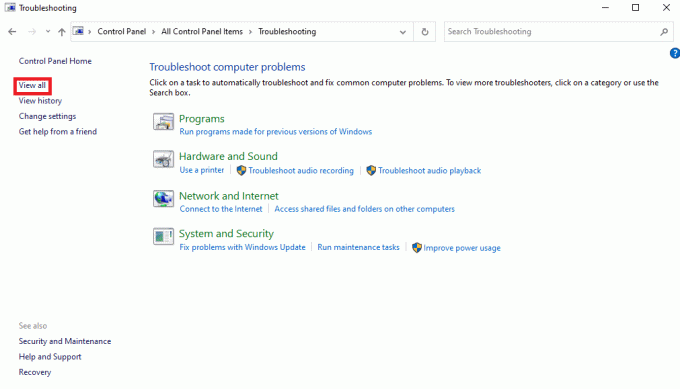
6. Most keresse meg és kattintson rá Rendszerkarbantartás.
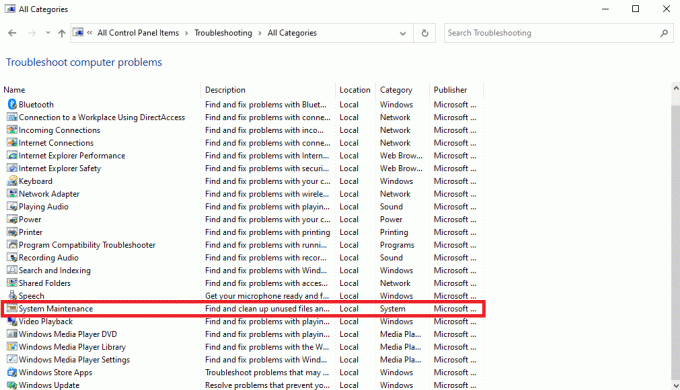
7. Végül kattintson a gombra Következő a hibaelhárítás elindításához.

Olvassa el ezt a cikket az elejétől kezdve, hogy megtudja, miért minimalizálja a Windows folyamatosan a programjait.
Olvassa el is: Javítsa ki a Windows görgetési problémáját önmagában
8. módszer: A Tálca megjelenítése minden képernyőn engedélyezése
Néha ezt a problémát a számítógép helytelen tálcabeállításai okozhatják. A probléma megoldásához megpróbálhatja engedélyezni a tálca megjelenítése funkciót az összes eszközön.
1. Kattintson jobb gombbal a Tálca és kattintson rá Tálca beállításai.

2. Forgassa el a kapcsolót Tovább a A tálca megjelenítése az összes kijelzőn választási lehetőség.

9. módszer: Rendeljen magas CPU-prioritást a programhoz
A probléma megoldásának egyik hatékony módja, ha a problémás programnak magas CPU-prioritást ad. Ez segíthet a különféle programhibák megoldásában. Ugyanezt az alábbi egyszerű lépéseket követve teheti meg.
1. Nyissa meg a kívánt program és nyomja meg Ctrl + Alt + Delete billentyűkombináció a program minimalizálása érdekében.
2. Most nyomja meg a Windows + X billentyűkombinációt, és kattintson rá Feladatkezelő.
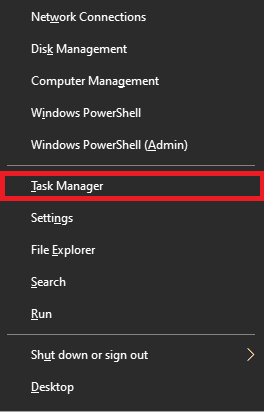
3. Itt váltson át a Részletek lapon.

4. Kattintson jobb gombbal a kívánt program és kattintson rá Állítsa be a prioritást.
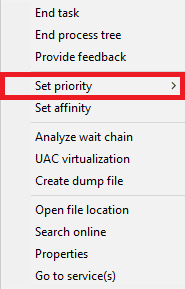
5. Prioritás beállítása mint Magas.
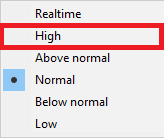
Olvassa el is: Javítás: A Microsoft Edge parancsikon továbbra is megjelenik az asztalon
10. módszer: Kapcsolja ki a Fókuszsegítő értesítéseket
A Windows fókuszsegéd opciójával szabályozhatja, hogy mely alkalmazások küldhetnek értesítéseket, így egyszerre egy adott feladatra összpontosíthat. Ha értesítéseket kap a háttérben, a program hibásan működhet, és automatikus minimalizálási problémákat okozhat. Ezt a fókuszt segítő értesítések kikapcsolásával oldhatja meg.
1. nyomja meg Windows + I billentyűkombináció a megnyitáshoz Beállítások.
2. Itt kattintson a Rendszer lapon.

3. A bal oldali ablaktáblában kattintson a gombra Fókuszsegítő.

4. Válaszd ki a Ki rádiógombot az összes értesítés kikapcsolásához.

Olvassa el ezt a cikket az elejétől, hogy megtudja, miért minimalizálja a Windows folyamatosan a programokat.
11. módszer: Tiltsa le a Windows hibajelentési szolgáltatást
A Windows-szolgáltatások is okozhatják ezt a hibát, ha nem működnek megfelelően. Ezt a problémát úgy oldhatja meg, hogy számítógépén letiltja a Windows hibajelentési szolgáltatást.
1. megnyomni a Windows + R billentyűkombináció a megnyitásához Fuss párbeszédablak.
2. A Futtatás párbeszédpanelen írja be szolgáltatások.msc és nyomja meg a Belép kulcs.
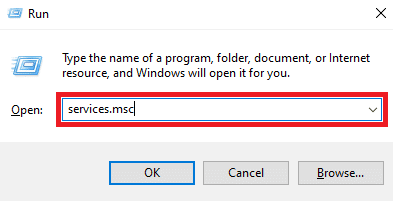
3. Itt keresse meg és kattintson duplán Windows hibajelentési szolgáltatás.

4. Itt kattintson a Indítási típus legördülő mező.
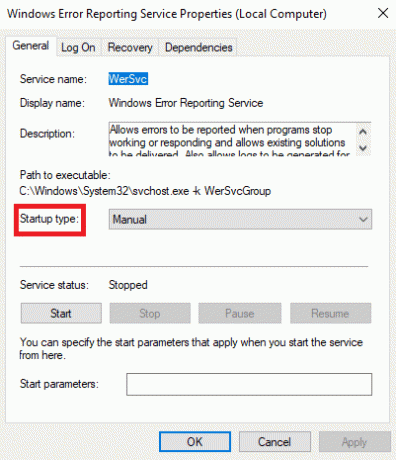
5. Ezután válassza ki Tiltva.

6. Végül kattintson Jelentkezés > rendben a változtatások mentéséhez.

12. módszer: Rendszerleíró adatbázis módosítása
A rendszerleíró adatbázis módosítható a probléma hatékony megoldása érdekében. Ha a rendszerleíró kulcsok helytelenül vannak beállítva, különféle problémákat okozhatnak a számítógépén futó programokkal. A probléma megoldásához kövesse ezeket az egyszerű lépéseket.
jegyzet: Készítsen biztonsági másolatot a rendszerleíró kulcsokról, hogy visszaállíthassa a korábbi beállításokat a módosítás során fellépő kézi hibák esetén. Tekintse meg útmutatónkat a Hogyan készítsünk biztonsági másolatot és állítsuk vissza a beállításjegyzéket a Windows rendszeren megtudhatja, hogyan kell biztonsági másolatot készíteni a rendszerleíró adatbázisról.
1. Nyisd ki Rendszerleíróadatbázis-szerkesztő tól Rajt menü.

2. Itt navigáljon a következő helyszín:
Számítógép\HKEY_CURRENT_USER\Vezérlőpult\Asztal

3. Most keresse meg és kattintson duplán ForegroundLock időtúllépés kulcs.

4. Itt állítsa be a Bázis mint Hexadecimális.

5. Állítsa be a Értékadatok mint 30d40.
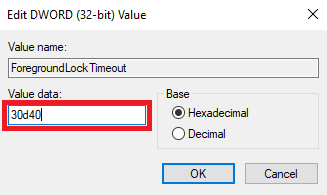
6. Kattintson rendben a változtatások mentéséhez.
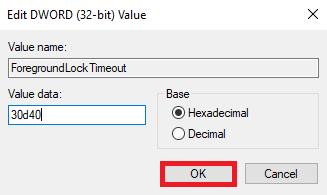
7. Újrakezd a számítógéped.
Lássunk még néhány módszert a Windows javítására, és minimalizálja a programok problémáját.
Olvassa el is: Mi az a Windows Spotlight?
13. módszer: A kettős GPU letiltása (ha van)
Ha egy NVIDIA GPU, megpróbálhatja letiltani a dual-GPU beállítást a probléma megoldásához. Ugyanezt az alábbi egyszerű lépéseket követve teheti meg.
jegyzet: Előfordulhat, hogy nem tudja letiltani a Dual-GPUon NVIDIA grafikus alapú laptopokat.
1. Kattintson a jobb gombbal az asztali képernyőre, hogy megjelenjen a helyi menü és kattintson rá NVIDIA Vezérlőpult.
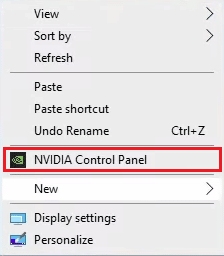
2. Ezután kattintson a gombra 3D beállítások >3D beállítások kezelése.

3. Ezután válassza ki a Programbeállítások lapon.
4. Most válassza ki a problémás program a legördülő menüből.
5. Állítsa be a dedikált GPU mint a előnyben részesített grafikus processzor és Megment a változások.
14. módszer: Hajtsa végre a Windows tiszta rendszerindítását
Ha a korábban említett módszerek egyike sem működik, és a probléma továbbra is fennáll, megpróbálhatja megoldani a Windows számítógép tiszta rendszerindításával. Megnézheti a A tiszta rendszerindítás végrehajtása a Windows 10 rendszerben útmutatót az eszköz biztonságos indításához.
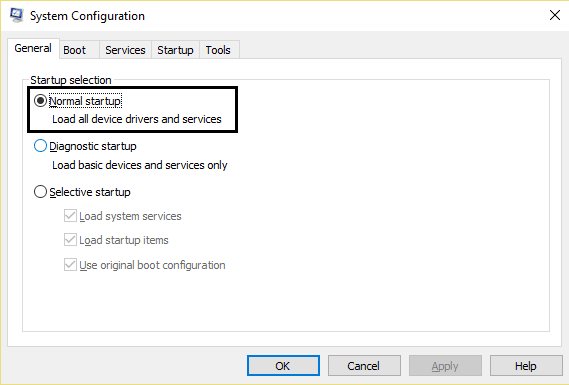
Ajánlott:
- 12 módszer a nem működő Android-kamera javítására
- Javítsa meg a Rainbow Six Siege Blue Screen of Death-et
- Programból való kilépés kényszerítése Windows 11 rendszeren
- Az alapértelmezett programok megváltoztatása a Windows 10 rendszerben
Reméljük, hogy tanult róla miért minimalizálja a Windows folyamatosan a programokat és hogyan állíthatja le a Windows 10 automatikus minimalizálását. Kérdéseivel és javaslataival nyugodtan forduljon hozzánk az alábbi megjegyzések részben. Azt is tudassa velünk, hogy miről szeretne tudni legközelebb.