Hogyan lehet megoldani a Dropbox com 413-as hibáját a Windows 10 rendszerben
Vegyes Cikkek / / April 05, 2023
A Dropbox egy amerikai fájltároló cég. Adataidról biztonsági másolatot készíthetsz a Dropbox felhőtárolójában a cég által kínált különféle tervek szerint. De ha a 413-as kérelmezési entitás túl nagy laravel hibával szembesül, miközben fájlokat tölt fel a Dropboxba a Windows 10 rendszerben, akkor nem kell aggódnia. Van egy hasznos útmutatónk, amely megtanítja Önnek, hogyan javíthatja ki a Dropbox com 413-as hibáját Windows PC-jén. Olvassa tovább a cikket!
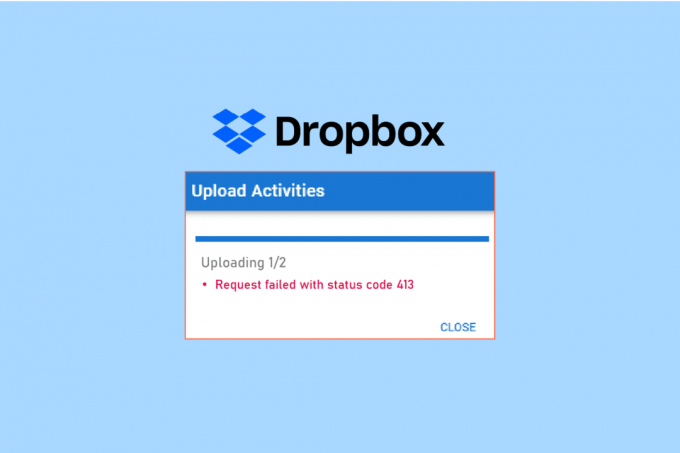
Tartalomjegyzék
- Hogyan lehet megoldani a Dropbox Com 413-as hibát
- 1. módszer: Állítsa vissza az útválasztót
- 2. módszer: Frissítse a Dropbox alkalmazást
- 3. módszer: Biztosítson elegendő Dropbox-területet
- 4. módszer: Fájlok manuális biztonsági mentése
- 5. módszer: Fájlméret csökkentése
- 6. módszer: Telepítse újra a Dropbox alkalmazást
Hogyan lehet megoldani a Dropbox Com 413-as hibát
Fájlokat töltünk fel a Dropboxba biztonsági mentés céljából, arra az esetre, ha a rendszerünk megsérülne. A fájlok Dropbox felhőtárolóba való feltöltése közben azonban hibákat kaphat. Ez a hiba a következő okok miatt fordulhat elő.
- Hálózati csatlakozási probléma
- Elavult Dropbox alkalmazás
- Korlátozott Dropbox hely
- Harmadik féltől származó alkalmazások használata a fájlok biztonsági mentésére a Dropboxban
- Nagy fájlméret
Az alábbiakban felsoroljuk az összes hibaelhárítási módszert a 413-as Dropbox hiba kijavításához a Windows 10 rendszerben.
1. módszer: Állítsa vissza az útválasztót
Először is ellenőriznie kell a hálózati problémákat, és el kell végeznie a hálózat hibaelhárítását. Visszaállíthatja a hálózati útválasztót, és ellenőrizheti, hogy ez javította-e a Dropbox 413-as hibáját vagy sem. Az alábbiakban bemutatjuk a router visszaállításának lépéseit.
1. megjegyzés: Az összes beállítás és beállítás, például a továbbított portok, a feketelistán szereplő kapcsolatok, a hitelesítő adatok stb. törlődik. Ezért mindenképpen tartsa nyilván ezeket, mielőtt folytatná az alábbiakban tárgyalt utasításokat.
Jegyzet 2: A Reset után az útválasztó visszavált az alapértelmezett beállításokra és a hitelesítési jelszóra. Tehát használja az alapértelmezett hitelesítő adatokat a visszaállítás utáni bejelentkezéshez.
1. Nyissa meg a router beállításai használni a alapértelmezett átjáró IP-címe. Ezután használja a hitelesítő adatait Login az ábrán látható módon.

2. Jegyezze fel az összes konfigurációs beállításokat. Az útválasztó alaphelyzetbe állítása után szüksége lesz rájuk, mivel elveszítheti internetszolgáltatói hitelesítő adatait, ha a P2P protokoll (Pont-pont protokoll az interneten keresztül).
3. Most nyomja meg a Reset gomb az útválasztón 10-30 másodpercig.
Jegyzet: Olyan mutatóeszközöket kell használnia, mint a tű, vagy fogpiszkáló megnyomni a VISSZAÁLLÍTÁS gomb néhány útválasztóban.
4. Várja meg, amíg a router automatikusan bekapcsol kapcsolja ki és kapcsolja be újra. tudsz engedje el a gombot amikor az a lámpák villogni kezdenek.
5. Végül adja meg újra a konfigurációs részletek a router számára a weboldalon.
Olvassa el még:Javítsa ki a hibás PSK-t a hálózati SSID-hez Windows 10 rendszeren
2. módszer: Frissítse a Dropbox alkalmazást
A Dropbox alkalmazás automatikusan frissül a számítógépén. Ha azonban manuálisan szeretné frissíteni az alkalmazást, akkor letöltheti az alkalmazás legújabb verzióját a webhelyről letöltési oldal.
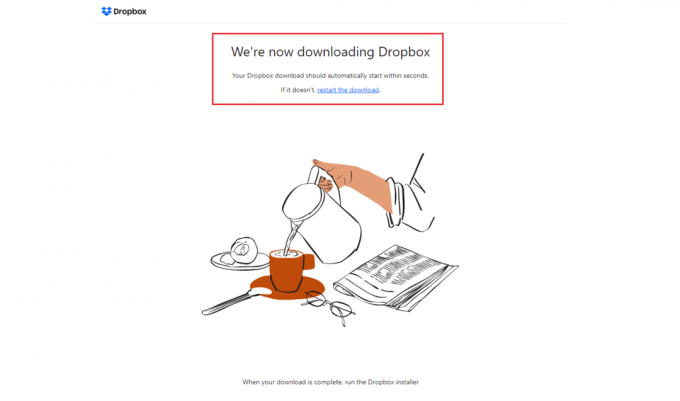
3. módszer: Biztosítson elegendő Dropbox-területet
A Dropbox különféle tárolási terveket kínál a fájlok és mappák biztonsági másolatának elkészítéséhez. Ha a terved elérte a korlátot, ez a Dropbox com 413-as hibát okozhat. Tehát megpróbálhatja megváltoztatni a tervet, hogy növelje a Dropbox területét. Kövesse az alábbi lépéseket, hogy elegendő személyes Dropbox-területet biztosítson.
1. Bejelentkezés hoz Dropbox webes verzió.

2. Kattintson a sajátjára profil ikonra és válassza ki a Beállítások választási lehetőség.
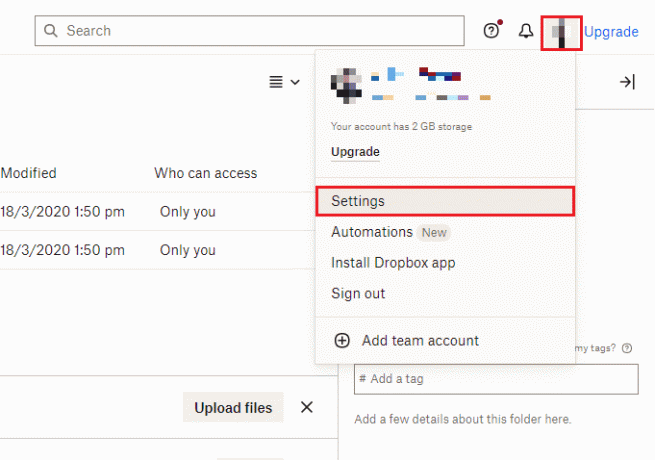
3. Menj a Terv menü.
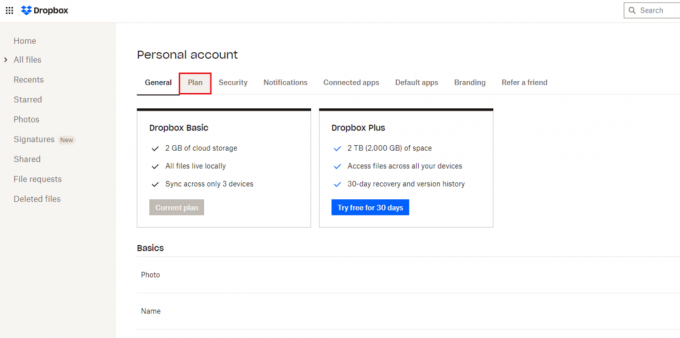
4. Tessék, ellenőrizze a sajátját Személyes Drobox tér.

5. Ha kifogy a helyed, próbáld meg frissítse tervét meglátogatásával a Dropbox tervek oldala.
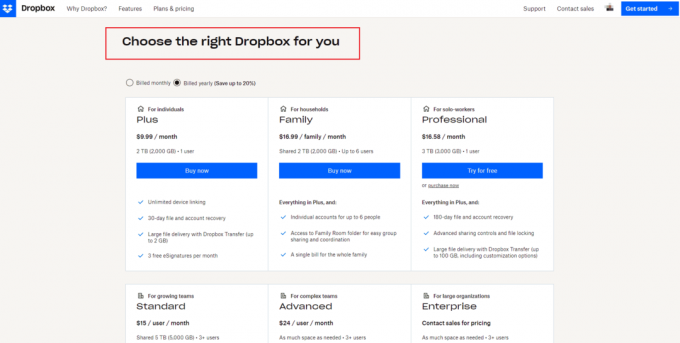
Olvassa el még:Hogyan lehet visszaállítani a véglegesen törölt fájlokat a Google Fotókból
4. módszer: Fájlok manuális biztonsági mentése
Ha harmadik féltől származó alkalmazást használ a fájlok biztonsági mentésére a Dropboxban, problémákba ütközhet. Ezért a 413-as Dropbox com hiba megoldásához próbáljon meg manuálisan biztonsági másolatot készíteni fájljairól és mappáiról csak a Dropbox alkalmazásból. Íme a lépések ehhez.
1. Nyissa meg a Dropbox Alkalmazás.
2. Kattintson a sajátjára profil ikonra és válassza ki preferenciák.

3. Menj a Biztonsági mentések menü.
4. Itt kattintson a Biztonsági mentések kezelése gomb.

5. Válaszd a mappát a Dropboxhoz való szinkronizáláshoz, és kattintson a gombra Beállít gomb.

6. tudsz A folytatáshoz válasszon tervet, különben válassza ki a Folytassa a Basic programmal választási lehetőség.
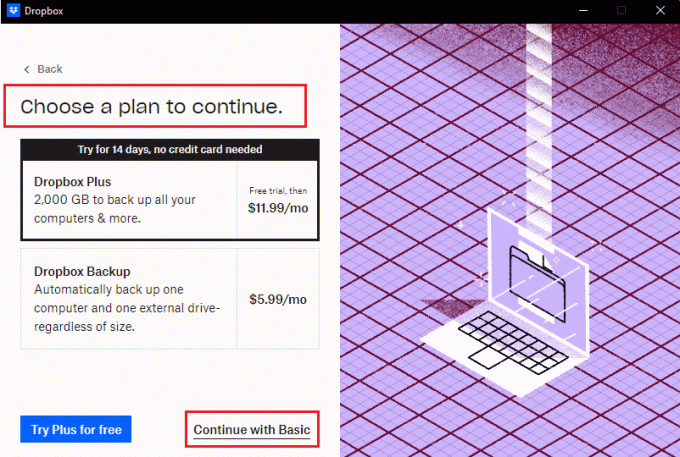
7. Végül kattintson a gombra Igen, folytasd gombot a promptban.

5. módszer: Fájlméret csökkentése
Ha korlátozott a Dropbox területe, próbálja csökkenteni a fájlok és mappák méretét. Itt tekintse meg útmutatónkat 15 legjobb fájltömörítő eszköz a Windows számára. Ha van pdf-fájlja biztonsági mentéshez, akkor a minőség romlása nélkül is csökkentheti a méretét. Kövesse útmutatónkat a csökkentse a pdf fájl méretét a minőség romlása nélkül. A fájl méretének csökkentése javítja a Dropbox hiba 413-as kérési entitását, amely túl nagy laravel.

Olvassa el még:Javítsa ki a OneDrive 0x8004de40 hibát a Windows 10 rendszerben
6. módszer: Telepítse újra a Dropbox alkalmazást
Ha a fenti módszerek egyike sem működik a Dropbox com 413-as hibájának kijavításában, akkor újratelepítheti a Dropbox alkalmazást. Kövesse a megadott lépéseket a Dropbox alkalmazás újratelepítéséhez Windows 10 rendszerben.
1. Üsd a Windows kulcs, típus Kezelőpanel és kattintson rá Nyisd ki.

2. Készlet Megtekintés > Kategória szerint, majd kattintson a gombra Távolítson el egy programot alatti opciót Programok.

3. Most keresse meg Dropbox, kattintson rá jobb gombbal, és válassza ki Eltávolítás.
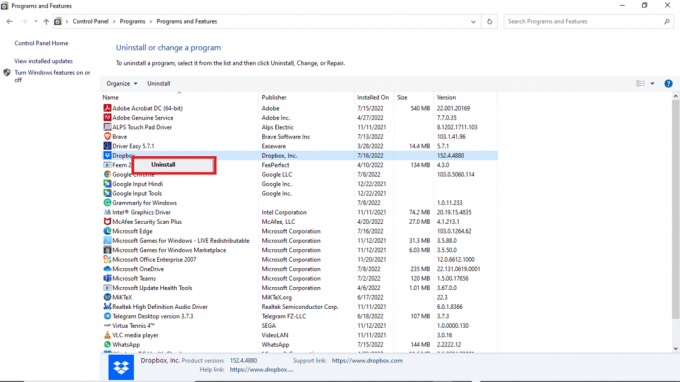
4. Kattintson Igen ban,-ben Felhasználói felület gyors.
5. Ide kattints Eltávolítás gomb.
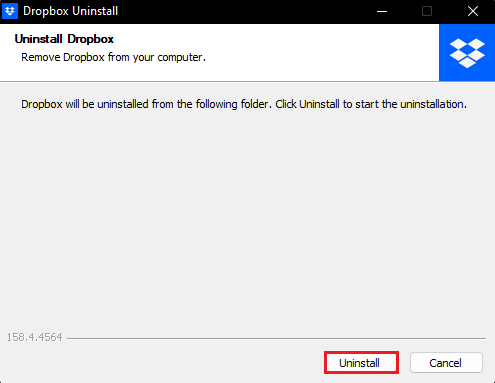
6. Az alkalmazás eltávolítása után kattintson a gombra Bezárás gombot és indítsa újra a számítógépet.
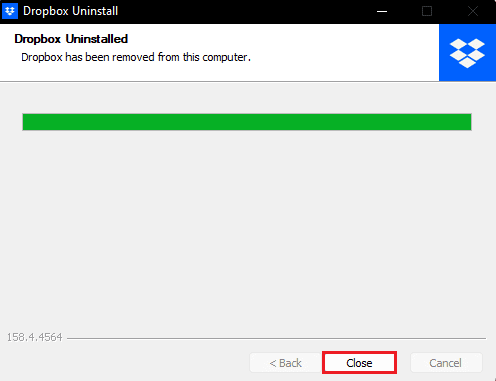
7. Végül látogassa meg a Dropbox hivatalos honlapján és kattintson rá Letöltés most.
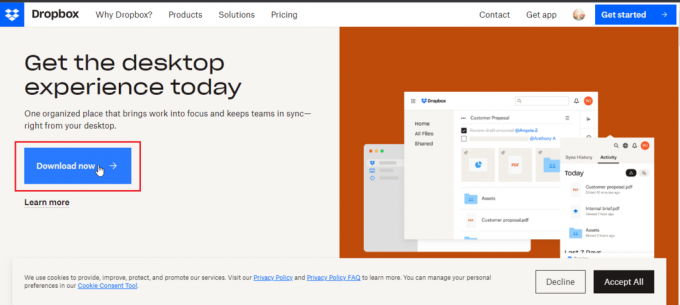
8. Kattintson a telepítő fájl a Dropbox telepítéséhez.
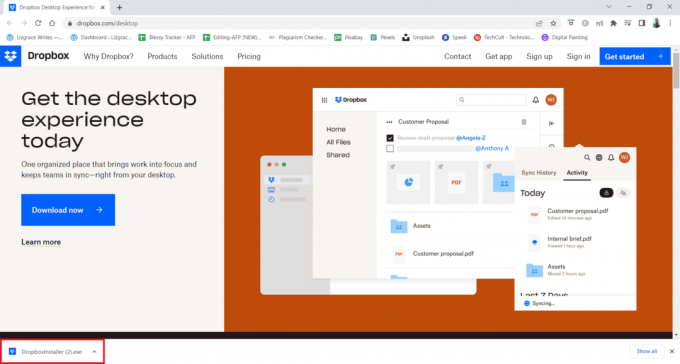
9. Kattintson Igen ban,-ben UAC gyors.
10. Várd meg a Dropbox telepítő inicializálni.
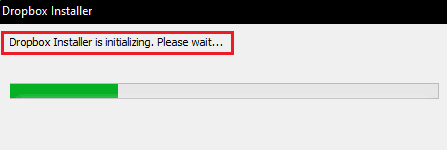
11. Ezután várjon néhány percet a Dropbox alkalmazás telepítéséhez.

12. Végül Bejelentkezés fiókjába, hogy beállítsa a Dropboxot a számítógépén.
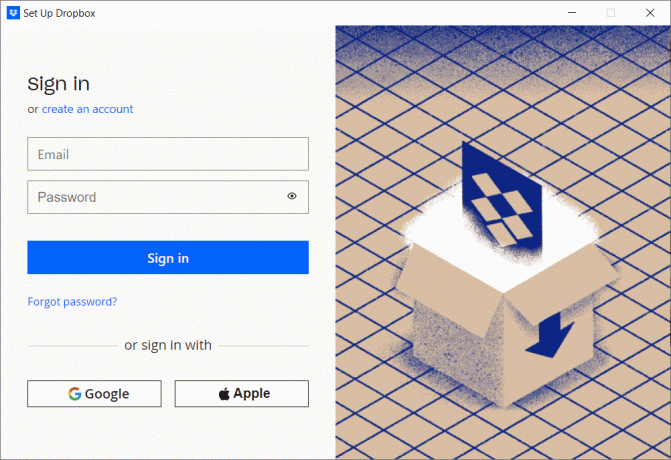
13. Most kapni fog egy üzenetet Szép munka! Dropbox telepítve, kattintson Következő válassza ki a tervet, és kezdje el a fájlok biztonsági mentését a számítógépről.
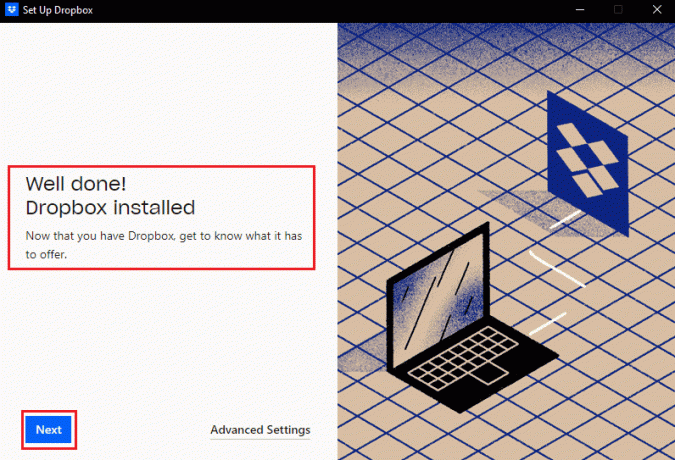
Így így javíthatja ki a 413-as hibakérelem entitást, túl nagy laravel a Dropboxban.
Ajánlott:
- Javítsa ki a Malwarebytes nem frissülését a Windows 10 rendszerben
- Javítsa ki a Dropbox 400-as hibaüzenetét a Windows 10 rendszerben
- Javítsa ki a Dropbox hibáját a fájl letöltése során a Windows 10 rendszerben
- Hogyan távolíthatom el magam a Dropbox csoportból
Reméljük tehát, hogy megtanulta a javítás módját Dropbox com hiba 413 Windows 10 rendszerben. Bármilyen más témával kapcsolatos kérdését vagy javaslatát felteheti nekünk, amelyről cikket szeretne készíteni. Dobja be őket az alábbi megjegyzések részbe, hogy tudjuk.

Elon Decker
Elon a TechCult technológiai írója. Körülbelül 6 éve ír útmutatókat, és számos témával foglalkozott. Szereti a Windowshoz, Androidhoz kapcsolódó témákat és a legújabb trükköket és tippeket feldolgozni.



