9 módszer a BetterDiscord nem működik javítására
Vegyes Cikkek / / April 05, 2023
A Discord egy jól ismert kommunikációs platform a szerencsejáték-közösségek számára szerte a világon. A Discord egy olyan hely, ahol cseveghet, szöveget írhat, hanghívást folytathat, és egyszerűen csak lóghat közösségével és barátaival. A Discordot a BetterDiscord segítségével is tetszés szerint testreszabhatja, amely a Discord alkalmazás egyszerű kiterjesztése. A BetterDiscord segítségével egyéni témákat, háttereket, csevegőbuborék-terveket, UI elhelyezést és testreszabható szöveget hozhat létre. Ez a kiterjesztés valóban élvezetessé teszi a Discord használatát. Sok felhasználó azonban panaszkodott, hogy a BetterDiscord nem működik. Ha ugyanazzal a problémával szembesül a használata közben, akkor a mai útmutatónk a Better Discord nem működik Windows 11 rendszeren segít megtudni, mi váltja ki ezt a problémát, és hogyan javíthatja ki néhány bevált hibaelhárítás segítségével mód. Azt is tudni fogja, hogyan javíthatja ki, hogy a Better Discord nem működik újraindítás után. Ha ki szeretné próbálni ezeket a hasznos módszereket, olvassa el a cikket a végéig.

Tartalomjegyzék
- A BetterDiscord javításának módjai nem működik
- Miért nem működik a BetterDiscord?
- Hogyan lehet javítani a nem működő viszályt
A BetterDiscord javításának módjai nem működik
Itt megismerheti azokat a hibaelhárítási módszereket, amelyek segítségével a Better Discord nem működik a Windows 11 PC-n.
Miért nem működik a BetterDiscord?
A Better Discord kétségtelenül újra feltalálta a Discord működését. Ez egy praktikus kiterjesztés, amellyel az alkalmazás különböző témáit és bővítményeit módosíthatja. A BetterDiscord azonban folyamatosan összeomlik vagy nem indul el az alábbiakban felsorolt okok miatt:
- Kisebb technikai hibák a BetterDiscordban
- Egyéni témák és bővítmények zavarása
- Sérült bdstorage.json fájl
- Telepítési hibák a Better Discordban
Hogyan lehet javítani a nem működő viszályt
A Better Discord kapcsán gyakoriak a problémák. Legyen szó műszaki hibáról vagy sérült fájlról, az alábbiakban tárgyalt egyszerű hibaelhárítási módszerekkel mindent meg lehet javítani.
1. módszer: Indítsa újra a Better Discord alkalmazást
A Better Discord frissítése vagy újraindítása az egyik alapvető módszer a frissítés után nem működő Better Discord javítására. A bővítmény újraindítása egy új munkamenet indítását jelenti, amely új módon alkalmazza a témákat és a bővítményeket. Ez segíti a képernyő újratöltési folyamatát. Indítsa újra a Better Discord-ot úgy, hogy befejezi a feladatát a Feladatkezelő ablakban. Ha többet szeretne megtudni a végrehajtás módjáról, tekintse meg a következő útmutatónkat A feladat befejezése a Windows 10 rendszerben majd indítsa újra a Better Discordot.

Olvassa el a következő módszert annak javítására, hogy a Better Discord nem működik újraindítás után.
2. módszer: Jelentkezzen be újra a Discordba
A következő kísérleti módszer a kijelentkezés, majd a Discordba való bejelentkezés. Ha problémái vannak a Discord-fiókjával, különösen a Better Discord nem működik újraindítás után, majd válassza az újbóli bejelentkezést, hogy elkerülje az alkalmazás összeomlását vagy válaszadási hibáját a következők segítségével lépések:
1. Indítsa el a Viszály alkalmazást a számítógépén.
2. Most kattintson a Beállítások fogaskerék ikonra alul a nyitáshoz Felhasználói beállítások.
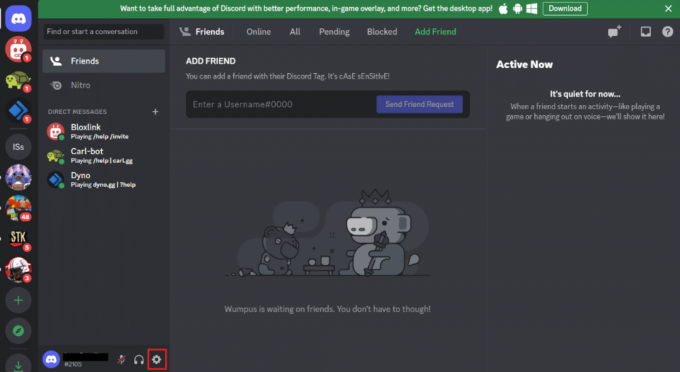
3. Most görgessen le a bal oldali ablaktáblában, és kattintson a gombra Kijelentkezés.
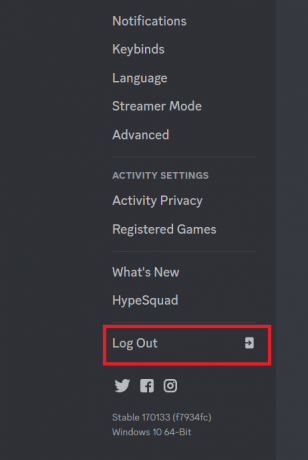
4. Zárja be az alkalmazást, majd újrakezd azt a készülékén.
5. Következő, Bejelentkezés a Discord-fiókodba.
Olvassa el még:5 módszer a Discord barátkérés sikertelen hibájának javítására
3. módszer: Távolítsa el az egyéni témákat és beépülő modulokat
A Better Discord lehetővé teszi a felhasználók számára a témák és bővítmények testreszabását a Discord Plugins API segítségével. Ezek az egyéni témák és bővítmények néha zavarhatják, és a BetterDiscord nem működik. Ezért a probléma megoldásához eltávolíthatja ezeket a bővítményeket az alábbi lépésekkel:
1. Dob Viszály számítógépén, és kattintson a gombra Beállítások ikonra.
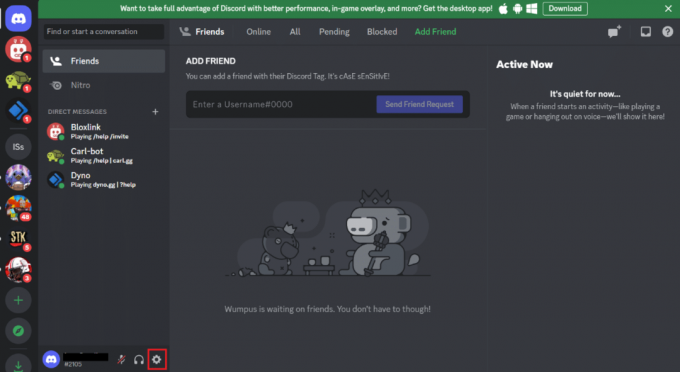
2. A bal oldali menüben a BETTERDISCORD opciót, kattintson rá Beépülő modulok vagy Témák.
3. Ezután kattintson a gombra Nyissa meg a Plugins mappát vagy Nyissa meg a Témák mappát.
4. Most keresse meg és törölje bármelyiket Beépülő modulok vagy Témafájlok vagy ideiglenesen helyezze át őket egy másik mappába.
Ha elkészült, indítsa újra a Discordot, és ellenőrizze, hogy az összeomlás vagy a válaszadás elmulasztása megoldódott-e.
4. módszer: Távolítsa el a bdstorage.json fájlt
A Better Discord működésképtelenségének javítására egy másik nagyszerű megoldás a bdstorage.json fájl eltávolítása. Mint tudják, a sérült fájlok az alkalmazás összeomlását és nem megfelelő működését okozhatják. Ezért ideiglenesen át kell helyeznie a fájlt, és ellenőriznie kell, hogy ez javítja-e a hibát.
1. Dob Fájlkezelő számítógépén, és navigáljon a kívánt helyre pálya.
C:\Felhasználók\felhasználónév\AppData\Roaming\BetterDiscord
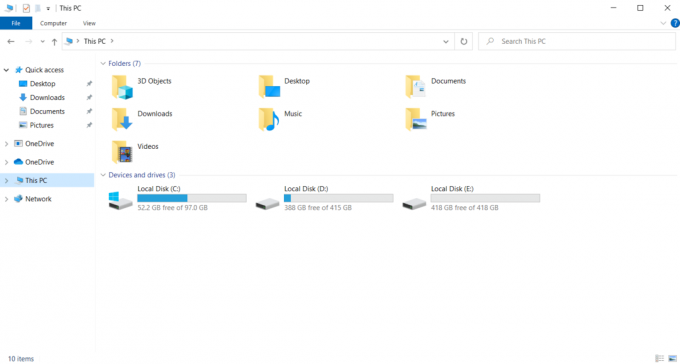
2. Meg fogja találni a bdstorage.json fájlt ide, kattintson rá, és nyomja meg Ctrl + X billentyűk együtt vágni.
3. nyomja meg Ctrl + V billentyűk együtt az új helyen a fájl áthelyezéséhez.
A lépések végrehajtása után indítsa újra a Better Discord-ot, és ellenőrizze, hogy a hiba megszűnt-e.
Olvassa el még:Javítsa ki a Discord-szerver tulajdonosának korona nem látható részét
5. módszer: Nyelv módosítása
Módosíthatja a rendszer nyelvi beállításait is, hogy módosítsa a Discord kliens megjelenését, és hogy a frissítés után a Better Discord ne működjön. Az alkalmazás megjelenésének megváltoztatása mellett ez a módszer megoldja az alkalmazás működése közben felmerülő problémákat.
1. Nyissa meg a Viszály alkalmazást, és kattintson a Beállítások fogaskerék ikonra kinyitni Felhasználói beállítások.
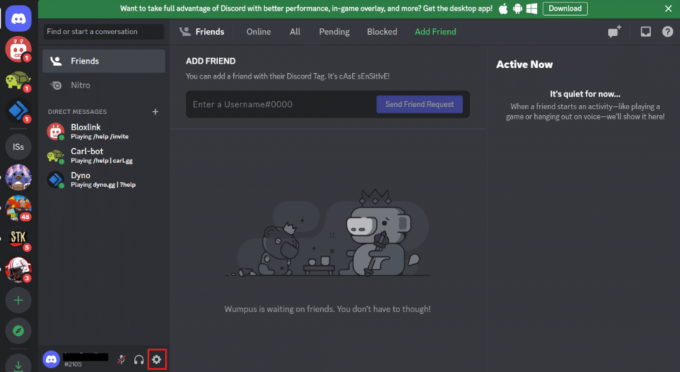
2. Most görgessen lefelé a bal oldali ablaktábla menüjében a megnyitáshoz Nyelv beállítások.

3. Most változtasd meg nyelv az elérhető opciók listájából.
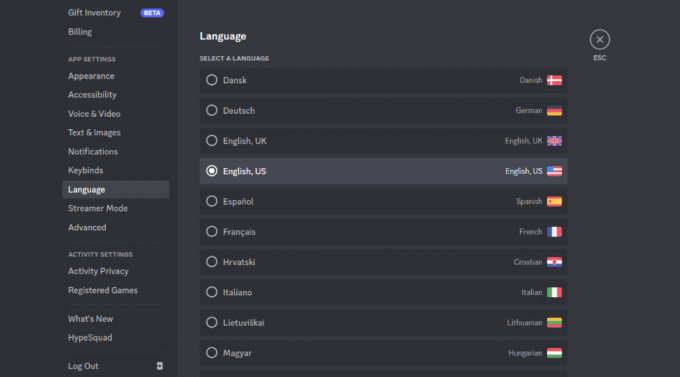
4. Végül, indítsa újra a Discordot a módosítások alkalmazásához és a probléma megoldásához.
Ha a probléma megoldódott, állítsa vissza a nyelvet az eredetire.
6. módszer: Javítsa ki a jobb ellentmondást
Az olyan konkrét problémák megoldásához, mint például a Better Discord, amely nem működik a Windows 11 rendszerben, megpróbálhatja a Better Discord javítását is. Ez a módszer segít az alkalmazás összeomlási problémáinak egyszerű megoldásában. Az alábbi lépéseket követve javíthatja ki a Better Discord bizonyos problémákat:
1. Töltse le és indítsa el a BandageBD telepítő a GitHubból a számítógépén.
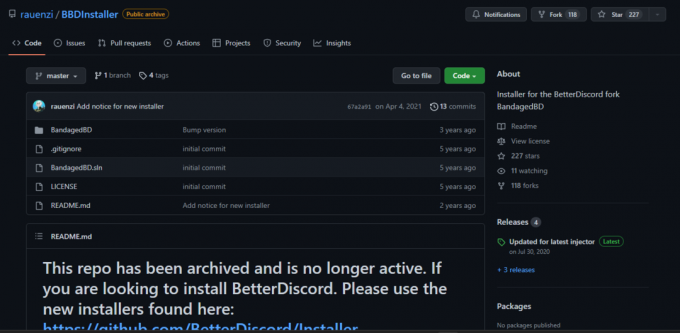
2. Most fogadja el a feltételeket, és kattintson a gombra Javítsa meg a BetterDiscordot és kattintson Következő.
3. Most válasszon Javítás Stabilon.
4. Válaszd ki a probléma szemben áll, és kattintson a Javítás lehetőség a folyamat elindítására.
A javítási folyamat befejezése után futtassa a Better Discord-ot, hogy ellenőrizze, működik-e.
7. módszer: Telepítse újra a Better Discord-ot
Ha továbbra sem tudja megjavítani, hogy a Better Discord nem működik újraindítás után a fent említett javítások segítségével, akkor megpróbálhatja újratelepíteni a Better Discordot a számítógépére. Ezzel kijavíthatja azokat a telepítési hibákat, amelyek az első telepítési folyamat során előfordulhattak. Ez a módszer segít a frissítési hiba megoldásában is. Tehát kövesse az alábbi lépéseket a Better Discord újratelepítéséhez számítógépére:
1. Először, távolítsa el a Better Discord alkalmazást. Kövesse útmutatónkat a programok eltávolításának kényszerítése.
2. Töltse le és futtassa Jobb Discord telepítő a számítógépeden.
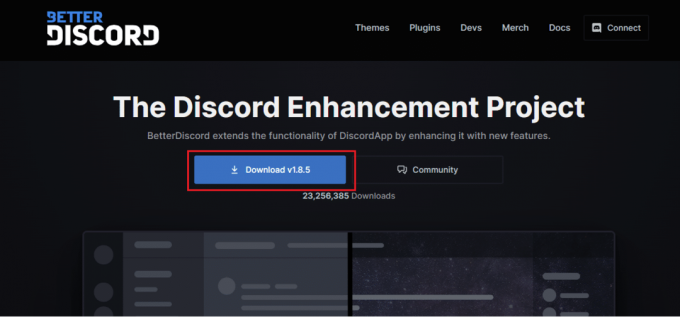
3. Most nyissa meg a telepítőt, és válassza ki Távolítsa el a BetterDiscord-ot alatt Válasszon egy műveletet.
4. Válaszd ki a Discord verzió és kattintson rá Eltávolítás és kattintson Következő.
5. Most pedig indítsd újra Jobb Discord telepítő és válassza ki Telepítse a BetterDiscordot a rendelkezésre álló lehetőségek közül.
6. Válaszd ki a Discord verzió és kattintson rá Telepítés.
Miután a Better Discord alkalmazást újratelepítette a rendszerére, futtassa, hogy ellenőrizze, jól működik-e.
Olvassa el még:9 módszer a Mobilon nem működő Discord Search javítására
8. módszer: Telepítse újra a Discord alkalmazást
Egy másik módszer a BetterDiscord nem működő problémájának megoldására a Discord újratelepítése az eszközre. A Better Discord eltávolítása az alkalmazással és a roaming adatokkal segít a hiba kijavításában. A Discord alkalmazást az alábbi lépésekkel távolíthatja el, majd telepítheti újra:
1. Nyitott rendszer Beállítások nyomással Windows + I billentyűk egyidejűleg.
2. Most kattintson a gombra Alkalmazások elemre.

3. Most keresse meg és kattintson rá Viszály alkalmazást, és válassza ki Eltávolítás.

4. Ezután kövesse a képernyőn megjelenő utasításokat az eltávolítási folyamat befejezéséhez, ha van ilyen.
5. nyomja meg Windows + E billentyűk együtt nyitni Fájl kezelő.
6. Most navigáljon a megadotthoz pálya.
C:\Users\USERNAME\AppData\Local

7. Kattintson a jobb gombbal Viszály és válassza ki Töröl menüből.
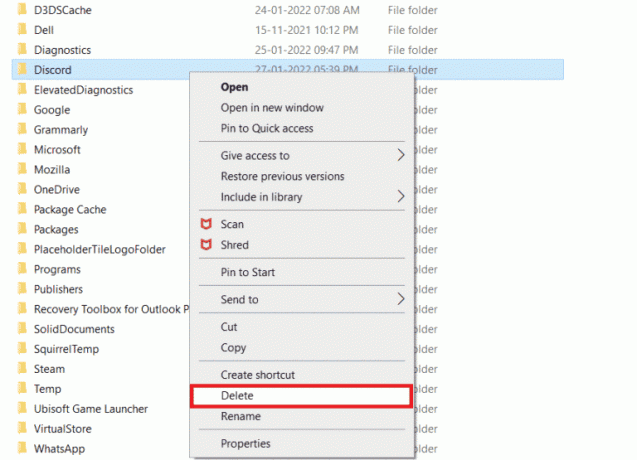
8. Navigáljon a következőhöz pálya.
C:\Users\USERNAME\AppData\Roaming

9. Törölje a Discord mappa mint korábban.
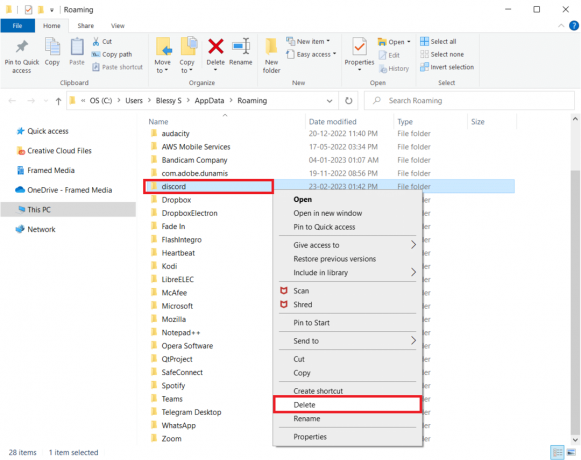
10. Menj a Discord weboldal böngészőben, és kattintson a gombra Letöltés Windowshoz.
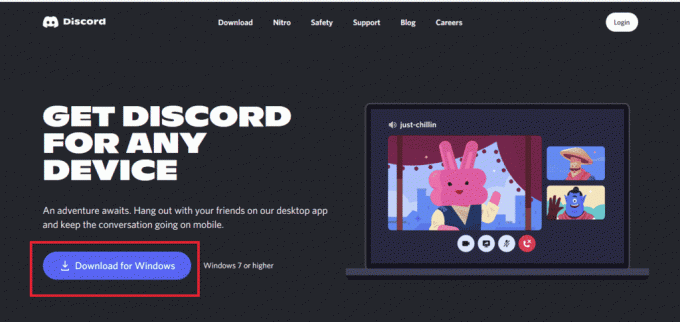
11. Indítsa el a DiscordSetup.exe fájlt a telepítéshez.

12. Nyissa meg a Viszály alkalmazást, és ellenőrizze, hogy most jól működik-e.

9. módszer: Lépjen kapcsolatba a BetterDiscord ügyfélszolgálatával
Végül, ha az összes lehetséges megoldás kipróbálása után is küzd a BetterDiscord működtetésével, megpróbálhatja felvenni a kapcsolatot BetterDiscord támogatás. Ha kérdésére nem kap választ a GYIK oldalon, jelentheti a problémát, hogy megfelelő megoldást találjon a problémájára.
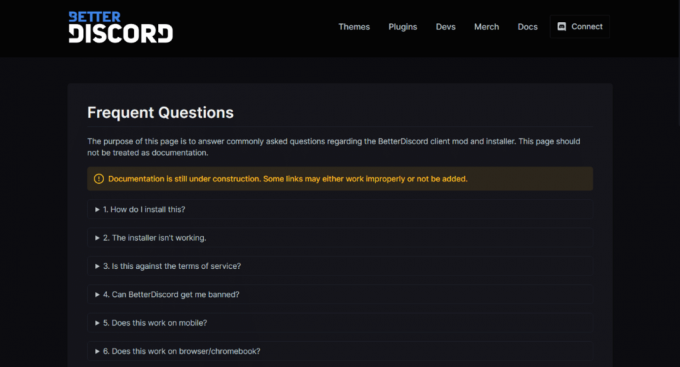
Ajánlott:
- Van Apex Legends Split Screen az Xbox One-on?
- Az adatfolyam címének megváltoztatása a Twitchen
- A Discord e-mail javítása már regisztrált hiba
- Hogyan távolíthatunk el valakit a Discord csoportból
Ezzel elérkeztünk a következő útmutatónk végéhez A BetterDiscord nem működik. Reméljük, hogy a BetterDiscorddal kapcsolatos összes kérdésére választ kapott, és azt is, hogy miért nem működik, és hogyan javíthatja ki a problémát. Ha további kérdései vagy javaslatai vannak, kérjük, hagyja azokat az alábbi megjegyzések részben.



